Setting Device Information
This explains the procedure for setting options installed in the device and making functions exclusive to the device usable.
First, select the configuration profile that matches the printer model on the [Device Settings] sheet. The settings for using the device functions are displayed on the [Device Settings] sheet. Next, set the device function and option information. If you can use the acquire device information function, the function and option information of the device can be set automatically.
Perform a response according to the situation as shown below.
If you installed using the installer with a network connection:
Normally, when installing, device information is acquired, and the configuration profile and device function and option information is automatically set. According to the following procedure, check that the configuration profile that matches the printer model is applied and that [Device Information] is set to [Auto].
If you installed using the installer with a USB connection:
During installation, the configuration profile corresponding to the printer model is automatically set. The acquire device information function may not be supported when the device is connected via USB, depending on the device, driver, or environment. According to the following procedure, check that the configuration profile that matches the printer model is applied and set the device function and option information manually.
If the device information was not acquired during installation, or if you cannot use the device functions and options:
According to the following procedure, set the configuration profile and device function and option information automatically or manually.
If you have added an option to the device:
According to the following procedure, check that the configuration profile that matches the printer model is applied and set the added option automatically or manually.
If you change the printer model you are using:
After changing the port, and set the configuration profile and device function and option information automatically or manually, according to the following procedure.
Prerequisites
Settings at the device
If the device is connected via a WSD port, [Use WSD Browsing] is already set to on.
If the device is connected by specifying a standard TCP/IP port, [Retrieve Printer Mngt. Information from Host] is already set to on.
For details, refer to the manual of the device.
When starting the computer, log on as a user with administrator privileges.
When changing the printer model you are using, change the settings for the printing port.
Procedures
1.
Display the printer properties screen.
(1) Display [Bluetooth & devices] (or [Devices]) from [ Settings] in the Start menu.
Settings] in the Start menu.
 Settings] in the Start menu.
Settings] in the Start menu.(2) In [Printers & scanners], display the management screen for the device to set.
To display the management screen, click the device or click [Manage] for the corresponding device.
(3) Click [Printer properties] for the device to set.
If you are using the driver with multiple printer models, select the device to be set, then click [Printer properties].
2.
Display the [Device Settings] sheet.
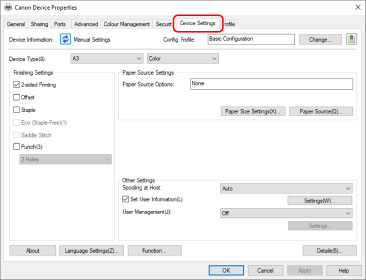
3.
Check whether the configuration profile is suitable for the device you are using → if it does not match printer model, click [Change].
If a configuration profile that matches the printer model is set, skip to step 5.
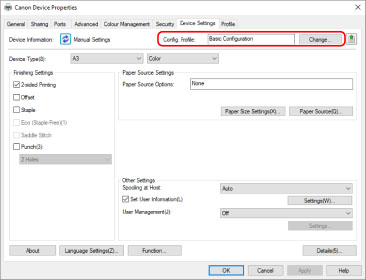
 IMPORTANT
IMPORTANTIf you have not selected a configuration profile suitable for the device you are using, the device information may not be appropriately applied and some of the functions of the device may not be usable. Select a suitable configuration profile to display the required settings in the [Device Settings] sheet. Settings not displayed in the [Device Settings] sheet have not had the acquired device information applied to them.
4.
Select [Select Configuration Profile Suitable for Your Device Automatically] → click [OK].
Select the configuration profile manually in either of the following cases:
When device information cannot be retrieved because the device cannot connect
When you need to select a configuration profile manually
To select a configuration profile manually, select [Select Manually] → select a configuration profile from [Configuration Profile] → click [OK].

Confirm that [Device Information] is set to [Auto] → click [OK].
If [Device Information] is set to [Auto], the device information is acquired and the device function and option information is set automatically.
If you want to acquire the device information again when you have added an option etc., click [ ] (Retrieve Device Status Information).
] (Retrieve Device Status Information).
 ] (Retrieve Device Status Information).
] (Retrieve Device Status Information).If [Device Information] is set to [Manual Settings], the device information is not acquired. Set the options attached to the device and the functions supported by the device manually.

 NOTE
NOTEEven if you can use the acquired device information function, some device information must be set manually. For details, refer to the topics about the device functions settings.
In any of the following cases, there is a possibility that you may not be able to acquire some of the device information. If that happens, set the options manually.
When using a USB connection
When using a device or port that cannot acquire device information
When the configuration profile is set to [Basic Configuration] or [Basic Configuration (Compatible)]
Even if a configuration profile is set with the procedure above, the initial settings of the device may not be reflected.
In this case, select [Default Settings] in [Profile] on any sheet of the driver print settings screen, and click [OK].
You can export and save the device information settings in the [Device Settings] sheet as a configuration profile. By importing the exported configuration profile, you can set all of the device information at once.