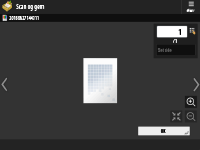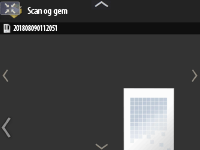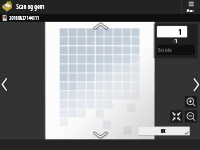Grundlæggende betjeninger af touchpanelet
Selvom funktioner og indstillinger er forskellige, er betjeningsmetoderne for de knapper, der vises på skærmbilledet og fremgangsmåden for at vælge disse emner, de samme. I dette afsnit beskrives betjeningsmetoder for knapper, der ofte vises på skærmbilledet, samt hvordan du vælger emner.
Valg af en knap
Når du trykker på en knap, ændres knapfarven måske, eller der tilføjes måske et tjekmærke for at indikere, at den er blevet valgt.
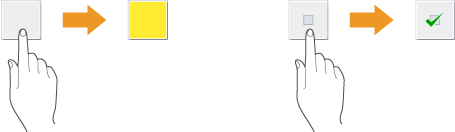
Tryk på knappen til funktionsindstilling for at vise indstillingsstatussen i øverste område for en knap, hvorefter farven i det nederste område ændres.
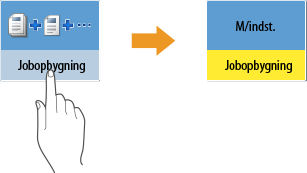
Tryk på en knap, hvor  er placeret nederst til højre, for at vise skærmbilledet til indstilling. Når indstillingen er udført, vises indstillingsstatussen i knappens øverste område, og farven i det nederste område ændres.
er placeret nederst til højre, for at vise skærmbilledet til indstilling. Når indstillingen er udført, vises indstillingsstatussen i knappens øverste område, og farven i det nederste område ændres.
 er placeret nederst til højre, for at vise skærmbilledet til indstilling. Når indstillingen er udført, vises indstillingsstatussen i knappens øverste område, og farven i det nederste område ændres.
er placeret nederst til højre, for at vise skærmbilledet til indstilling. Når indstillingen er udført, vises indstillingsstatussen i knappens øverste område, og farven i det nederste område ændres.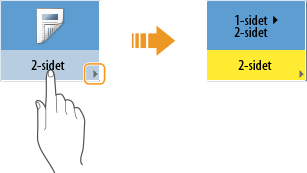
Når en knap vises med en lysere farve, kan du ikke vælge denne knap. Sådanne visninger vises afhængigt af login-status, eller fordi dens relaterede funktion ikke kan anvendes, da der er indstillet en anden funktion.
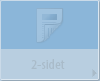
Valg af et emne på en dropdown-liste
Tryk på en knap, hvor  er placeret til højre, for at vise dropdown-listen. Tryk på emnet på en liste for at vælge et emne.
er placeret til højre, for at vise dropdown-listen. Tryk på emnet på en liste for at vælge et emne.
 er placeret til højre, for at vise dropdown-listen. Tryk på emnet på en liste for at vælge et emne.
er placeret til højre, for at vise dropdown-listen. Tryk på emnet på en liste for at vælge et emne.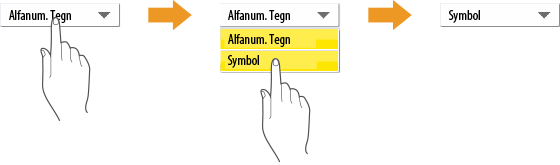
Justering af en værdi for at forøge eller formindske
Tryk på knapperne <-> eller <+> for at forøge eller formindske værdier, som f.eks. justering af tætheden. Hver gang, du trykker på knappen, flyttes skyderen ( ) for at forøge eller formindske den numeriske værdi. Du kan ændre værdien hurtigt ved at holde knappen nede.
) for at forøge eller formindske den numeriske værdi. Du kan ændre værdien hurtigt ved at holde knappen nede.
 ) for at forøge eller formindske den numeriske værdi. Du kan ændre værdien hurtigt ved at holde knappen nede.
) for at forøge eller formindske den numeriske værdi. Du kan ændre værdien hurtigt ved at holde knappen nede.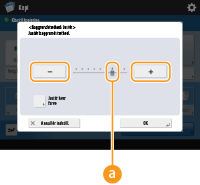
Anvende/annullere indstillinger
Tryk på <OK> for at anvende indstillinger, og tryk på <Annullér indstill.> for at annullere ændringerne og gendanne de tidligere indstillinger.
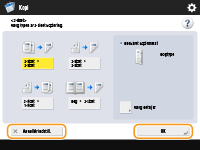
Endvidere vises knapper, som f.eks. <Annullér>, der annullerer indstillingen og vender tilbage til det forrige skærmbillede <Næste>, der anvender indstillingen for at fortsætte til det næste skærmbillede <Tilbage>, der vender tilbage til den forrige indstillingsskærm og <Luk>, der lukker det aktuelt viste skærmbillede.
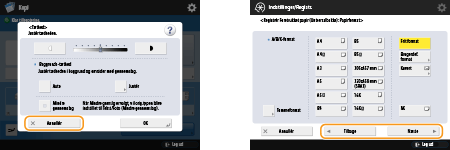
Skift af sider
Når en vist liste fylder to eller flere sider, kan du trykke på  /
/ eller
eller  /
/ for at skifte side. Tryk på
for at skifte side. Tryk på  for at flytte til den første side, tryk på
for at flytte til den første side, tryk på  for at flytte til den sidste side.
for at flytte til den sidste side.
 /
/ eller
eller  /
/ for at skifte side. Tryk på
for at skifte side. Tryk på  for at flytte til den første side, tryk på
for at flytte til den første side, tryk på  for at flytte til den sidste side.
for at flytte til den sidste side.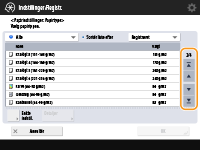
Ændring af visningsrækkefølge på listen
Hvis der er flere job/filer på en liste, kan du trykke på <Navn> eller <Dato/Tid> for at sortere listen over elementer. Når  vises, vises elementerne i stigende rækkefølge, eller når
vises, vises elementerne i stigende rækkefølge, eller når  vises, vises elementerne i faldende rækkefølge.
vises, vises elementerne i faldende rækkefølge.
 vises, vises elementerne i stigende rækkefølge, eller når
vises, vises elementerne i stigende rækkefølge, eller når  vises, vises elementerne i faldende rækkefølge.
vises, vises elementerne i faldende rækkefølge.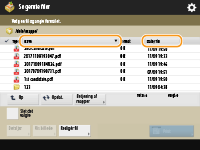

Sorteringstilstandene afhænger af den funktion, du bruger.
Hvis du logger på med personlig godkendelsesadministration, bliver den seneste anvendte sorteringstilstand bevaret. Liste over elementer, der kan tilpasses
|
TIP
|
||||||
Vis funktionsvejledningenTryk på <Vejledning> for at vise et skærmbillede, der fortæller, hvad du kan udføre med funktionerne på maskinen, samt tips til kopiering, scanning mv. Vis dette skærmbillede, når du vil lære mere om de tilgængelige funktioner, og hvordan du bruger dem.
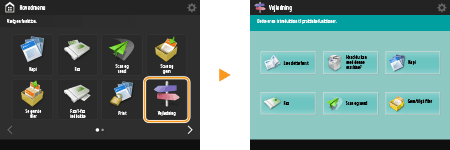
Eksempel: Vejledning til kopifunktioner
Når du vælger et emne på listen, vises et skærmbillede med en vejledning.
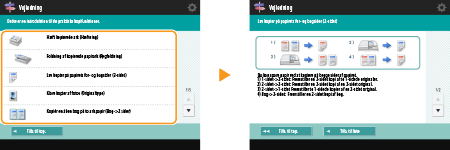
Brug af funktionen HjælpAfhængigt af den viste funktion vises
 nogle gange øverst til højre på skærmbilledet. Tryk på nogle gange øverst til højre på skærmbilledet. Tryk på  for at tjekke funktionens beskrivelse og betjening. for at tjekke funktionens beskrivelse og betjening.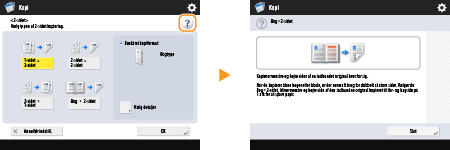
Tryk på <Slut> for at vende tilbage til det forrige skærmbillede.
Betjen på samme måde som med en smartphone (svirp/knib/træk og slip)På nogle skærmbilleder kan du skifte side eller rulle ved at svippe din finger op/ned eller til højre/venstre på skærmbilledet på samme måde som på en smartphone.
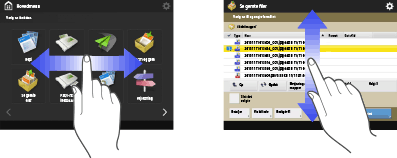
Du kan også zoome skærmbilledet ind eller ud ved at sprede eller samle to fingre (knibe). Du kan trække det forstørrede skærmbillede med din finger. Tilpasning af skærmens udseende og handlingsbetingelserne
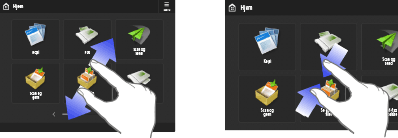
Hvis <Tillad skærmforstørrelse> er indstillet til <Til>, zoomes der ind på hele skærmen, når der udføres knibebetjening på eksempelskærmbilledet. Hvis <Tillad skærmforstørrelse> er indstillet til <Fra>, zoomes der kun ind/ud på eksempelskærmbilledet.

Du kan også deaktivere svip/knib-handlinger. <Anvend stryge-/knibefunktion>
På skærme med flytbare knapper kan knapper trækkes i og slippes på nye placeringer.
/b_D20518_C.gif)
|