IWB文書を新規に作成したい
使用しているコンピューターから印刷できる文書は、すべてIWB文書にまとめることができます。
Desktop Editorを使用すると、IWB文書を簡単な操作で作成できます。
重要 |
Reader Extensions付きPDFは、インポートされる際にReader Extensions機能が削除されます。 旧バージョンのDesktopで作成されたReader Extensions機能が付いているIWB文書は、インポートされる際にReader Extensions機能が削除されます。ただし、オリジナル文書のReader Extensions機能は削除されません。 PDF/A形式に準拠したPDF文書は、インポートされる際にPDF/A形式に準拠しない文書になります。 |
メモ |
Microsoft Officeなど他のアプリケーションから新規にIWB文書を作成することもできます。詳細は次を参照してください。 [システム設定]で[Canon Desktop Documentにオリジナル文書を保存する]にチェックマークを付けた場合、IWB文書の中にオリジナル文書が格納されます。 [ファイル]メニュー > [オプション] > [システム設定] > [Editor] > [オプション] > [Canon Desktop Documentにオリジナル文書を保存する] [システム設定]で[Outlookメッセージファイル(.msg)の添付ファイルもインポートする]にチェックマークを付けた場合、メールに添付されているファイルもIWB文書に変換されます。 [ファイル]メニュー > [オプション] > [システム設定] > [共通設定] > [インポート] > [Outlookメッセージファイル(.msg)の添付ファイルもインポートする] IWB文書を新規作成する際は、印刷設定テンプレートで[原稿と同じ]が適用された上で、前回選択されていたプリンター、およびプリンターが使用していたプリンタードライバーの設定内容が自動的に適用されます。 |
リボンのコマンドで新規作成する
ここでは、リボンのコマンドを使用して、IWB文書を新規作成する方法について説明します。
1.
Desktop Editorを起動します。
Desktop Editorの起動方法については、次を参照してください。
2.
リボンの[新規作成]をクリックします。
または、[ファイル]メニュー > [新規作成]を選択します。
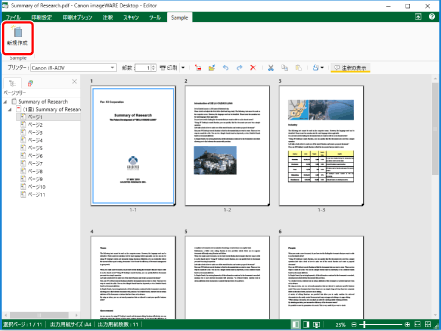
空のDesktop Editor画面が表示されます。
メモ |
Desktop Editorのリボンにコマンドが表示されていない場合は、次を参照して表示してください。 ツールボタンでも同じ操作ができます。Desktop Editorのツールバーにツールボタンが表示されていない場合は、次を参照して表示してください。 |
3.
リボンの[ライブラリーからインポート]、または[Windowsフォルダーからインポート]をクリックします。
または、[ファイル]メニュー > [インポート]を選択して、[imageWARE Desktopのライブラリーからインポート]、または[Windowsのフォルダーからインポート]を選択します。
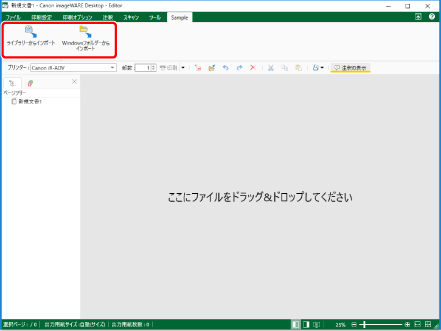
[ファイルをインポート]が表示されます。
Thereforeライブラリー以外のライブラリー上の文書、およびWindowsフォルダー上の文書を変換する場合は、手順7へ進みます。
Thereforeライブラリーの[新しい検索]で文書を検索する場合は、手順4へ進みます。
Thereforeライブラリーの検索条件の文書を変換する場合は、手順6へ進みます。
メモ |
Desktop Editorのリボンにコマンドが表示されていない場合は、次を参照して表示してください。 ツールボタンでも同じ操作ができます。Desktop Editorのツールバーにツールボタンが表示されていない場合は、次を参照して表示してください。 [ライブラリーへ接続]、または認証を行うためのダイアログボックスが表示された場合は、[ユーザー名]と[パスワード]を入力して、[OK]をクリックします。 |
4.
[新しい検索]をダブルクリックします。
[新しい検索]が表示されます。
5.
検索条件を設定して、[検索]をクリックします。
設定した検索条件に該当する文書が表示されます。手順7へ進みます。
メモ |
[新しい検索]の詳細については、次を参照してください。 |
6.
検索条件を選択します。
文書が表示されます。
7.
文書を選択して、[開く]をクリックします。
選択した文書がIWB文書に変換され、Desktop Editor画面に表示されます。
メモ |
文書を作成したアプリケーションの[印刷]、または[印刷中]が表示される場合があります。その場合は、Desktop Document Writerを出力プリンターに指定して印刷します。 複数の文書を選択できます。 使用しているコンピューターで印刷が可能なすべての文書をIWB文書に変換できます。ただし、一部の外部アプリケーションでは、インポートエラーになるものがあります。 Excel文書は、全シートがIWB文書に変換されます。 新規作成したIWB文書の章の名前は、選択した文書と同じ名称になります(128文字まで)。 複数種類の文書を変換する場合は、文書名順に追加されます。 作成したIWB文書に、さらに文書を追加する方法については、次を参照してください。 |
8.
文書をIWB形式(*.iwb)で保存します。
IWB文書を保存する方法については、次を参照してください。
ドラッグ&ドロップで新規作成する
ここでは、ドラッグ&ドロップでIWB文書を新規作成する方法について説明します。
メモ |
次のモードの起動中は、ドラッグ&ドロップでIWB文書を新規作成できません。 差し込み印刷設定モード 電子印鑑モード 原稿編集モード 墨消しモード 編集対象外の領域指定モード ドラッグ&ドロップは、次の場所から行えます。 ライブラリー内の文書/フォルダー Desktop Browser画面、またはページ編集モードのプレビューウィンドウで選択したPDF文書のページ Windowsフォルダー上の文書/フォルダー デスクトップ上の文書/フォルダー Microsoft Outlook内のmsg文書/メールフォルダー フォルダーをドラッグ&ドロップした場合、フォルダー内の文書がIWB文書に変換されます。 Therefore上の文書をDesktop Editorにインポートする方法については、次を参照してください。 |
1.
Desktop Editorを起動します。
Desktop Editorの起動方法については、次を参照してください。
2.
リボンの[新規作成]をクリックします。
または、[ファイル]メニュー > [新規作成]を選択します。
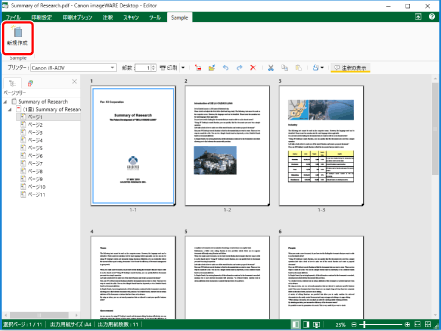
空のDesktop Editor画面が表示されます。
メモ |
Desktop Editorのリボンにコマンドが表示されていない場合は、次を参照して表示してください。 ツールボタンでも同じ操作ができます。Desktop Editorのツールバーにツールボタンが表示されていない場合は、次を参照して表示してください。 |
3.
Desktop Browser画面で、変換する文書/フォルダー/ページを選択します。
または、次のいずれかの操作を行います。
ページ編集モードで、変換するページを選択
Windowsフォルダーで、変換する文書/フォルダーを選択
デスクトップ上で、変換する文書/フォルダーを選択
Microsoft Outlook画面で、変換するmsg文書/メールフォルダーを選択

メモ |
ページを選択できるのは、PDF文書のみです。 ページを選択する場合は、Desktop Browser画面、またはページ編集モードのプレビューウィンドウで選択します。 複数の文書/フォルダー/ページを選択できます。複数のページを選択する場合は、次のいずれかの操作を行って選択します。 プレビューウィンドウをサムネイル表示に切り替える ページ編集モードを起動する ページ編集モードの起動方法については、次を参照してください。 |
4.
Desktop Editorのナビゲーションウィンドウ、またはワークウィンドウに、選択した文書/フォルダー/ページをドラッグ&ドロップします。
複数の文書、Outlookメッセージファイル、またはフォルダーを選択してドラッグ&ドロップした場合、[複数文書の順序設定]が表示されます。この場合、手順5へ進みます。
パスワードが設定されているPDF文書をドラッグ&ドロップした場合、[パスワードの入力]が表示されます。パスワードを入力し、[OK]をクリックします。
ドラッグ&ドロップした文書/フォルダー/ページがIWB文書に変換され、Desktop Editor画面に表示されます。この場合、手順7へ進みます。
メモ |
ナビゲーションウィンドウの次のタブには、文書/フォルダー/ページをドラッグ&ドロップできません。 [注釈一覧]タブ [署名一覧]タブ [複数文書の順序設定]は、[システム設定]で[複数文書のインポート時に順序設定ダイアログボックスを表示する]にチェックマークを付けた場合に表示されます。 [ファイル]メニュー > [オプション] > [システム設定] > [Editor] > [オプション] > [複数文書のインポート時に順序設定ダイアログボックスを表示する] 文書を作成したアプリケーションの[印刷]、または[印刷中]が表示される場合があります。その場合は、Desktop Document Writerを出力プリンターに指定して印刷します。 |
5.
文書の順番を指定します。
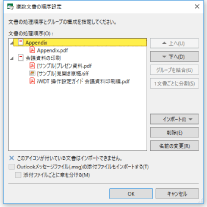
[文書の処理順序] | IWB文書に変換する文書の一覧が表示されます。 複数の文書を選択して変換する場合:文書ごとに章が作成されます。章の名称は文書名と同じ名称になります。msg文書の場合、件名が章の名称になります。 フォルダーを選択して変換する場合:フォルダー名で章が作成されます。1フォルダーを1章とし、フォルダー内の文書が章のページになります。 Microsoft Outlookのメールフォルダーを変換する場合:msg文書ごとに章が作成されます。 |
[上へ] | 章/文書の順序を上に移動します。 章:複数ある場合に移動できます。 文書:章の中に複数の文書がある場合に移動できます。 |
[下へ] | 章/文書の順序を下に移動します。 章:複数ある場合に移動できます。 文書:章の中に複数の文書がある場合に移動できます。 |
[グループを結合] | 複数の章を選択している場合、章を結合できます。章を複数選択するには、[Ctrl]キーを押しながら章をクリックします。結合後の章名称は、先頭の章の名称が付与されます。 |
[1文書ごとに分割] | 章の中に複数の文書がある場合、章を分割できます。分割した章の名称は、文書名と同じ名称になります。 |
[インポート] | 文書/フォルダーを追加できます。追加された文書/フォルダーは末尾に追加されます。 |
[削除] | 選択した章、または文書を削除できます。 |
[名前の変更] | 選択した章の名称を変更できます。 |
[Outlookメッセージファイル(.msg)の添付ファイルもインポートする] | msg文書に添付されているファイルもIWB文書に変換する場合、チェックマークを付けます。添付されているファイルがmsg文書の場合、そのmsg文書に添付されているファイルまでインポートされます。 msg文書を追加する場合のみ選択できます。 |
[添付ファイルごとに章を分ける] | msg文書に添付されているファイルを、メール本文とは別の章としてインポートする場合は、チェックマークを付けます。章の名前は添付ファイル名となります。 |
メモ |
フォルダーをドラッグ&ドロップしてIWB文書を新規作成する場合、フォルダーの1階層目だけがIWB文書に変換され、2階層目以降は変換されません。 [複数文書の順序設定]に文書/フォルダー/ページをドラッグ&ドロップして追加もできます。この場合、追加する位置を指定できます。 [複数文書の順序設定]では、msg文書に添付ファイルが付いているかどうかの確認はできません。 |
6.
[OK]をクリックします。
PDF文書にパスワードが設定されている場合、[パスワードの入力]が表示されます。パスワードを入力し、[OK]をクリックします。
ドラッグ&ドロップした文書/フォルダー/ページがIWB文書に変換され、Desktop Editor画面に表示されます。
メモ |
デスクトップ上などのDesktop Editorのショートカットアイコンに、文書/フォルダー/ページをドラッグ&ドロップして、IWB文書を新規作成できます。 使用しているコンピューターで印刷が可能なすべての文書/フォルダー/ページをドラッグ&ドロップしてIWB文書を新規作成できます。ただし、一部の外部アプリケーションでは、インポートエラーになるものがあります。 Excel文書は、全シートがIWB文書に変換されます。 新規作成したIWB文書の章の名前は、次のようになります。 文書/フォルダーをドラッグ&ドロップした場合:文書/フォルダーと同じ名称(128文字まで) ページをドラッグ&ドロップした場合:ページが含まれる文書名に「_選択したページのページ番号」を付けた名称(128文字まで) 複数のページをドラッグ&ドロップした場合:ページが含まれる文書名に「_選択したページの先頭のページ番号」を付けた名称(128文字まで) 文書を作成したアプリケーションの[印刷]、または[印刷中]が表示される場合があります。その場合は、Desktop Document Writerを出力プリンターに指定して印刷します。 オリジナル文書をIWB文書に保存する設定にしていた場合、msg文書内に添付ファイルも保存されます。 msg文書の件名に、Desktopで使用できない文字列が含まれていた場合、その文字列は半角スペースに変換されます。 msg文書の件名が空の場合、IWB文書に変換された際の章の名称は「(無題)」となります。 添付ファイル付きのmsg文書をIWB文書に変換する場合、添付ファイルはメール本文の後ろに追加されます。 |
7.
IWB文書を保存します。
IWB文書を保存する方法については、次を参照してください。