Skrzynka pocztowa
Poniżej ukazany został rodzaj działań w czasie korzystania z plików zapisanych w skrzynce pocztowej.
/b_udoc_001_03_a_L.jpg)
Ekran wyboru skrzynki pocztowej
Na tym ekranie, oznaczenia, nazwy i dostępna pamięć są wyświetlane dla wszystkich skrzynek pocztowych.Co więcej, ikona informująca o statusie skrzynki pocztowej oraz ustawionym dla niej PINie jest wyświetlana obok numeru skrzynki.
Poniższe ikony są wyświetlane na ekranie wyboru Skrzynki pocztowej:
 to ikona wskazująca pustą skrzynkę pocztową.
to ikona wskazująca pustą skrzynkę pocztową. to ikona wskazująca skrzynkę pocztową, w której zapisane są pliki.
to ikona wskazująca skrzynkę pocztową, w której zapisane są pliki. to ikona wskazująca skrzynkę pocztową zabezpieczoną za pomocą PIN-u.
to ikona wskazująca skrzynkę pocztową zabezpieczoną za pomocą PIN-u.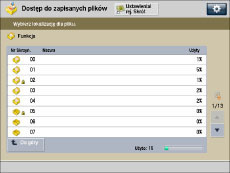
Ekran wyboru pliku
Każda ikona wskazuje wykorzystywany tryb koloru w czasie zapisywania pliku oraz informację, czy plik został zapisany wraz z ustawieniami drukowania.
/b_udoc_001_03_c_C.jpg)
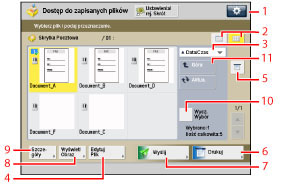
1 |  Można określić następujące ustawienia: Zapisz do menu szybkiego dostępu (Patrz "Szybkie Menu.") |
2 | Lista/miniatura Naciśnij, aby wybrać podgląd ustawień folderów oraz plików zapisanych w skrzynce pocztowej. |
3 | [Nazwa] Naciśnij, aby posortować pliki alfabetycznie, lub w odwrotnej kolejności alfabetu. [Data/Czas] Naciśnij, aby posortować zgodnie z datą utworzenia (w kolejności rosnącej lub odwróconej). |
4 | [Edytuj Plik] Naciśnij, aby edytować lub sprawdzić plik zapisany w Skrzynce pocztowej. |
5 | [Drukuj listę] Naciśnij, aby wydrukować listę plików zapisanych w Skrzynce pocztowej. |
6 | [Drukuj] Wciśnij ten klawisz, gdy chcesz wydrukować wybrany plik. |
7 | [Wyślij] Naciśnij, aby wysłać plik zapisany w skrzynce pocztowej. |
8 | [Wyświetl Obraz] Naciśnij ten przycisk, gdy chcesz obejrzeć zawartość wybranego pliku. |
9 | [Szczegóły] Naciśnij, aby wyświetlić szczegółowe informacje o pliku zapisanym w skrzynce pocztowej. |
10 | [Wyczyść wybór] Naciśnij, aby anulować wybór pliku. |
11 | [Góra] Naciśnij, aby przejść do poziomu wyżej. |
Ekran Edytuj Plik
Wyświetl ten ekran, jeżeli chcesz edytować plik lub folder.
/b_udoc_001_03_d_C.jpg)
1 | [Łącz Wiele Plików] Naciśnij, aby połączyć wiele plików i utworzyć nowy plik. |
2 | [Wstaw Strony] Naciśnij, aby wstawić plik przed pewną stroną innego pliku i w ten sposób utworzyć nowy plik. |
3 | [Usuń stronę] Naciśnij, aby usunąć określone strony z pliku. |
4 | [Dodaj Pliki (Skanuj i Zapisz)] Naciśnij, aby dodać plik. |
5 | [Zmień nazwę pliku] Naciśnij, aby zmienić nazwę pliku. |
6 | [Przenieś/Powiel] Naciśnij, aby przenieść/powielić pliki do innej Skrzynki pocztowej. |
7 | [Usuń] Naciśnij, aby usunąć plik zapisany w Skrzynce pocztowej. |
Ekran Skanowanie
Ekran ten należy wyświetlić w celu wykonania skanowania oryginału i zapisania go jako plik w Skrzynce pocztowej.
/b_udoc_001_03_e_C.jpg)
1 |  Można określić następujące ustawienia: Zapisz/Edytuj ulubione ustawienia Zapisz do menu szybkiego dostępu (Patrz "Szybkie Menu.") Zmień ustawienia domyślne |
2 | [1:1] Naciśnij ten przycisk, aby zeskanować dokument z zachowaniem tego samego formatu co oryginał. |
3 | [Wsp. kopi.] Naciśnij ten przycisk, gdy chcesz zmniejszyć lub powiększyć skanowany oryginał. |
4 | [Rozmiar skanu] Naciśnij ten przycisk, gdy chcesz określić format skanowanego oryginału. |
5 | [Ulubione ustawie.] Naciśnij, aby przywołać ustawienia skanowania, lub zarejestrować często używane ustawienia jako Ustawienia ulubione. |
6 | [Przywróć ust. domyśl.] Wciśnij ten klawisz, gdy chcesz anulować wszystkie ustawienia. (Urządzenie przywróci domyślne ustawienia funkcji Skanuj i zapisz). |
7 | [Opcje] Naciśnij, aby określić przydatne funkcje skanowania, takie jak skanowanie oryginałów o różnych formatach lub dzielenie oryginałów na wiele partii. |
8 | [Nazwa pliku] Wciśnij ten klawisz, aby nadać nazwę plikowi. |
9 | [Zabarwienie] Naciśnij, aby wyregulować zabarwienie skanowania. |
10 | [Typ oryginału] Naciśnij, aby wybrać rodzaj oryginału (drukowany obraz, drukowana fotografia, tekst, mapa lub kopia kolorowa), który ma być skanowany. |
11 | [Dwustronny oryginał] Naciśnij ten przycisk, gdy zamierzasz zeskanować dwustronny oryginał. |
12 | [Wybierz Kolor] Naciśnij, aby wybrać kolor dla skanowania. |
Ekran Drukuj
Wyświetl ten ekran, aby wydrukować pliki zapisane w skrzynce pocztowej.
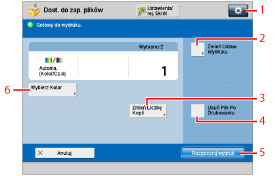
1 |  Można określić następujące ustawienia: Zapisz/Edytuj ulubione ustawienia Zmień ustawienia domyślne |
2 | [Zmień Ustaw. Wydruku] Naciśnij ten przycisk, gdy chcesz zmienić ustawienia drukowania. |
3 | [Zmień Liczbę Kopii] Naciśnij, aby określić liczbę wydruków, gdy wybrane jest drukowanie wielu plików. Przycisk ten jest wyświetlany tylko wtedy, gdy wybranych jest wiele plików. |
4 | [Usuń Plik Po Drukowaniu] Naciśnij, aby plik był automatycznie usuwany po wydrukowaniu. |
5 | [Rozpocznij wydruk] Naciśnij ten przycisk, aby rozpocząć drukowanie. |
6 | [Wybierz Kolor] Naciśnij ten przycisk, gdy chcesz wybrać tryb kolorów dla drukowania. |
Ekran Ustawienia Wydruku
Wyświetl ten ekran, aby wydrukować pliki zapisane w skrzynce pocztowej.
/b_udoc_001_03_g_C.jpg)
1 |  Można określić następujące ustawienia: Zapisz/Edytuj ulubione ustawienia Zmień ustawienia domyślne |
2 | [Przywróć Ustawienia] Naciśnij, aby anulować zmienione ustawienia i przywrócić oryginalne ustawienia pliku. |
3 | [Ulubione ustawie.] Naciśnij, aby przywołać ustawienia skanowania lub zarejestrować często używane ustawienia jako Ustawienia ulubione. |
4 | [Połącz pliki i drukuj] Naciśnij, aby połączyć i wydrukować wiele plików jako jeden plik. Przycisk ten jest wyświetlany tylko wtedy, gdy wybranych jest wiele plików. |
5 | [Usuń Plik Po Drukowaniu] Naciśnij, aby plik był automatycznie usuwany po wydrukowaniu. |
6 | [Przywróć ust. domyśl.] Wciśnij ten klawisz, gdy chcesz anulować wszystkie ustawienia. (Urządzenie przywróci domyślne ustawienia funkcji Dostęp do zapisanych plików). |
7 | [Rozpocznij wydruk] Naciśnij ten przycisk, aby rozpocząć drukowanie. |
8 | [Opcje] Naciśnij, aby określić przydatne funkcje drukowania, takie jak drukowanie do postaci broszury oraz drukowanie numerów stron. |
9 | [Zapisz ustawienia] Naciśnij, aby zapisać ustawienia drukowania. |
10 | [Drukowanie dwustronne] Naciśnij ten przycisk, gdy chcesz wykonać dwustronne wydruki. |
11 | [Obróbka wykańczająca] Naciśnij ten przycisk, aby wybrać tryb Układanie, Grupowanie lub Zszywanie. |
12 | [Wybierz Kolor] Naciśnij ten przycisk, gdy chcesz wybrać tryb kolorów dla drukowania. |
13 | [Wybierz papier] Naciśnij ten przycisk, aby wybrać format/rodzaj papieru oraz źródło papieru. |
14 | [Drukuj próbkę] Naciśnij, aby wykonać próbny wydruk pliku, w celu sprawdzenia efektów drukowania lub zawartości pliku. |
Ekran podstawowych funkcji skanowania i wysyłania
Wyświetl ten ekran, aby wysłać pliki zapisane w skrzynce pocztowej.
/b_udoc_001_03_h_C.jpg)
/b_udoc_001_03_i_C.jpg)
1 | [Książka adresowa] Wybiera odbiorcę zapisanego w Książce adresowej. |
2 | [Wyb. jednoprzyciskowe] Wyświetla ekran rejestrowania/określania klawiszy wybierania jednoprzyciskowego.Naciśnij na [Do Zdalnej Książ. Adr.], aby określić odbiorców zarejestrowanych pod klawiszami wybierania jednoprzyciskowego serwera, uzyskując do niego dostęp jako klient sieciowy.Aby uzyskać więcej informacji, patrz "Określanie odbiorców za pomocą klawiszy wybierania jednoprzyciskowego urządzenia serwera.". |
3 | [Nowy odbiorca] Naciśnij ten przycisk, gdy chcesz wyświetlić odbiorcę, który nie jest zarejestrowany w książce adresowej. |
4 | [Folder osobisty] Naciśnij, aby określić folder prywatny jako odbiorcę.Aby uzyskać więcej informacji na temat ustawień folderów osobistych, patrz "Określanie folderów prywatnych." Administrator może ograniczyć odbiorców plików wyłącznie do folderu osobistego operatora.(Patrz "Ograniczanie odbiorcy dla przesyłu plików.") |
5 | [Wyślij do Siebie] Naciśnij, aby określić własny adres e-mail jako odbiorcę.Administrator może ograniczyć adres e-mail odbiorcy wyłącznie do adresu operatora.(Patrz "Ustawianie ograniczonych odbiorców dla wysyłania wiadomości e-mail.") |
6 | [Podaj Odbiorców] Naciśnij, aby wybrać metodę wysyłania. |
7 |  Można określić następujące ustawienia: Zmień ustawienia domyślne Zapisz/edytuj informacje dla każdego użytkownika [Zapisz/edytuj informacje dla każdego użytkownika] pojawia się wyłącznie, jeżeli zarządzasz użytkownikami poprzez usługę logowania, taką jak SSO-H. Aby uzyskać więcej informacji, patrz "Ustawienia metody uwierzytelniania dla wysyłania." |
8 | Format Pliku Naciśnij, aby wybrać format pliku. |
9 | [Usuń Plik Po Wysłaniu] Naciśnij, aby plik był automatycznie usuwany po wysłaniu. |
10 | [Opcje] Ustaw przydatne funkcje wysyłania, takie jak wysyłanie oryginałów o różnych formatach lub wysyłanie dwustronnych oryginałów. |
11 | [Rozp. wysył.] Naciśnij ten przycisk, aby rozpocząć wysyłanie. |
12 | [DW UD.] Naciśnij, aby określić odbiorców dla adresów Dw oraz Udw w czasie wysyłania wiadomości e-mail. |
13 | [Usuń Odbior.] Naciśnij, aby usunąć odbiorcę wyświetlonego na liście odbiorców. |
14 | [Szczegóły] Sprawdza lub zmienia informacje o odbiorcy wybranym z listy adresowej. |
15 | Lista odbiorców Naciśnij, aby wyświetlić listę odbiorców. |
UWAGA |
Aby uzyskać więcej informacji na temat ikon Skrzynki pocztowej, patrz "Rodzaje ikon skrzynki pocztowej." Aby uzyskać więcej informacji na temat procedury [Dodaj Pliki (Skanuj i Zapisz)] oraz instrukcji na ekranie roboczych funkcji Skanowania, patrz "Dodawanie pliku (skanuj i zapisz)" oraz " Opis podstawowych operacji związanych ze Skanowaniem i zapisywaniem." [Folder osobisty] pojawia się wyłącznie, jeżeli zarządzasz użytkownikami poprzez usługę logowania, taką jak SSO-H. [Wyślij do Siebie] pojawia się wyłącznie, jeżeli zarejestrujesz adres e-mail użytkownika podczas korzystania z uwierzytelniania przy użyciu usługi SSO-H. |