Ange Hantering av avdelnings-ID
Använda Hantering av avdelnings-ID
1.
Tryck på  .
.
 .
.2.
Tryck på [Hanteringsinställningar] → [Användarhantering] → [Hantering av avdelnings-ID].
3.
Tryck på [OK] → [På].
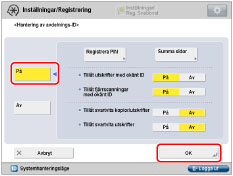
Om du inte vill använda Hantering av avdelnings-ID, väljer du [Av].
Registrera avdelnings-ID, PIN-kod och max antal sidor
1.
Tryck på  .
.
 .
. 2.
Tryck på [Hanteringsinställningar] → [Användarhantering] → [Hantering av avdelnings-ID].
3.
Tryck på [Registrera PIN] → [På].
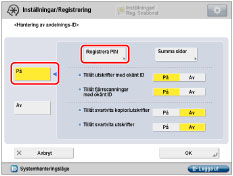
4.
Tryck på [Registrera].
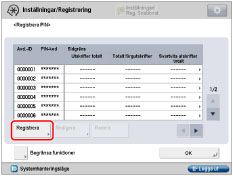
5.
Skriv avdelnings-ID och PIN-kod med  -
-  (siffertangenterna).
(siffertangenterna).
 -
-  (siffertangenterna).
(siffertangenterna). 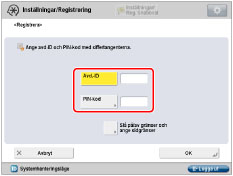
Tryck på [Avd.-ID] → ange avdelnings-ID.
Tryck på [PIN-kod].
Tryck på [PIN-kod] → ange din PIN-kod.
Tryck på [Bekräfta] → ange samma nummer en gång till för att bekräfta PIN-koden → tryck på [OK].
Även om du anger färre än sju siffror, läggs nollor till i början av numret och ett sjusiffrigt nummer anges. Nollorna i början av numret kan dock uteslutas vid inloggning. Även om du t.ex. anger <2>, <02> eller <002>, ställs PIN-koden in som <0000002>. Du kan dock logga in genom att ange <2>, <02> eller <002>.
Du kan inte registrera ett systemansvarigs-ID eller en system-PIN-kod med bara nollor, exempelvis <0> eller <00>.
Du kan inte registrera ett systemansvarigs-ID eller en system-PIN-kod med bara nollor, exempelvis <0> eller <00>.
Obs! |
Du kan rensa felaktiga värden genom att trycka på  . .Om du inte anger någon PIN-kod kan du använda maskinen genom att bara ange avdelnings-ID. |
6.
Tryck på [Slå på/av gränser och ange sidgränser].
7.
Ange sidgränserna.
Obs! |
Antalet sidor avser antal utskrivna sidor. Därför räknas antalet sidor vid dubbelsidig utskrift som två. Sidgränsen avser det maximala antalet utskrivna sidor. |
Tryck på [På] under önskade funktioner.
Obs! |
Total utskriftsgräns är summan av Gräns för utskrifter i färg plus Total gräns svartvita utskrifter. Gräns för utskrifter i färg är summan av Kopiegräns för färg plus Utskriftsgräns för färg. Total gräns svartvita utskrifter är summan av Svartvit kopiegräns plus Svartvit utskriftsgräns. Scanningsgräns för färg och Svartvit scanningsgräns är inte inräknade i Total utskriftsgräns. Kopieringsfunktionen [Två färger] ingår i Total utskriftsgräns färg. |
Tryck på  (Sidgräns) bredvid [På]/[Av] för de önskade funktionerna.
(Sidgräns) bredvid [På]/[Av] för de önskade funktionerna.
 (Sidgräns) bredvid [På]/[Av] för de önskade funktionerna.
(Sidgräns) bredvid [På]/[Av] för de önskade funktionerna.Ange sidgräns med hjälp av  -
-  (siffertangenterna).
(siffertangenterna).
 -
-  (siffertangenterna).
(siffertangenterna). VIKTIGT! |
Om någon av sidobegränsningarna för färg eller svartvitt (gråskala) uppnås när du har valt [Auto (färg/S&V)] eller [Auto (färg/gråton)] för [Välj färg] kan åtgärderna inte utföras. Utskriften stoppas om sidobegränsningen för färg eller svartvitt uppnås medan du skriver ut ett dokument som innehåller både färgade och svartvita partier. Kopieringen stoppas om den sammanlagda sidgränsen för typ eller kopiering i färg eller svartvitt uppnås medan du kopierar ett dokument som innehåller både färgade och svartvita partier. Scanningen stoppas om scanningsgränsen uppnås medan du scannar ett original från dokumentmataren. (Original som scannades innan gränsen uppnåddes är inte inräknade.) |
Obs! |
Du kan rensa felaktiga värden genom att trycka på  . .Du kan ställa in en begränsning av antalet sidor till mellan 0 och 999 999. När en sidobegränsning har uppnåtts är det inte möjligt att kopiera, scanna eller skriva ut. När sidobegränsningen nåtts visas följande skärm. Vid kopiering: 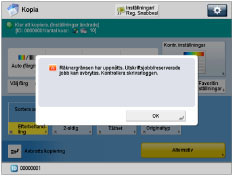 Vid scanning av ett original som ska skickas: 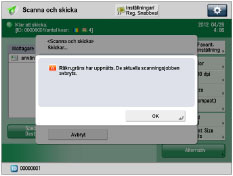 Vid utskrift: 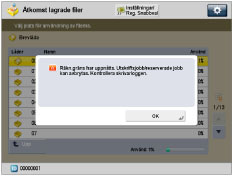 |
Tryck på [OK] → [OK].
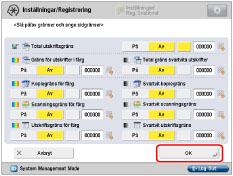
8.
Tryck på [OK] → [OK].
Om Copy Card Reader-F har monterats och en sidobegränsning anges, visas Antal kvar (sidgräns minus Antal sidor) på skärmen med grundläggande funktioner för varje funktion. För information om Copy Card Reader-F, se "Copy Card Reader-F."
/b_secu_007_01_f_C.jpg)
Begränsa funktioner
Du kan använda hantering av avdelnings-ID för att begränsa funktioner med undantag för funktionen Kopiera och skriv ut. Skärmen för inloggning visas i enlighet med angivna inställningar så som beskrivs nedan.
Om alla inställningar för funktionsbegräsning är angivna till 'På':
Skärmen för inloggning visas som standardskärm efter start/korrigering. Ange avdelnings-ID och PIN-kod för att använda varje funktion.
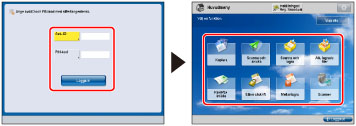
Om vissa inställningar för funktionsbegräsning är angivna till 'Av':
Den skärm som har angetts i "Standardskärm efter start/korrigering" visas som standardskärm efter start/korrigering. Inloggningsskärmen visas när du väljer funktioner vars användning är begränsad. Ange avdelnings-ID och PIN-kod för att använda funktionerna.
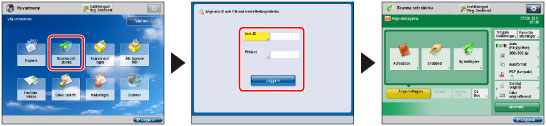
1.
Tryck på  .
.
 .
.2.
Tryck på [Hanteringsinställningar] → [Användarhantering] → [Hantering av avdelnings-ID].
3.
Visa skärmen för registrering av PIN-kod.
När Copy Card Reader-F inte har monterats:
Tryck på [Registrera PIN] → [På].
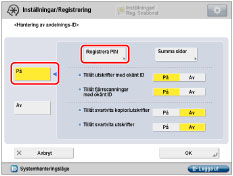
Tryck på [Begränsa funktioner].
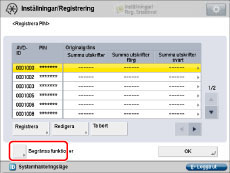
När Copy Card Reader-F har monterats:
Tryck på [Registrera PIN].
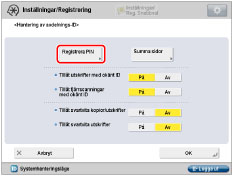
Tryck på [Begränsa funktioner].
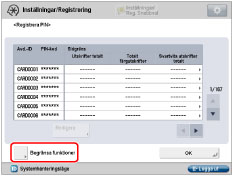
4.
Tryck på [På] för funktionerna (dock inte kopierings-/utskriftsfunktionen) som du vill begränsa med Hantering av avdelnings-ID.
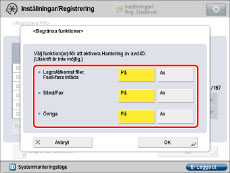
Du kan begränsa följande funktioner:
[Lagra/åtkomst filer. Fax/I-fasx inlåda]: |  |
[Sänd/Fax]: | 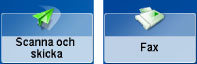 |
[Övriga]: | 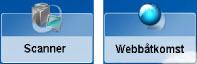 |
Om du vill begränsa kopierings- och utskriftsfunktionen trycker du på [Av] för alla funktioner.
Obs! |
Om [Hantering av avdelnings-ID] är inställt på [På] är användningen av följande funktioner och MEAP-program begränsade oavsett inställningar för funktionsbegränsningar.  |
5.
Tryck på [OK] → [OK] → [OK].
VIKTIGT! |
Om du hanterar maskinen medhjälp av kontrollkort och det finns en funktion med gränsen inställd på 'Av' i [Begränsa funktioner], visas huvudmenyns displaybild när maskinen startas. I så fall utför du proceduren från steg 1 utan att sätta in kontrollkortet. |
Obs! |
Antal kvar visas endast för funktioner med gränsen inställd på 'På'. På skärmen för grundläggande kopieringsfunktioner skärmen för utskriftsinställningar visas de två poster som har lägst Antal kvar. Om Total utskriftsgräns är lägst, visas endast denna. |
Ändra PIN-kod och sidgräns
Du kan ändra de inställningar för PIN-kod och max antal sidor (sidgräns) som du har registrerat.
1.
Tryck på  .
.
 .
. 2.
Tryck på [Hanteringsinställningar] → [Användarhantering] → [Hantering av avdelnings-ID].
3.
Visa skärmen för registrering av PIN-kod.
När Copy Card Reader-F inte har monterats:
Tryck på [Registrera PIN] → [På].
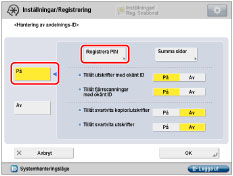
När Copy Card Reader-F har monterats:
Tryck på [Registrera PIN].
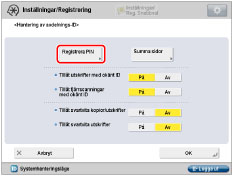
4.
Tryck på  eller
eller  för att visa avdelningen vars PIN-kod du vill ändra → välj avdelning → tryck på [Redigera].
för att visa avdelningen vars PIN-kod du vill ändra → välj avdelning → tryck på [Redigera].
 eller
eller  för att visa avdelningen vars PIN-kod du vill ändra → välj avdelning → tryck på [Redigera].
för att visa avdelningen vars PIN-kod du vill ändra → välj avdelning → tryck på [Redigera]. 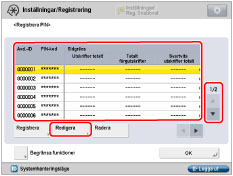
Genom att hålla ned  eller
eller  , kan du snabbt och kontinuerligt bläddra bakåt och framåt genom tillgängliga sidor med avdelnings-ID. När den önskade sidan visas släpper du tangenterna. Snabbläddringen bland sidorna är praktisk när det finns många avdelnings-ID registrerade.
, kan du snabbt och kontinuerligt bläddra bakåt och framåt genom tillgängliga sidor med avdelnings-ID. När den önskade sidan visas släpper du tangenterna. Snabbläddringen bland sidorna är praktisk när det finns många avdelnings-ID registrerade.
 eller
eller  , kan du snabbt och kontinuerligt bläddra bakåt och framåt genom tillgängliga sidor med avdelnings-ID. När den önskade sidan visas släpper du tangenterna. Snabbläddringen bland sidorna är praktisk när det finns många avdelnings-ID registrerade.
, kan du snabbt och kontinuerligt bläddra bakåt och framåt genom tillgängliga sidor med avdelnings-ID. När den önskade sidan visas släpper du tangenterna. Snabbläddringen bland sidorna är praktisk när det finns många avdelnings-ID registrerade.5.
Ange önskad PIN-kod med  -
-  (siffertangenterna).
(siffertangenterna).
 -
-  (siffertangenterna).
(siffertangenterna). Tryck på [PIN-kod].
Tryck på [PIN-kod] → ange ny PIN-kod.
Tryck på [Bekräfta] → ange samma nummer en gång till för att bekräfta PIN-koden → tryck på [OK].
Även om du anger färre än sju siffror, läggs nollor till i början av numret och ett sjusiffrigt nummer anges. Nollorna i början av numret kan dock uteslutas vid inloggning. Även om du t.ex. anger <2>, <02> eller <002>, ställs PIN-koden in som <0000002>. Du kan dock logga in genom att ange <2>, <02> eller <002>.
Du kan inte registrera ett systemansvarigs-ID eller en system-PIN-kod med bara nollor, exempelvis <0> eller <00>.
Du kan inte registrera ett systemansvarigs-ID eller en system-PIN-kod med bara nollor, exempelvis <0> eller <00>.
Obs! |
Du kan rensa felaktiga värden genom att trycka på  . . Du kan inte ändra avdelningens ID. |
6.
Tryck på [Slå på/av gränser och ange sidgränser] → ändra sidgränsen.
Obs! |
Du kan rensa felaktiga värden genom att trycka på  . .Du kan ställa in en begränsning av antalet sidor till mellan 0 och 999 999. När en sidobegränsning har uppnåtts är det inte möjligt att kopiera, scanna eller skriva ut. Antalet sidor avser antal utskrivna sidor. Därför räknas antalet sidor vid dubbelsidig utskrift som två. Sidgränsen avser det maximala antalet utskrivna sidor. |
7.
Tryck på [OK] → [OK].
8.
Tryck på [OK] → [OK].
Ta bort ett avdelnings-ID
Du kan ta bort ett avdelnings-ID som du har registrerat.
1.
Tryck på  .
.
 .
. 2.
Tryck på [Hanteringsinställningar] → [Användarhantering] → [Hantering av avdelnings-ID].
3.
Tryck på [Registrera PIN] → [På].
4.
Tryck på  eller
eller  för att visa den avdelning som du vill ta bort → välj avdelningen → tryck på [Radera].
för att visa den avdelning som du vill ta bort → välj avdelningen → tryck på [Radera].
 eller
eller  för att visa den avdelning som du vill ta bort → välj avdelningen → tryck på [Radera].
för att visa den avdelning som du vill ta bort → välj avdelningen → tryck på [Radera]. 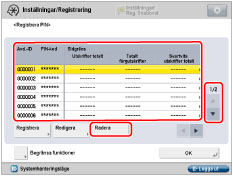
Obs! |
Genom att hålla ned  eller eller  , kan du snabbt och kontinuerligt bläddra bakåt och framåt genom tillgängliga sidor med avdelnings-ID. När den önskade sidan visas släpper du tangenterna. Snabbläddringen bland sidorna är praktisk när det finns många avdelnings-ID registrerade. , kan du snabbt och kontinuerligt bläddra bakåt och framåt genom tillgängliga sidor med avdelnings-ID. När den önskade sidan visas släpper du tangenterna. Snabbläddringen bland sidorna är praktisk när det finns många avdelnings-ID registrerade. |
5.
Tryck på [Ja].
6.
Tryck på [OK] → [OK].
VIKTIGT! |
Om Hantering av avdelnings-ID har aktiverats med Copy Card Reader-F, kan du inte registrera/radera avdelnings-ID. |