
通过电子邮件发送数据/将数据保存到共享文件夹或 FTP 服务器
本节介绍通过将扫描数据附加到电子邮件或将其保存到共享文件夹或 FTP 服务器,直接从本机中扫描原稿和发送扫描数据的步骤。
 |
在通过电子邮件直接发送数据之前,需要完成某些步骤,如指定电子邮件服务器设置。 设置发送电子邮件/发送和接收互联网传真的步骤 |
1
放置原稿。 放置原稿
2
在主页画面中选择 <扫描>。主页画面
显示登陆画面时,请输入您的用户名和密码,并设置验证服务器。登录到发送授权
3
在扫描基本功能画面中选择 <电子邮件> 或 <文件>。 基本扫描功能屏幕
4
指定接收方。
从地址簿指定
从编码拨号号码指定
直接输入接收方(电子邮件发送)
指定 LDAP 服务器中的接收方
从地址簿指定
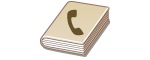 | 使用地址簿,可以通过从注册的接收方列表中选择来指定接收方,或可以通过含接收人姓名的接收方名称进行搜索来指定接收方。 |
 |
使用此功能之前需要在地址簿中注册接收方。注册接收方 从一台计算机中注册共享文件夹或 FTP 服务器地址。 从远程用户界面注册接收方 |
1
在 <指定接收方> 选项卡中选择 <地址簿>。
2
选择 <收件人>。
3
选择索引。索引
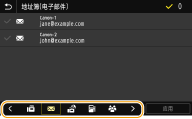
4
选择所需接收方的复选框,然后选择 <应用>。
 |
如果从主页画面中的 <地址簿> 选择接收方,当选定的保存位置是指定的接收方时,可以显示电子邮件发送或文件保存的基本功能画面。 |
返回页首
从编码拨号号码指定
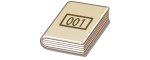 | 三位数的数字(编码拨号号码)将被分配到地址薄中的地址。也可以通过输入其编码拨号号码来指定地址。 |
 |
要使用编码拨号号码,必须事先在地址簿中注册接收方。注册接收方 从一台计算机中注册共享文件夹或 FTP 服务器地址。 从远程用户界面注册接收方 |
1
在 <指定接收方> 选项卡中选择 <编码拨号>。
2
选择 <收件人>。
3
输入三位数的数字。
如果输入了错误数值,可使用 将其清除。
将其清除。
 将其清除。
将其清除。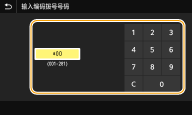

如果出现确认画面
<编码拨号发送时确认> 设置为 <打开> 时,将显示该号码的接收方和名称的画面。(群组拨号时,将显示接收方的名称和号码。)检查内容,如果全部正确,请选择 <确定>。如需指定其他接收方,请选择 <取消>,然后重新输入三位数的编码拨号号码。显示地址簿中的接收方
返回页首
直接输入接收方(电子邮件发送)
对于未在地址簿中注册的接收方,请通过输入电子邮件地址来指定。
1
在 <指定接收方> 选项卡中选择 <使用键盘>。
2
输入电子邮件地址,然后选择 <应用>。
关于如何输入文本,请参阅输入文本。
返回页首
指定 LDAP 服务器中的接收方
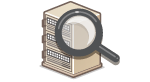 | 如果您的办公室已经安装了 LDAP 服务器,则可以使用服务器中的用户信息指定接收方。通过本机访问 LDAP 服务器以搜索适当的用户信息并将其指定为接收方。 |
 |
您需要预先指定连接至 LDAP 服务器的设置。注册 LDAP 服务器 |
1
在 <指定接收方> 选项卡中选择 <LDAP服务器>。
2
选择正在使用的 LDAP 服务器。
3
选择要搜索的用户信息的条件。
姓名、电子邮件地址、组织名称及组织单位均为可用于搜索接收方的标准。
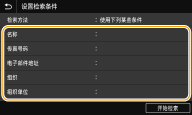
4
输入搜索目标字符串,然后选择 <应用>。
关于如何输入文本,请参阅输入文本。
若要指定多个搜索标准,请重复步骤 3 和 4。
5
选择 <检索方法>。
6
选择显示搜索结果的条件。
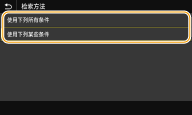
<使用下列所有条件>
搜索并显示符合步骤 3 和 4 中所指定的所有搜索标准的用户。
<使用下列某些条件>
如果找到符合步骤 3 和 4 中指定的其中一个条件的用户,则显示所有这些用户。
7
选择 <开始检索>。
显示符合搜索标准的用户。

如果在选择 <开始检索> 时出现认证画面,请输入在 LDAP 服务器中注册的本机用户名和密码,然后选择 <应用>。注册 LDAP 服务器
8
选择要指定为接收方的用户的复选框,然后选择 <应用>。
返回页首

如果出现已经指定了接收方的画面
您只能发送到有限数量的接收方。如需发送到其他接收方,必须以不限制电子邮件发送的方式配置发送功能的验证设置。有关详细信息,请与管理员联系。LDAP 服务器认证
从传输记录指定接收方
也可以调用以前使用的接收方。调用之前使用的发送/保存设置(调用设置)
将原稿保存在共享文件夹或 FTP 服务器中
仅能指定一个接收方。
5
发送电子邮件时,根据需要指定多个接收方,包括 Cc / Bcc 接收方。
在 <指定接收方> 选项卡中,选择用于指定接收方的方法,然后指定接收方。
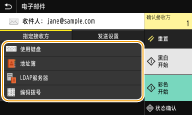
如果选择了 <LDAP服务器> 或 <指定自己为接收方>,接收方将在 <收件人> 字段中指定。
<抄送> 和 <密件抄送> 地址只能使用 <地址簿> 或 <编码拨号> 选择。
 若要删除接收方
若要删除接收方
如果指定了多个接收方,则可以根据需要删除接收方。
1 | 选择 <确认接收方>。 |
2 | 选择要删除的接收方的复选框,然后选择 <从接收方清除>。 如果选择群组,请选择 <详细信息>  <接收方>;您可以查看群组中注册的接收方。 <接收方>;您可以查看群组中注册的接收方。 |
3 | 选择 <是>。 |
6
根据需要指定扫描设置。
指定原稿的扫描尺寸
选择文件格式
扫描双面原稿
指定原稿的扫描尺寸
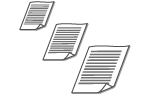 | 可以指定原稿的扫描尺寸。  |
在 <发送设置> 选项卡中选择 <扫描尺寸>  选择原稿尺寸
选择原稿尺寸
 选择原稿尺寸
选择原稿尺寸返回页首
选择文件格式
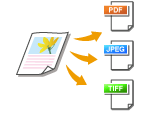 | 可以从 PDF/JPEG/TIFF 中选择扫描原稿后所得的文件格式。对于 PDF,您可以选择可减少数据大小的压缩 PDF 格式或支持文本搜索的 PDF 格式(通过包含使用 OCR(光学字符识别)扫描的文本数据)。也可以通过加密数据或添加签名来创建增强安全性的 PDF 文件。增强电子文件的安全性 |
在 <发送设置> 选项卡中选择 <文件格式>  选择文件格式
选择文件格式
 选择文件格式
选择文件格式 |
如果在 <文件格式> 中选择了 JPEG,并要从稿台玻璃扫描原稿,则只能扫描一页。要同时扫描多页的原稿,请使用输稿器。原稿的每一页都将保存为单独的文件。如果选择 TIFF 或 PDF,可以从稿台玻璃或从输稿器扫描多页的原稿。在这种情况下,可以在 按页分割 PDF 文件 或 按页分割 TIFF 文件 中指定原稿是保存为单个文件还是每个页面都单独保存为一个文件。 <PDF(压缩)> 和 <PDF(压缩/OCR)> 对原稿上照片和插图的压缩程度大于 <PDF> 和 <PDF(OCR)>。文件将更小,但某些原稿的图像质量或可一次扫描的原稿数量可能会更低。 在 <PDF(压缩/OCR)> 和 <PDF(OCR)> 中,可以配置设置,使得本机在扫描期间根据 OCR 功能读取到的文本方向自动检测原稿方向。 <OCR(可检索文本)设置> |
可指定将包含多页内容的原稿转换成一个 PDF 文档,或为每一页分别创建 PDF 文档。此设置可用于所有 PDF 格式。
选择 <文件格式>  <设置PDF详细信息>
<设置PDF详细信息>  选择 PDF 格式
选择 PDF 格式  <分割为多页>
<分割为多页>  在 <发送设置> 选项卡中选择 <打开> 或 <关闭>
在 <发送设置> 选项卡中选择 <打开> 或 <关闭>
 <设置PDF详细信息>
<设置PDF详细信息>  选择 PDF 格式
选择 PDF 格式  <分割为多页>
<分割为多页>  在 <发送设置> 选项卡中选择 <打开> 或 <关闭>
在 <发送设置> 选项卡中选择 <打开> 或 <关闭>指定是将多页原稿转换为单个 TIFF 文件还是为每个页面创建单独的 TIFF 文件。
选择 <文件格式>  <设置TIFF详细信息>
<设置TIFF详细信息>  <分割为多页>
<分割为多页>  在 <发送设置> 选项卡中选择 <打开> 或 <关闭>
在 <发送设置> 选项卡中选择 <打开> 或 <关闭>
 <设置TIFF详细信息>
<设置TIFF详细信息>  <分割为多页>
<分割为多页>  在 <发送设置> 选项卡中选择 <打开> 或 <关闭>
在 <发送设置> 选项卡中选择 <打开> 或 <关闭>返回页首
扫描双面原稿
 | 本机可以自动扫描输稿器中原稿的正反面。 |
 |
当文档放置在稿台玻璃上时,本机无法自动对原稿进行双面扫描。 |
在 <发送设置> 选项卡中选择 <双面原稿>  选择 <书本类型> 或 <日历类型>
选择 <书本类型> 或 <日历类型>
 选择 <书本类型> 或 <日历类型>
选择 <书本类型> 或 <日历类型>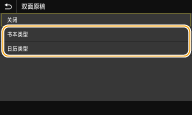
<书本类型>
原稿的正反面图像面朝相同方向时选择此项。
原稿的正反面图像面朝相同方向时选择此项。
<日历类型>
原稿的正反面图像面朝相反方向时选择此项。
原稿的正反面图像面朝相反方向时选择此项。
返回页首

有关其他扫描设置的信息,请参阅 清晰扫描 或 调整文件尺寸和图像质量之间的平衡。
对于电子邮件,可以根据需要指定主题、消息、回复地址和优先级。 指定电子邮件设置
7
选择 <开始>。
如果显示 <确认接收方> 画面,请检查接收方是否正确,然后选择 <开始扫描>。
扫描原稿开始。
如果要取消,请选择 <取消> <是>。取消发送文档
<是>。取消发送文档
 <是>。取消发送文档
<是>。取消发送文档 在步骤 1 将原稿放置在输稿器中时
在步骤 1 将原稿放置在输稿器中时
扫描完成时,即开始发送/保存处理。
 在步骤 1 将原稿放置在稿台玻璃上时
在步骤 1 将原稿放置在稿台玻璃上时
扫描完成时,请按照以下步骤操作(如果选择 JPEG 作为文件格式时除外)。
1 | 如果还有其他原稿页面需要扫描,则将下一原稿放在稿台玻璃上,并选择<扫描下一份>。 重复此步骤,直至完成所有页面的扫描。 当仅有一页需要扫描时,请继续操作下一步骤。 |
2 | 选择 <开始发送>。 发送/保存处理开始。 |

若出现<文件认证> 画面或 <SMTP认证> 画面
输入用户名和密码,然后选择 <应用>。
发送文档的文件名
发送文档的文件名将根据以下格式自动分配:通信管理编号(四位数)_发送日期和时间_文档编号(三位数).文件扩展名。
如果出现电子邮件发送错误
错误通知有时会发送给设置为发送到本机的电子邮件地址。如果您原样保留,根据您的邮件服务器的不同,可能会导致邮箱的剩余容量不足。建议您定期清空邮箱。
 要清空邮箱
要清空邮箱

当邮箱清空后,所有此服务器邮箱中的邮件将被清除。当您指定您的常用邮箱帐户时,您首先应该检查邮箱中是否有需要保留的邮件。