
| User's Guide (Product Manual) | |
|---|---|
| User's Guide (Product Manual) | |
|---|---|
 |
If there are instructions on the paper package about which side of the paper to load, follow those instructions. Paper may overlap when it is fed or a paper jam may occur, depending on the cut surface of the paper. Changing the paper orientation and loading it again may reduce the effect of the cut surface. If paper runs out and printing is stopped, load a new paper stack. Printing restarts after the new paper stack is loaded. |
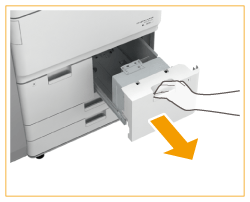
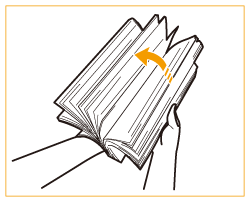
1 | Make sure that the paper size setting of the paper deck matches the size of the paper to load in the paper deck. |
2 | Load the paper stack with the print side face down, and against the side wall of the paper deck.  |
 ). Loading too much paper can cause paper jams.
). Loading too much paper can cause paper jams.IMPORTANT |
When changing the paper size and typeIf you load a different type of paper into the machine, make sure to change the settings. If you do not change the settings, the machine cannot print properly. Specifying Paper Size and Type in the Paper Deck/Drawer When changing the paper size, change the paper size label as necessary. Attaching the appropriate paper size label |
NOTE |
You can load tab paper into the paper drawer. Loading Tab Paper |
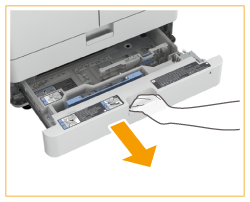
1 | While pressing the top part of the left guide, slide it to align with the size indicator for the paper to be loaded. |
2 | While pressing the top part of the front guide, slide it to align with the size indicator for the paper to be loaded. 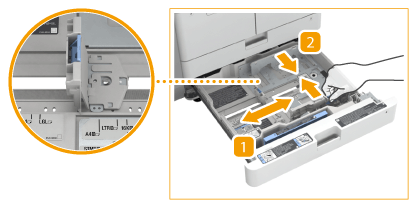 |

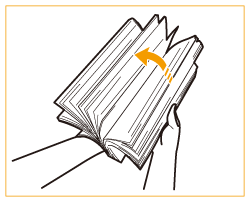
1 | Make sure that the paper size setting of the paper drawer matches the size of the paper to load in the paper drawer. |
2 | Load the paper stack with the print side face down, and against the side wall of the paper drawer.  |
 ). Loading too much paper can cause paper jams.
). Loading too much paper can cause paper jams.IMPORTANT |
When changing the paper size and typeIf you load a different type of paper into the machine, make sure to change the settings. If you do not change the settings, the machine cannot print properly. Specifying Paper Size and Type in the Paper Deck/Drawer When changing the paper size, change the paper size label as necessary. (Attaching the appropriate paper size label) Note that the paper size label may include paper sizes which are unavailable on the machine. |
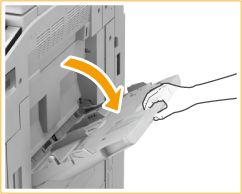
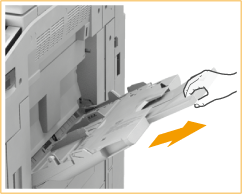
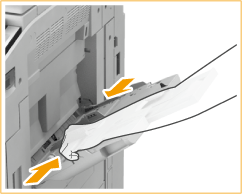
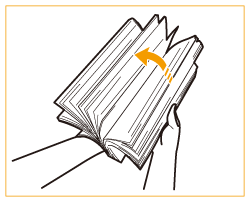
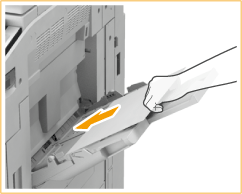
 ). Loading too much paper can cause paper jams.
). Loading too much paper can cause paper jams.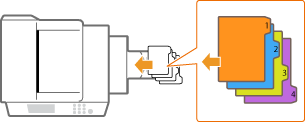
In addition to the multi-purpose tray, you can also load tab paper into the optional POD Deck Lite-C, Document Insertion Unit-P, and Document Insertion / Folding Unit-J. POD Deck Lite-C/Paper Deck Unit-E Document Insertion Unit-P Document Insertion / Folding Unit-J |
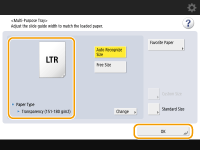
TIPS |
Printing on the back side of printed paper (2nd Side of 2-Sided Page) You can print on the back side of printed paper. Flatten any curls on the printed paper and insert it into the multi-purpose tray, with the side to print face up (previously printed side face down). Then press <2nd Side of 2-Sided Page> on the screen for selecting the paper type. Use only the paper printed with this machine. Loading Transparencies If a multiple sheet feed or paper jam occurs, load each sheet separately. If you leave transparencies loaded in the paper drawers or in the multi-purpose tray, the sheets may stick together and cause a multiple sheet feed or a paper jam. When printing is complete, return the remaining transparencies to their original package for storage, avoiding locations subject to high temperatures and humidity. |
