
Google Cloud Print'i Kullanma
Google Cloud Print, Google hesabı olan bir kullanıcının internete bağlı bir akıllı telefon, tablet veya bilgisayar aracılığıyla Google Cloud Print ile uyumlu olan uygulamaları kullanarak yazdırmasına olanak sağlayan bir hizmettir. Bilgisayardan yapılan geleneksel yazdırmadan farklı olarak, bir yazıcı sürücüsü gerektirmez.
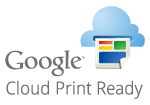

|
|
Makineyi kaydederken ve Google Cloud Print kullanarak yazdırırken, internete bağlanabileceğiniz bir ortam gereklidir. Ayrıca, internet bağlantısıyla ilgili herhangi bir ücretten müşteri sorumludur.
Google Cloud Print bulunduğunuz ülkeye veya bölgeye bağlı olarak kullanılamayabilir.
Google Cloud Print, IPv6 adresinden yazdırmayı desteklemez.
|

|
|
Google Cloud Print'i kullanmak için bir Google hesabı gereklidir. Google hesabınız yoksa, Google web sitesinden bir hesap oluşturun.
|
Makinenin Ayarlarını Kontrol Etme
Bulut tabanlı yazdırmayı yapılandırmadan önce aşağıdakileri kontrol edin.
Makine için IPv4 adresinin belirtildiğinden ve makinenin bir ağ üzerindeki bilgisayarlarla iletişim kurabildiğinden emin olun.
Kablolu LAN'a Bağlanma
Kablosuz LAN'a bağlanma
Kablolu LAN'a Bağlanma
Kablosuz LAN'a bağlanma
Makinenin tarih ve saatinin doğru olup olmadığını kontrol edin. Tarih ve Saati Ayarlama
Departman Kimlik Yönetimi ayarlandıysa, bir Departman Kimliği veya PIN girmeden bilgisayardan yazdırabildiğinizden emin olun. Departman Kimliği Bilinmediğinde İşleri Engelleme
Makineyi Google Cloud Print'e Kaydetme
Makineyi Google Cloud Print'e kaydetmek, dilediğiniz yerden servisi kullanarak yazdırabilmenizi sağlar.

|
|
Uzak Kullanıcı Arabiriminden makineyi ayarlarken gerçekleştirilecek temel işlemler hakkında bilgi için bkz. Uzak Kullanıcı Arabiriminden Menü Seçeneklerini Ayarlama.
|
1
Uzak Kullanıcı Arabirimini başlatın ve yönetici olarak oturum açın. Uzak Kullanıcı Arabirimini Başlatma
2
Portal sayfasında [Ayarlar/Kayıt] öğesini tıklatın. Uzak Kullanıcı Arabirimi Ekranı
3
[Ağ Ayarları]  [Google Cloud Print Ayarları] öğesini seçin.
[Google Cloud Print Ayarları] öğesini seçin.
 [Google Cloud Print Ayarları] öğesini seçin.
[Google Cloud Print Ayarları] öğesini seçin.4
[Temel Ayarlar] için [Düzenle] öğesini tıklatın.
5
[Google Cloud Print Kullan] onay kutusunu seçin  [Tamam].
[Tamam].
 [Tamam].
[Tamam].6
[Kayıt Durumu] içinde [Kaydet] öğesini tıklatın.

Makineyi Tekrar Kaydetme
Makineyi tekrar kaydetmek için tekrar kaydetmeden önce mevcut kaydı silin.
7
[Kayıt URL'si] için görüntülenen URL bağlantısını tıklatın.
8
Makineyi kaydetmek için ekrandaki talimatları izleyin.
Google Chrome™ gibi Google Cloud Print'i destekleyen uygulamalardan artık yazdırabilirsiniz.

Google Cloud Print'i destekleyen en son uygulamalar hakkında bilgi için Google Cloud Print ana sayfasını ziyaret edin.

|
İşletim Panelindeki Ayarları YapılandırmaAna Ekran'daki <Menü> bölümünden Cloud Print işlevini etkinleştirebilir veya devre dışı bırakabilirsiniz. <Google Cloud Print Ayarları>
Bir Mobil Aygıttan veya Google Chrome'dan KaydetmeMakinenizi bir mobil aygıttan veya Google Chrome'dan kaydedebilirsiniz. Kaydı tamamlamadan önce makine ekranında onay ekranı görüntülenir. Kaydı tamamlamak için <Evet> seçeneğine basın.
Kayıt yöntemleri hakkında bilgi için aygıtınızın talimat kılavuzuna veya Google Cloud Print web sitesine bakın.
|