Βελτίωση της ασφάλειας ηλεκτρονικών αρχείων
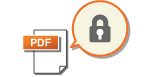 | Τα ηλεκτρονικά αρχεία είναι ευάλωτα σε απειλές για την ασφάλεια, όπως η εύκολη προβολή των αρχείων και η αλλοίωσή τους χωρίς να μένουν ίχνη. Κατά τη σάρωση σημαντικών εγγράφων, μπορείτε να βελτιώσετε την ασφάλεια των αρχείων μέσω κρυπτογράφησης ή προσθέτοντας σε αυτά μια ψηφιακή υπογραφή. Για πληροφορίες σχετικά με τα προαιρετικά προϊόντα που απαιτούνται για τη χρήση αυτής της λειτουργίας και τις μορφές αρχείων, δείτε την ενότητα Επιλογές Συστήματος. |
 |
Για χρήση άλλων λειτουργιώνΠρέπει να εγκατασταθούν στη συσκευή ορισμένες συσκευές. Επιλογές Συστήματος Ανάλογα με τη συσκευή που χρησιμοποιείτε, η λειτουργία αυτή είναι διαθέσιμη ως προεπιλογή. |
 |
Μπορούν να κρυπτογραφηθούν μόνο αρχεία PDF. Τα αρχεία PDF και XPS μπορούν να έχουν ψηφιακές υπογραφές. |
Εκτέλεση κρυπτογράφησης
Ο ορισμός ενός συνθηματικού κατά τη σάρωση ενός πρωτοτύπου δίνει τη δυνατότητα κρυπτογράφησης των αρχείων PDF για αποστολή/αποθήκευση. Αυτό συμβάλει στη μείωση του κινδύνου προβολής ή επεξεργασίας των αρχείων από άλλους.
1
Τοποθετήστε το πρωτότυπο. Τοποθέτηση εγγράφων
2
Πατήστε <Σάρωση & Αποστολή>. Οθόνη <Αρχική>
3
Καθορίστε τον προορισμό στην οθόνη βασικών λειτουργιών σάρωσης. Οθόνη Βασικών λειτουργιών σάρωσης
4
Πατήστε το κουμπί ρύθμισης της μορφής αρχείου.
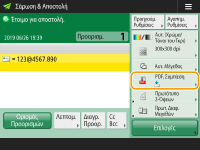
5
Πατήστε <PDF>  <Ορισμός Λεπτομερειών>
<Ορισμός Λεπτομερειών>  <Κρυπτογράφηση>.
<Κρυπτογράφηση>.
 <Ορισμός Λεπτομερειών>
<Ορισμός Λεπτομερειών>  <Κρυπτογράφηση>.
<Κρυπτογράφηση>.
Για να εκτελεστεί η κρυπτογράφηση πρέπει να απενεργοποιηθεί η <Μορφοποίηση ως PDF/A>.
Δεν μπορείτε να ορίσετε την κατάσταση PDF με Κρυπτογράφηση όταν έχει οριστεί το <Αυτ. (OCR)> για το <Όνομα Αρχείου>.
Αυτή η κατάσταση μπορεί να χρησιμοποιηθεί μόνο εάν ο καθορισμένος προορισμός είναι μία διεύθυνση e-mail ή ένας διακομιστής αρχείων.
6
Ορίστε το συνθηματικό και πατήστε <OK>.
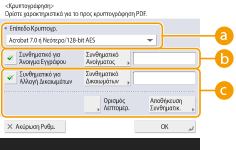
 <Επίπεδο Κρυπτογρ.>
<Επίπεδο Κρυπτογρ.>Επιλέξτε το επίπεδο κρυπτογράφησης. Αν θέλετε να χρησιμοποιήσετε <Acrobat 9.0 ή Ισοδύναμο/256-bit AES> αντί για <Acrobat 10.0 ή Ισοδύναμο/256-bit AES> ως το επίπεδο κρυπτογράφησης, χρησιμοποιήστε αυτήν τη ρύθμιση για να αλλάξετε τις επιλογές που μπορείτε να κάνετε. <Ρυθμ. 256-bit AES για PDF με Κρυπτογρ.>
 <Συνθηματικό για Άνοιγμα Εγγράφου>
<Συνθηματικό για Άνοιγμα Εγγράφου>Σας δίνει τη δυνατότητα να ορίσετε το συνθηματικό που απαιτείται όταν ανοίγετε το αρχείο. Πατήστε <Συνθηματικό για Άνοιγμα Εγγράφου>  <Συνθηματικό Ανοίγματος> για να εισαγάγετε το συνθηματικό.
<Συνθηματικό Ανοίγματος> για να εισαγάγετε το συνθηματικό.
 <Συνθηματικό Ανοίγματος> για να εισαγάγετε το συνθηματικό.
<Συνθηματικό Ανοίγματος> για να εισαγάγετε το συνθηματικό. <Συνθηματικό για Αλλαγή Δικαιωμάτων>
<Συνθηματικό για Αλλαγή Δικαιωμάτων>Σας δίνει τη δυνατότητα να ορίσετε το συνθηματικό που απαιτείται όταν εκτυπώνετε ή επεξεργάζεστε το αρχείο, όπως όταν διαγράφετε σελίδες, καθώς και να καθορίσετε τις επιτρεπόμενες διαδικασίες. Πατήστε <Συνθηματικό για Αλλαγή Δικαιωμάτων>  <Συνθηματικό Δικαιωμάτων> για να εισαγάγετε το συνθηματικό και στη συνέχεια πατήστε <Ορισμός Λεπτομερειών> και καθορίστε τις διαδικασίες που θα επιτρέπονται.
<Συνθηματικό Δικαιωμάτων> για να εισαγάγετε το συνθηματικό και στη συνέχεια πατήστε <Ορισμός Λεπτομερειών> και καθορίστε τις διαδικασίες που θα επιτρέπονται.
 <Συνθηματικό Δικαιωμάτων> για να εισαγάγετε το συνθηματικό και στη συνέχεια πατήστε <Ορισμός Λεπτομερειών> και καθορίστε τις διαδικασίες που θα επιτρέπονται.
<Συνθηματικό Δικαιωμάτων> για να εισαγάγετε το συνθηματικό και στη συνέχεια πατήστε <Ορισμός Λεπτομερειών> και καθορίστε τις διαδικασίες που θα επιτρέπονται.
<Επιτρ. Εκτύπωση>
<Δεν Επιτρέπεται>: Δεν επιτρέπεται εκτύπωση.
(Ακόμη κι αν επιλέξετε <Δεν Επιτρέπεται> το έγγραφο μπορεί να εκτυπωθεί αν ανοιχτεί με το συνθηματικό δικαιωμάτων σε Adobe Acrobat 5 ή νεότερη έκδοση.)
(Ακόμη κι αν επιλέξετε <Δεν Επιτρέπεται> το έγγραφο μπορεί να εκτυπωθεί αν ανοιχτεί με το συνθηματικό δικαιωμάτων σε Adobe Acrobat 5 ή νεότερη έκδοση.)
<Επιτρέπ. (Μόνο Χαμ.Ανάλυση)>: Επιτρέπεται μόνο εκτύπωση χαμηλής ανάλυσης.
(Εμφανίζεται μόνο αν επιλέξετε <Acrobat 6.0 ή Νεότερο/128-bit RC4>, <Acrobat 7.0 ή Νεότερο/128-bit AES>, <Acrobat 9.0 ή Ισοδύναμο/256-bit AES> ή <Acrobat 10.0 ή Ισοδύναμο/256-bit AES>.)
(Εμφανίζεται μόνο αν επιλέξετε <Acrobat 6.0 ή Νεότερο/128-bit RC4>, <Acrobat 7.0 ή Νεότερο/128-bit AES>, <Acrobat 9.0 ή Ισοδύναμο/256-bit AES> ή <Acrobat 10.0 ή Ισοδύναμο/256-bit AES>.)
<Επιτρέπεται>: Επιτρέπεται εκτύπωση.
<Επιτρ. Αλλαγές>
<Δεν Επιτρέπεται>: Δεν επιτρέπεται η τροποποίηση των αρχείων.
<Εισαγωγή, Διαγραφή, ή Περιστροφή Σελ.>: Επιτρέπεται η εισαγωγή, η διαγραφή και η περιστροφή σελίδων. (Εμφανίζεται μόνο αν επιλέξετε <Acrobat 6.0 ή Νεότερο/128-bit RC4>, <Acrobat 7.0 ή Νεότερο/128-bit AES>, <Acrobat 9.0 ή Ισοδύναμο/256-bit AES> ή <Acrobat 10.0 ή Ισοδύναμο/256-bit AES>.)
<Υπογραφή σε Πεδίο Υπογραφής>: Αν υπάρχει ήδη ένα πεδίο υπογραφής στο PDF, επιτρέπεται η προσθήκη μιας ψηφιακής υπογραφής σε αυτό το πεδίο υπογραφής. (Εμφανίζεται μόνο αν επιλέξετε <Acrobat 6.0 ή Νεότερο/128-bit RC4>, <Acrobat 7.0 ή Νεότερο/128-bit AES>, <Acrobat 9.0 ή Ισοδύναμο/256-bit AES> ή <Acrobat 10.0 ή Ισοδύναμο/256-bit AES>.)
<Σχολιασμός & Υπογραφή σε Πεδίο Υπογραφής>: Επιτρέπεται η προσθήκη σχολίων και η προσθήκη μιας ψηφιακής υπογραφής σε ένα πεδίο υπογραφής (αν υπάρχει ήδη ένα πεδίο υπογραφής στο PDF).
<Αλλαγές εκτός Σχολίων/Εξαγωγής Σελ.>: Επιτρέπονται οι αλλαγές στο έγγραφο, εκτός της προσθήκης σχολίων και της εξαγωγής σελίδων. (Εμφανίζεται μόνο αν επιλέξετε <Acrobat 3.0 ή Νεότερο/40-bit RC4>.)
<Αλλαγές εκτός Εξαγωγής Σελίδων>: Επιτρέπεται η αλλαγή των αρχείων εκτός της εξαγωγής σελίδων.
<Επιτρέπεται Αντιγραφή & Εξαγωγή Εικόν/Κειμένου>
Εμφανίζεται μόνο αν επιλέξετε ένα στοιχείο εκτός του <Acrobat 3.0 ή Νεότερο/40-bit RC4> για το <Επίπεδο Κρυπτογρ.>. Αν επιλέξετε αυτό το στοιχείο, μπορείτε να αντιγράψετε ή να εξάγετε εικόνες/κείμενο από το σαρωμένο αρχείο.
<Ενεργοποίηση Πρόσβασης για Άτομα με Προβλ Όρασης>
Εμφανίζεται μόνο αν επιλέξετε ένα στοιχείο εκτός του <Acrobat 3.0 ή Νεότερο/40-bit RC4> για το <Επίπεδο Κρυπτογρ.>. Επιλέγοντας αυτό το στοιχείο ενεργοποιούνται οι λειτουργίες για την εκφώνηση του κειμένου του αρχείου, για άτομα με προβλήματα όρασης.
<Επιτρέπονται Λειτ. Ατόμων με Αναπ/Αντιγρ/Εξαγωγή>
Εμφανίζεται μόνο αν επιλέξετε <Acrobat 3.0 ή Νεότερο/40-bit RC4> για το <Επίπεδο Κρυπτογρ.>. Επιλέγοντας αυτό το πλήκτρο καθορίζονται ταυτόχρονα και το <Επιτρέπεται Αντιγραφή & Εξαγωγή Εικόν/Κειμένου> και το <Ενεργοποίηση Πρόσβασης για Άτομα με Προβλ Όρασης>.
 |
Αν συνδέεστε στη συσκευή με διαχείριση ατομικής πιστοποίησης (Διαχείριση χρηστών), εμφανίζεται το κουμπί <Αποθήκευση Συνθηματικού>. Πατώντας αυτό το κουμπί αποθηκεύονται τα συνθηματικά που έχετε εισαγάγει, έτσι ώστε να μην απαιτείται η εισαγωγή συνθηματικών για την επόμενη ρύθμιση. Για κάθε χρήστη μπορεί να αποθηκευτεί ένα συνθηματικό. Αν εισαγάγετε ένα νέο συνθηματικό ενώ υπάρχει ήδη αποθηκευμένο ένα συνθηματικό, το υπάρχον συνθηματικό θα αντικατασταθεί (το συνθηματικό διαγράφεται αν παραμείνει άδειο). Δεν μπορείτε να ορίσετε το ίδιο συνθηματικό για το <Συνθηματικό Ανοίγματος> και το <Συνθηματικό Δικαιωμάτων>. Αν αφήσετε κενό το <Συνθηματικό Ανοίγματος> ή το <Συνθηματικό Δικαιωμάτων>, το αποθηκευμένο συνθηματικό θα διαγραφεί. Αν συνδέεστε με τη χρήση της Πιστοποίησης Χρήστη ενώ πληρούνται όλα τα παρακάτω κριτήρια, μπορούν να υπάρχουν πολλαπλά συνθηματικά. Στην περίπτωση αυτή ενδέχεται να εμφανιστεί ένα μήνυμα για να επιβεβαιωθεί αν πρέπει ή όχι να χρησιμοποιηθεί το συνθηματικό που είναι αποθηκευμένο στην <Αποθήκευση Συνθηματικ.>. Πατήστε <Ναι> για να χρησιμοποιήσετε το συνθηματικό που είναι αποθηκευμένο στην <Αποθήκευση Συνθηματικ.>. Πατήστε <Όχι> για να χρησιμοποιήσετε το συνθηματικό που είναι αποθηκευμένο στις Αγαπημένες Ρυθμίσεις. Υπάρχει αποθηκευμένο συνθηματικό στην <Αποθήκευση Συνθηματικ.> Στις Αγαπημένες Ρυθμίσεις είναι αποθηκευμένο ένα αρχείο PDF με κρυπτογράφηση Το αρχείο PDF με κρυπτογράφηση ανακαλείται και στέλνεται από τις Αγαπημένες Ρυθμίσεις Για να ορίσετε ψηφιακές υπογραφές όταν είναι ενεργοποιημένο το <Συνθηματικό για Αλλαγή Δικαιωμάτων>, ρυθμίστε το <Επιτρ. Αλλαγές> σε <Αλλαγές εκτός Εξαγωγής Σελίδων>. Ακόμη και αν ορίσετε περιορισμούς για ένα αρχείο PDF με <Συνθηματικό Δικαιωμάτων>, μερικοί από αυτούς τους περιορισμούς ενδέχεται να αγνοηθούν αν ο αναγνώστης ανοίξει το PDF με συγκεκριμένο λογισμικό. |
7
Πατήστε  .
.
 .
.Τα πρωτότυπα σαρώνονται και ξεκινάει η αποστολή/αποθήκευση.
Προσθήκη Ψηφιακής Υπογραφής
Μπορείτε να μετατρέψετε σαρωμένα πρωτότυπα σε αρχεία PDF/XPS με ψηφιακή υπογραφή. Η ψηφιακή υπογραφή είναι παρόμοια με τη διαδικασία υπογραφής και σφράγισης εντύπων, που σας δίνει τη δυνατότητα να ελέγχετε ποιος δημιούργησε ένα αρχείο και αν το αρχείο έχει αλλοιωθεί ή πλαστογραφηθεί μετά την υπογραφή του. Για λεπτομερείς πληροφορίες σχετικά με την ψηφιακή υπογραφή και τις ρυθμίσεις της, ανατρέξτε στην ενότητα Προσθήκη ψηφιακής υπογραφής σε απεσταλμένα αρχεία.
1
Τοποθετήστε το πρωτότυπο. Τοποθέτηση εγγράφων
2
Πατήστε <Σάρωση & Αποστολή>. Οθόνη <Αρχική>
3
Καθορίστε τον προορισμό στην οθόνη βασικών λειτουργιών σάρωσης. Οθόνη Βασικών λειτουργιών σάρωσης
4
Πατήστε το κουμπί ρύθμισης της μορφής αρχείου.
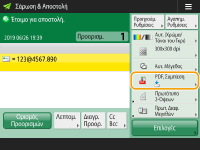
5
Πατήστε <PDF> ή <XPS>  <Ορισμός Λεπτομερειών>
<Ορισμός Λεπτομερειών>  <Προσθήκη Ψηφ. Υπογραφών>.
<Προσθήκη Ψηφ. Υπογραφών>.
 <Ορισμός Λεπτομερειών>
<Ορισμός Λεπτομερειών>  <Προσθήκη Ψηφ. Υπογραφών>.
<Προσθήκη Ψηφ. Υπογραφών>.Αν δεν συνδέεστε στη συσκευή με διαχείριση ατομικής πιστοποίησης και επιλέξετε <XPS>, πατήστε <Προσθ.Υπογρ. Συσκευής>.
6
Επιλέξτε την ψηφιακή υπογραφή και πατήστε <OK>.
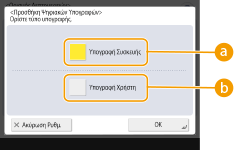
 <Υπογραφή Συσκευής>
<Υπογραφή Συσκευής>Το όνομα της συσκευής προστίθεται στο αρχείο ως υπογραφή. Ο αναγνώστης μπορεί να επιβεβαιώσει ότι το αρχείο έχει σαρωθεί από τη συσκευή.
 <Υπογραφή Χρήστη>
<Υπογραφή Χρήστη>Το όνομα του χρήστη που συνδέεται στη συσκευή με διαχείριση ατομικής πιστοποίησης προστίθεται στο αρχείο ως υπογραφή. Ο αναγνώστης μπορεί να επιβεβαιώσει ότι το αρχείο έχει σαρωθεί από το χρήστη.
7
Πατήστε  .
.
 .
.Τα πρωτότυπα σαρώνονται και ξεκινάει η αποστολή/αποθήκευση.
 |
Δημιουργία μιας ψηφιακής υπογραφής που αναγνωρίζεται με μια ματιά από τον αναγνώστη (ορατή υπογραφή) (μόνο για αρχείο PDF)Πατώντας <Ορατές Υπογραφές> εμφανίζεται η υπογραφή στην πρώτη σελίδα του αρχείου, επιτρέποντας στον αναγνώστη να δει με μια ματιά ποιος δημιούργησε το αρχείο. Κατά τη χρήση μαζί με κρυπτογράφηση αρχείου PDFΑν θέλετε να ορίσετε συνθηματικό για το <Συνθηματικό για Αλλαγή Δικαιωμάτων> όταν κρυπτογραφείτε ένα αρχείο PDF, επιλέξτε <Αλλαγές εκτός Εξαγωγής Σελίδων> για <Επιτρ. Αλλαγές>. Εκτέλεση κρυπτογράφησης Ο ορισμός του S/MIME σας δίνει τη δυνατότητα να στείλετε ένα e-mail με μια ψηφιακή υπογραφή και με κρυπτογράφηση. <Ρυθμίσεις S/MIME> |