
Získanie/aktualizácia certifikátu zo servera SCEP
Žiadosť o vydanie certifikátu potrebného pre kľúče vygenerované v zariadení je možné odoslať na server SCEP (Simple Certificate Enrollment Protocol), ktorý spravuje certifikáty. Certifikáty vydané zo servera SCEP sa automaticky registrujú do zariadenia. Na odoslanie žiadosti o vydanie certifikátu sú potrebné oprávnenia úrovne Administrator.
Špecifikovanie komunikačných nastavení servera SCEP
Môžete špecifikovať nastavenia komunikácie so serverom SCEP.
1
Spustite Remote UI (Vzdialené UR). Spustenie vzdialeného užívateľského rozhrania
2
Na stránke portálu kliknite na položku [Settings/Registration]. Obrazovka Remote UI (Vzdialené UR)
3
Kliknite na [Device Management]  [Settings for Certificate Issuance Request (SCEP)].
[Settings for Certificate Issuance Request (SCEP)].
 [Settings for Certificate Issuance Request (SCEP)].
[Settings for Certificate Issuance Request (SCEP)].4
Kliknite na [Communication Settings].
5
Zadajte požadované komunikačné nastavenia.
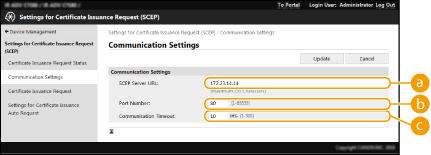
 [SCEP Server URL:]
[SCEP Server URL:]Zadajte adresu URL servera SCEP, ku ktorému sa chcete pripojiť.
 [Port Number:]
[Port Number:]Zadajte číslo portu, ktorý chcete používať na komunikáciu so serverom SCEP.
 [Communication Timeout:]
[Communication Timeout:]Zadajte časový limit na komunikáciu so serverom SCEP. Ak sa do stanoveného času nezíska od servera SCEP odpoveď, spojenie sa zruší.
6
Kliknite na [Update].
 |
Nastavenia nie je možné aktualizovať, keď je vybraná položka [Enable Timer for Certificate Issuance Auto Request]. Žiadosť o vydanie certifikátu v určenom čase Informácie o podporovaných verziách protokolu SCEP nájdete v časti Funkcie spravovania. |
Ako požiadať o vydanie certifikátu
O vydanie certifikátu môžete požiadať aj manuálne.
1
Spustite Remote UI (Vzdialené UR). Spustenie vzdialeného užívateľského rozhrania
2
Na stránke portálu kliknite na položku [Settings/Registration]. Obrazovka Remote UI (Vzdialené UR)
3
Kliknite na položku [Device Management]  [Settings for Certificate Issuance Request (SCEP)].
[Settings for Certificate Issuance Request (SCEP)].
 [Settings for Certificate Issuance Request (SCEP)].
[Settings for Certificate Issuance Request (SCEP)].4
Kliknite na [Certificate Issuance Request].
5
Nastavte položky potrebné na vydanie žiadosti o certifikát.
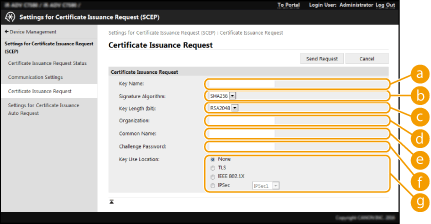
 [Key Name:]
[Key Name:]Zadajte názov kľúča. Zadajte názov, ktorý neskôr v zozname ľahko nájdete.
 [Signature Algorithm:]
[Signature Algorithm:]Zvoľte hashovaciu funkciu, ktorú chcete používať na podpis.
 [Key Length (bit):]
[Key Length (bit):]Zvoľte dĺžku kľúča.
 [Organization:]
[Organization:]Zadajte názov organizácie.
 [Common Name:]
[Common Name:]Zadajte adresu IP alebo FQDN.
Pri vykonávaní tlače cez IPPS v prostredí systému Windows je vždy potrebné zadať adresu IP zariadenia.
Aby bolo možné použiť FQDN zariadenia, je potrebný server DNS. Ak sa server DNS nepoužíva, zadajte adresu IP zariadenia.
 [Challenge Password:]
[Challenge Password:]Ak je na strane servera SCEP nastavené heslo, zadajte tzv. heslo výzvy (challenge password) zahrnuté v údajoch žiadosti (PKCS#9) o vydanie certifikátu.
 [Key Use Location:]
[Key Use Location:]Zvoľte miesto určenia, v ktorom sa bude kľúč používať. Ak je vybraná možnosť [IPSec], vyberte z rozbaľovacieho zoznamu položku IPSec v mieste určenia.

Ak chcete vybrať inú možnosť ako [None], najprv aktivujte príslušné funkcie. Ak sa úspešne získa certifikát s neaktívnymi funkciami, certifikát sa pridelí danému miestu určenia, ale príslušné funkcie sa automaticky neaktivujú.
6
Kliknite na [Send Request].
7
Kliknite na [Restart].
 |
Ak je vybraná možnosť [Enable Timer for Certificate Issuance Auto Request], manuálnu žiadosť o vydanie certifikátu nie je možné odoslať. Žiadosť o vydanie certifikátu v určenom čase Tu nastavené údaje sa neukladajú do úložiska zariadenia. |
Žiadosť o vydanie certifikátu v určenom čase
Môžete nastaviť automatickú žiadosť o vydanie certifikátu v špecifikovanom čase.
1
Spustite Remote UI (Vzdialené UR). Spustenie vzdialeného užívateľského rozhrania
2
Na stránke portálu kliknite na položku [Settings/Registration]. Obrazovka Remote UI (Vzdialené UR)
3
Kliknite na položku [Device Management]  [Settings for Certificate Issuance Request (SCEP)].
[Settings for Certificate Issuance Request (SCEP)].
 [Settings for Certificate Issuance Request (SCEP)].
[Settings for Certificate Issuance Request (SCEP)].4
Kliknite na [Settings for Certificate Issuance Auto Request].
5
Nastavte položky potrebné na vydanie žiadosti o certifikát.
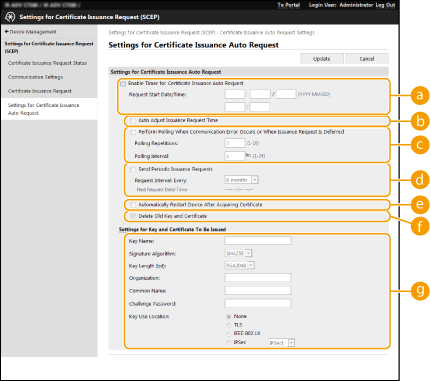
 [Enable Timer for Certificate Issuance Auto Request]
[Enable Timer for Certificate Issuance Auto Request]Túto možnosť vyberte, ak chcete automaticky požiadať o vydanie certifikátu v určenom čase. Do poľa [Request Start Date/Time:] zadajte dátum/čas začatia.
 [Auto Adjust Issuance Request Time]
[Auto Adjust Issuance Request Time]Túto možnosť vyberte, ak chcete posunúť čas odoslania žiadosti. Tým sa zníži zaťaženie servera SCEP v prípade, že viac multifunkčných tlačiarní odošle žiadosť v rovnakom čase. Čas sa náhodne posunie o 1 až 600 sekúnd od času uvedeného pod položkou [Request Start Date/Time:].
 [Perform Polling When Communication Error Occurs or When Issuance Request Is Deferred]
[Perform Polling When Communication Error Occurs or When Issuance Request Is Deferred]Túto možnosť vyberte, keď chcete skontrolovať stav servera SCEP v prípade chyby komunikácie alebo čakajúcej žiadosti o vydanie certifikátu. Zadajte počet a interval výziev.

V nasledujúcich prípadoch sa výzvy nevysielajú a ohlási sa chyba.
Keď zariadenie prekročilo limit na počet kľúčov a certifikátov, ktoré môže mať v držbe
Keď sa v údajoch získanej odpovede nachádza chyba
Keď sa vyskytne chyba na strane servera SCEP
 [Send Periodic Issuance Requests]
[Send Periodic Issuance Requests]Túto možnosť vyberte, keď chcete pravidelne odosielať automatickú žiadosť o vydanie certifikátu. Do poľa [Request Interval: Every:] zadajte interval.
Po úspešnom odoslaní automatickej žiadosti o vydanie certifikátu sa v poli [Next Request Date/Time:] zobrazí dátum a čas na odoslanie ďalšej žiadosti.
 [Automatically Restart Device After Acquiring Certificate]
[Automatically Restart Device After Acquiring Certificate]Túto možnosť vyberte, ak chcete po získaní certifikátu reštartovať zariadenie.

Zariadenie sa reštartuje aj v prípade, že sa práve vykonáva hromadný import alebo export.
 [Delete Old Key and Certificate]
[Delete Old Key and Certificate]Túto možnosť vyberte, ak chcete prepísať starý kľúč a certifikát.

Kľúč a certifikát s rovnakým miestom určenia na použitie sa prepíše.
Predvolený kľúč sa neprepíše.
 [Settings for Key and Certificate To Be Issued]
[Settings for Key and Certificate To Be Issued]Zadajte údaje o kľúči, ktorý chcete vygenerovať. Informácie o tomto nastavení nájdete v kroku 5 v časti Ako požiadať o vydanie certifikátu.
6
Kliknite na [Update].
Kontrola stavu žiadosti o vydanie certifikátu
Vyžiadaný certifikát vydaný na základe CSR sa zaregistruje do kľúča.
Spustite Remote UI (Vzdialené PR)  kliknite na položky [Settings/Registration]
kliknite na položky [Settings/Registration]  [Device Management]
[Device Management]  [Certificate Issuance Request Status].
[Certificate Issuance Request Status].
 kliknite na položky [Settings/Registration]
kliknite na položky [Settings/Registration]  [Device Management]
[Device Management]  [Certificate Issuance Request Status].
[Certificate Issuance Request Status].V časti [Status] sa zobrazia sa nasledujúce stavy:
[To Be Processed]: Pod položkou [Request Date/Time] sa zobrazí dátum a čas na odoslanie ďalšej žiadosti.
[Processing...]: Vysielajú sa výzvy.
[Error]: Vyskytla sa chyba, napríklad chyba komunikácie alebo prekročenie limitu na počet kľúčov.
[Successful]: Pod položkou [Request Date/Time] sa zobrazí dátum a čas úspešného vydania certifikátu.
Údaje zobrazené v časti [Details] pod položkou [Error] sú uvedené nižšie.
[Details] | Cause |
Deferred | Server SCEP vykázal nevybavený stav. |
Key and Certificate Registration Limit Error | Dosiahol sa limit počtu kľúčov a certifikátov, ktoré možno zaregistrovať do zariadenia. |
Communication Error (TOP ERROR) | Spojenie so serverom SCEP zlyhalo/časový limit komunikácie vypršal. |
Communication Error (TOP ERROR <HTTP status code>) | Vyskytla sa chyba HTTP. |
Communication Error (SCEP ERROR Fail Info 0) | Nerozpoznaný alebo nepodporovaný algoritmus. |
Communication Error (SCEP ERROR Fail Info 1) | Kontrola integrity (overenie podpisu správy CMS) zlyhala. |
Communication Error (SCEP ERROR Fail Info 2) | Transakcia neprípustná alebo nepodporovaná. |
Communication Error (SCEP ERROR Fail Info 3) | Atribút signingTime z parametra CMS authenticatedAttributes nebol dostatočne blízky k času systému. |
Communication Error (SCEP ERROR Fail Info 4) | Nepodarilo sa identifikovať žiadny certifikát vyhovujúci uvedeným kritériám. |
 |
Zobrazuje sa história posledných 20 certifikátov. Keď počet certifikátov prekročí 20, najstaršie údaje sa prepíšu. Toto nastavenie je možné importovať alebo exportovať v prípade modelov, ktoré podporujú hromadný import tohto nastavenia. Importovanie alebo exportovanie údajov nastavení Pri hromadnom exporte sa toto nastavenie zahrnie do položky [Settings/Registration Basic Information]. Import a export všetkých nastavení |