
Skenovanie originálov z aplikácie
Táto časť opisuje postup skenovania originálu spustením ovládača Color Network ScanGear 2 z aplikácie. Môžete tiež naskenovať časť originálu špecifikovaním oblasti skenovania.
Z ovládacieho panela
1
Umiestnite originál. Vkladanie originálov
Ak chcete špecifikovať oblasť skenovania, originál umiestnite na kopírovaciu dosku.
Ak chcete naskenovať viac strán za sebou, originály vložte do podávača.
2
Stlačte tlačidlo <Skener>. Obrazovka <Domov>
3
Stlačte tlačidlo <Online>.
Ste pripravení na skenovanie z počítača.
Keď sa zariadenie nachádza v stave online, ostatné funkcie, napríklad kopírovanie, nie sú k dispozícii.
 |
Zariadenie môžete nastaviť aj na automatický prechod do stavu online. <Auto online> |
Z počítača
4
Z ponuky aplikácie vyberte príkaz, ktorý spúšťa kopírovanie.
Ovládač Color Network ScanGear 2 sa spustí. Ďalšie informácie nájdete v návode na používanie konkrétnej aplikácie.
5
V časti [Scanning Method] karty [Basic Settings] vyberte umiestnenie originálu.
V prípade umiestnenia originálu na kopírovaciu dosku vyberte možnosť [Platen Glass].
V prípade vloženia 1-stranného originálu do podávača vyberte možnosť [Feeder (1-sided)]. V prípade 2-stranných originálov vyberte možnosť [Feeder (2-sided)].
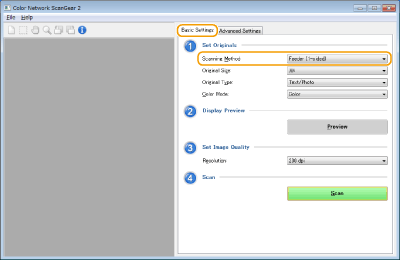
6
Špecifikujte podľa potreby nastavenia skenovania.
Môžete špecifikovať farbu, rozlíšenie a formát originálu na účely skenovania. Po kliknutí na kartu [Advanced Settings] môžete vykonávať podrobné nastavenia, napríklad meniť orientáciu originálu. Ďalšie informácie nájdete v pomocníkovi k ovládaču Color Network ScanGear 2.
7
Kliknite na [Scan].
Spustí sa skenovanie originálu.
Po dokončení skenovania sa obrazovka Color Network ScanGear 2 zatvorí a naskenovaný originál sa zobrazí na obrazovke aplikácie.
Po dokončení operácií skenovania stlačte tlačidlo <Offline> na obrazovke <Skener>.
 |
Zariadenie môžete nastaviť aj na automatický prechod do stavu offline. <Auto offline> |