Kullanıcı Bilgilerini Yerel Cihaza Kaydetme
 | Kişisel kimlik doğrulama yönetimini gerçekleştirmek için öncelikle kullanıcı bilgilerini makinenin veritabanına kaydetmeniz gerekir. |
1
Uzak UI’yı başlatın. Uzak Kullanıcı Arabirimini Başlatma
2
Portal sayfasında [Settings/Registration] seçeneğine tıklayın. Uzak Kullanıcı Arabirimi Ekranı
3
[User Management]  [Authentication Management] seçeneğine tıklayın.
[Authentication Management] seçeneğine tıklayın.
 [Authentication Management] seçeneğine tıklayın.
[Authentication Management] seçeneğine tıklayın.
"Administrator” seçeneğini devre dışı bırakma
"Administrator" varsayılan yönetici adı (kullanıcı adı) olarak kaydedilir. Bu kullanıcı silinemez ancak "Administrator" ayrıcalıklarına sahip bir kullanıcı eklendikten sonra devre dışı bırakılabilir. Yönetici Olarak Oturum Açma
4
[Add User] seçeneğine tıklayın.

Kullanıcı bilgilerini düzenlemek için
Düzenlemek istediğiniz kullanıcı bilgileri için [Edit] seçeneğine tıklayın, gerekli değişiklikleri yapın ve [Update] seçeneğine tıklayın.
Kullanıcı bilgilerini silmek için
Silmek istediğiniz kullanıcı bilgilerinin onay kutusunu seçin ve [Delete]  [OK] seçeneğine tıklayın.
[OK] seçeneğine tıklayın.
 [OK] seçeneğine tıklayın.
[OK] seçeneğine tıklayın.5
Gerekli bilgileri girin.
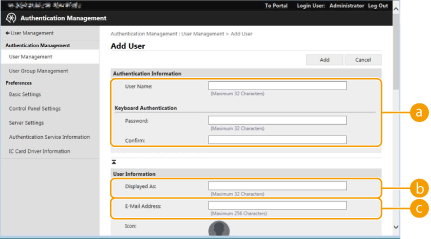
 [User Name:] / [Password:] / [Confirm:]
[User Name:] / [Password:] / [Confirm:]Kullanıcı adı ve parola girin. Onay için [Confirm:] alanına parolayı tekrar girin. Kullanıcı adı için tek bayt veya çift bayt karakterler kullanılabilir.
 [Displayed As:]
[Displayed As:]Kullanıcının adını girin. Ekran adı, zorunlu bekletmeli yazdırma için kullanıcı adı olarak gösterilir ve e-posta gönderilirken gönderen adı olarak kullanılır.
 [E-Mail Address:]
[E-Mail Address:]Kullanıcının bilgisayarlar gibi cihazlarda kullanmakta olduğu e-posta adresini girin. Tarannmış belgeler gönderilirken, gönderenin adıyla birlikte bu adres gösterilir. Bu adres, <Kendime Gönder> seçeneği kullanılarak belgele gönderilirken de kullanılır.
Bir I-fax gönderildiğinde, burada kayıtlı e-posta adresi alıcı cihazdaki Gönderen satırında gösterilir.

Genel kullanıcıların kendi parola ve PIN’lerini değiştirmeleri de mümkündür.
[Allow e-mail address settings] onay kutusunun seçilmesi genel kullanıcıların e-posta adresleri belirtmesini sağlar. Kullanıcı Oturum Açma Yöntemlerini ve Kimlik Doğrulama Cihazlarını Yapılandırma
Aşağıdaki veriler bir simge görüntüsü olarak alınabilir.
Dosya uzantısı: .jpg, .jpeg veya .png
Alınan görüntü 54 piksel x 54 piksel veya daha büyükse görüntü yeniden boyutlandırılır.
Yeniden boyutlandırma işlemi, en boy oranı korunarak gerçekleştirilir. Alınan görüntü bir kare değilse boş alanlara arka plan rengi uygulanır.
6
Diğer gerekli ayarları belirtin.
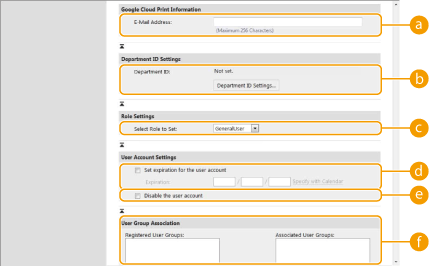
 [E-Mail Address:]
[E-Mail Address:][Settings/Registration]  [Network Settings]
[Network Settings]  [Google Cloud Print Settings] etkinleştirilirse, Google Cloud Print ile bağlamak için bir Google Cloud Print e-posta adresi belirtilebilir.
[Google Cloud Print Settings] etkinleştirilirse, Google Cloud Print ile bağlamak için bir Google Cloud Print e-posta adresi belirtilebilir.
 [Network Settings]
[Network Settings]  [Google Cloud Print Settings] etkinleştirilirse, Google Cloud Print ile bağlamak için bir Google Cloud Print e-posta adresi belirtilebilir.
[Google Cloud Print Settings] etkinleştirilirse, Google Cloud Print ile bağlamak için bir Google Cloud Print e-posta adresi belirtilebilir. [Department ID:]
[Department ID:]Departman Kimliği Yönetimi kullanılırken [Department ID Settings...] seçeneğine tıklamanız ve kullanıcıya atamak için listeden Departman Kimliği seçmeniz gerekir. İlk olarak, liste ekranındaki [Register New Department...] menüsünden gerekli Departman Kimliklerini kaydedin. Burada belirttiğiniz Departman Kimliği daha sonra silinirse bu ayarı değiştirdiğinizden emin olun. Departman Kimliği Yönetimi Ayarlarını Yapılandırma
 [Select Role to Set:]
[Select Role to Set:]Aşağıda listelenen kullanıcı ayrıcalıkları (roller) seçilebilir. Yönetici eklerken de buradan ayarları belirtin. Kullanılabilir ayar öğeleri, ayrıcalıklara bağlı olarak farklılık gösterir (Ayarlar/Kayıt). Ayrıca, kendi rollerinizi oluşturabilirsiniz. ACCESS MANAGEMENT SYSTEM kullanma
[Administrator] | Makine yöneticisi olarak tüm işlemlere izin verir. |
[GeneralUser] | Genel kullanıcı ayrıcalıklarına izin verir. |
[DeviceAdmin] | Genel kullanıcılara açık olan işlemlere ek olarak kopyalama, yazdırma, gönderme ve alma gibi temel fonksiyonlarla ilgili ayarlarını değiştirmeye izin verir. |
[NetworkAdmin] | Genel kullanıcılara açık olan işlemlere ek olarak ağ ile ilgili ayarları değiştirmeye izin verir. |
 [Set expiration for the user account]
[Set expiration for the user account]Hesap için bir geçerlilik süresi belirlerken onay kutusunu işaretleyin ve [Expiration] için bir değer girin.
 [Disable the user account]
[Disable the user account]Hesabı geçici olarak devre dışı bırakmak için onay kutusunu seçin.
 [User Group Association]
[User Group Association]Kullanıcıyı bir gruba atamak istediğinizde, listeden kayıtlı bir kullanıcı grubu seçip [Add] seçeneğine tıklayın. Kullanıcı grupları olarak Departman Kimlikleri kullanılırken bu ayar gösterilmez. Kullanıcı Oturum Açma Yöntemlerini ve Kimlik Doğrulama Cihazlarını Yapılandırma
7
[Add] seçeneğine tıklayın.
 |
Kumanda paneli üzerinden ayarları yapılandırma  <Yönetim Ayarları> <Yönetim Ayarları>  <Kullanıcı Yönetimi> <Kullanıcı Yönetimi>  <Kimlik Doğrulama Yönetimi> <Kimlik Doğrulama Yönetimi>  <Kimlik Doğrulama Kullanıcısını Kaydet/Düzenle> düğmesine basarak da kullanıcı bilgilerini kaydedebilirsiniz. <Kimlik Doğrulama Kullanıcısını Kaydet/Düzenle> <Kimlik Doğrulama Kullanıcısını Kaydet/Düzenle> düğmesine basarak da kullanıcı bilgilerini kaydedebilirsiniz. <Kimlik Doğrulama Kullanıcısını Kaydet/Düzenle>Kullanıcı grupları oluşturmaAdres Defteri’ndeki Adres Listeleri, bir kullanıcı grubuna kayıtlı kullanıcılar arasında paylaşılabilir. Kullanıcı Gruplarını Kaydetme |
İPUÇLARI |
Kayıtlı olmayan Departman Kimliklerini kontrol etme4. adımda gösterilen ekranda [Check Unregistered Department ID...] seçeneğine tıklarsanız, kullanıcıya atanan Departman Kimliklerini makinede kayıtlı Departman Kimliklerine göre kontrol ederek makinede kayıtlı olmayan Departman Kimliklerini bulabilirsiniz. Departman Kimlikleri için toplu ayarlar4. adımda gösterilen ekranda [Batch Settings for Department ID...] seçeneğine tıklarsanız yeni Departman Kimlikleri oluşturabilir ve ayarları tüm kullanıcılara uygulayabilirsiniz. Kullanıcı adı sayılardan oluşuyorsa ve yedi ya da daha az basamaklıysa, Departman Kimliği olarak aynı sayı aynı kullanıcıya atanır. Aynı kullanıcının parolası yedi veya daha az basamaklı bir sayı olarak kaydedilirse, bu sayı söz konusu Departman Kimliğinin PIN kodu olarak da ayarlanır. Kullanıcı adı ve parola yukarıdaki koşulları karşılamıyorsa 0000001’den itibaren otomatik olarak bir Departman Kimliği atanır ve PIN kodu 0 (yok) olarak ayarlanır. Departman Kimliğini Kullanıcı Adı Olarak Kaydetme4. adımdaki ekranda [Add User Using Department ID...] seçeneğine tıklarsanız, Departman Kimliği ile aynı ada sahip yeni bir kullanıcı kaydedilir. Klavye kimlik doğrulaması kullanıldığında, yalnızca sayısal tuş girişiyle kimlik doğrulaması gerçekleştirilebilir. |
Bir CSV Dosyası Kullanarak Google Cloud Print E-Posta Adreslerini Kullanıcılarla İlişkilendirme
1
Uzak UI’yı başlatın. Uzak Kullanıcı Arabirimini Başlatma
2
Portal sayfasında [Settings/Registration] seçeneğine tıklayın. Uzak Kullanıcı Arabirimi Ekranı
3
[User Management]  [Authentication Management]
[Authentication Management]  [Google Cloud Print Settings] seçeneğine tıklayın.
[Google Cloud Print Settings] seçeneğine tıklayın.
 [Authentication Management]
[Authentication Management]  [Google Cloud Print Settings] seçeneğine tıklayın.
[Google Cloud Print Settings] seçeneğine tıklayın.4
[Start Export] seçeneğine tıklayın.
Kullanıcı bilgilerinde kayıtlı Google Cloud Print e-posta adresi yoksa, [Add Association...] menüsünden bir Google Cloud Print e-posta adresi ve kullanıcı adı ekledikten sonra [Start Export] seçeneğine tıklayın.
5
Kayıtlı kullanıcı adını aktarılan CSV dosyasının "gcp_uid" sütununa ve "gmail_address” sütununa ilişkilendirmek istediğiniz Google Cloud Print e-posta adresini girin.
6
5. adımda düzenlenen dosyayı belirtin ve [Import...] seçeneğine tıklayın.