Hantera brevlådor
1.
Klicka på [Access Received/Stored Files] → välj [Mail Box] → klicka på numret på önskad brevlåda.
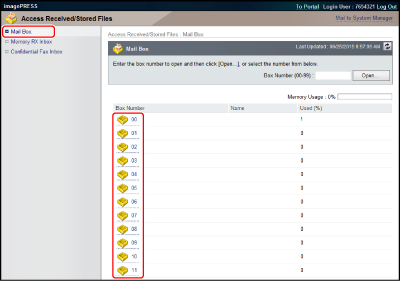
Om önskad inlåda har en PIN-kod, skriv PIN-koden → klicka på [OK].
Du kan även välja önskad brevlåda genom att skriva dess nummer bredvid inlådenummer (00-99) → klicka på [Open].
2.
Ändra inställningarna för den valda brevlådan eller välj en åtgärd som ska utföras för ett dokument i brevlådan.
Du kan ändra ordning på dokument som visas genom att klicka på [File Name] eller [Date/Time].
Ändra inställningarna för den valda brevlådan:
Klicka på [Settings] → ange önskade inställningar → klicka på [OK].
OBS! |
För mer information om brevlådor, se "Scanna och lagra" och "Åtkomst lagrade filer" |
Skriva ut dokument:
Välj det dokument du vill skriva ut → klicka på [Print].
Ändra utskriftsinställningarna → klicka på [Start Printing].
Genom att välja ett dokument och klicka på knappar under dokumentordningen, kan du ändra den ordning som dokumenten skrivs ut i.
[Move to Top]: Flytta längst upp
[Move Up]: Flytta upp en nivå upp
[Move Down]: Flytta ned en nivå
[Move to Bottom]: Flytta längst ned
Om du vill att dokument ska raderas automatiskt efter att de skrivits ut, välj [Delete File After Printing].
Så här ändrar du utskriftsinställningarna:
Välj det dokument du vill ändra utskriftsinställningarna för → klicka på [Print] → [Change Print Settings].
Så här ändrar du utskriftsinställningarna:
Om du vill förkasta ändringar du har gjort och återgå till föregående skärm för att skriva ut med originalinställningarna, klicka på [Restore Settings].
Ange önskade inställningar → klicka på [Start Printing].
Om du försöker ange inställningar som inte kan användas tillsammans, visas en feldialogruta och du kan inte skriva ut. När detta händer, börja om från början.
OBS! |
Med [Store Settings] kan du lagra inställningarna genom att klicka på [Change Print Settings], när du väljer ett dokument. För mer information om varje läge, se "Åtkomst lagrade filer" De inställningar som visas på skärmen Utskriftsinställningar varierar beroende på vilka tillbehör som har monterats på maskinen. |
Skicka dokument:
Välj det dokument du vill skicka → klicka på [Send].
Ange önskade inställningar → klicka på [OK].
Genom att välja ett dokument och klicka på knapparna under dokumentordningen, du kan ändra den ordning dokumenten kommer sändas i.
[Move to Top]: Flytta längst upp
[Move Up]: Flytta upp en nivå upp
[Move Down]: Flytta ned en nivå
[Move to Bottom]: Flytta längst ned
Om du vill att dokument ska raderas automatiskt efter att de skickats, välj [Delete After Sending].
Klicka på [Select Destination] under adressinställningar för att visa en lista med mottagare, ur vilken du kan du välja önskad mottagare.
Du kan radera en adress från listan genom att välja den → klicka på [Delete].
OBS! |
För mer information om inställningar för sändning, se "Scanna och skicka" |
Duplicera dokument till en annan brevlåda:
Välj det dokument du vill duplicera → klicka på [Duplicate].
Välj mottagarbrevlådan → klicka på [Start].
Radera dokument:
Välj det dokument du vill radera → klicka på [Delete].
VIKTIGT! |
När ett dokument raderats, kan det inte hämtas igen. |
Sammanfoga och spara dokument:
Välj det dokument du vill sammanfoga och spara → klicka på [Merge Files].
Ange önskade inställningar → klicka på [Start].
Genom att välja ett dokument och klicka på knapparna nedan, kan du ändra den ordning som dokumenten sammanfogas i.
[Move to Top]: Flytta längst upp
[Move Up]: Flytta upp en nivå upp
[Move Down]: Flytta ned en nivå
[Move to Bottom]: Flytta längst ned
Infoga ett dokument i ett annat dokument:
Välj det dokument du vill infoga → klicka på [Insert Pages].
Ange det dokument du vill infoga den första dokumentet i → klicka på [Next].
Ange önskade inställningar → klicka på [Insert].
Om du vill återgå till föregående skärm för dokumentinfogning, klicka på [Back].
Skriva ut en lista över dokument:
Klicka på [Print List] → [OK].
Visa detaljerna för ett dokument:
Klicka på dokumentnamnet.
Du kan även klicka på [ ] (Typ) för att visa dokumentinformation.
] (Typ) för att visa dokumentinformation.
 ] (Typ) för att visa dokumentinformation.
] (Typ) för att visa dokumentinformation.OBS! |
En färgikon (  ) visas för dokument som scannas i läget Fullfärg. ) visas för dokument som scannas i läget Fullfärg. |
Om du vill visa bildfilen för dokumentet, klicka på [ ] (Format).
] (Format).
 ] (Format).
] (Format).För mer information om ikonerna, se "Typer av brevlådeikoner" (Scanna och lagra) och"Typer av brevlådeikoner" (Åtkomst lagrade filer).
OBS! |
Bildfiler kan visas för dokument som har lagrats i brevlådor. En färgikon (  ) visas för dokument som scannas i läget Fullfärg. ) visas för dokument som scannas i läget Fullfärg.[  ] (Format) visas inte för dokument vars bilder inte kan visas. ] (Format) visas inte för dokument vars bilder inte kan visas.Om bildens storlek är större än 1 MB visas meddelandet <The data size of the selected image is 1 MB or more. It may take time to display it. Are you sure you want to display it?>. För att visa bildfilen, klicka på [OK]. Om du vill avbryta visningen av bildfilen, klicka på [Cancel]. |
Ändra namnet på ett dokument:
Välj dokumentnamn → [Change File Name].
Ange det nya namnet → klicka på [OK].
Radera enstaka sidor i ett dokument:
Välj dokument → välj sidan du vill radera.
Om antalet sidor överskrider 100 och det sidnummer du vill radera inte visas, kan du kan välja ett urval av sidor från listrutan [1-100].
Klicka på [Delete Page] → [OK].
Radera sidor i följd i ett dokument:
Välj dokumentnamn → klicka på [Delete Pages Consecutively].
Ange vilket sidintervall du vill ta bort → klicka på [OK].