
Gebruik van geheugenmedia
U kunt geheugenmedia direct in de machine plaatsen en gebruiken.
Geheugenmedia die compatibel zijn met de USB 2.0 standaard worden ondersteund. FAT32/exFAT-format geheugenmedia worden ondersteund.
De volgende apparaten en gebruiksmethoden worden niet ondersteund.
Geheugenmedia die compatibel zijn met de USB 2.0 standaard worden ondersteund. FAT32/exFAT-format geheugenmedia worden ondersteund.
De volgende apparaten en gebruiksmethoden worden niet ondersteund.
Geheugenmedia met beveiligingsfuncties
Geheugenkaartlezers aangesloten via USB
USB-extensiekabels of USB-hubs
Voorbereiding voor het gebruik van geheugenmedia
Wanneer u geheugenmedia gebruikt, moet u van tevoren de volgende voorbereidingen treffen.
De geheugenmedia weergeven als opslaglocatie
 (Inst./Registrern)
(Inst./Registrern)  <Voorkeuren>
<Voorkeuren>  <Weergave-instellingen>
<Weergave-instellingen>  <Instellingen Weergave opslaglocatie>
<Instellingen Weergave opslaglocatie>  <Geheugenmedia>
<Geheugenmedia>  <Aan>
<Aan>Geheugenmedia inschakelen om te scannen/afdrukken
Bij gebruik van de scanfunctie
 (Inst./Registrern)
(Inst./Registrern)  <Functie-instellingen>
<Functie-instellingen>  <Opslaan/Toegang bestanden>
<Opslaan/Toegang bestanden>  <Instellingen geheugenmedia>
<Instellingen geheugenmedia>  <Scan-/afdrukfunctie gebruiken>
<Scan-/afdrukfunctie gebruiken>  <Scanfunctie gebruiken>
<Scanfunctie gebruiken>  <Aan>
<Aan>Bij gebruik van de afdrukfunctie
 (Inst./Registrern)
(Inst./Registrern)  <Functie-instellingen>
<Functie-instellingen>  <Opslaan/Toegang bestanden>
<Opslaan/Toegang bestanden>  <Instellingen geheugenmedia>
<Instellingen geheugenmedia>  <Scan-/afdrukfunctie gebruiken>
<Scan-/afdrukfunctie gebruiken>  <Afdrukfunctie gebruiken>
<Afdrukfunctie gebruiken>  <Aan>
<Aan>Als geheugenmedia niet worden herkend hoewel ze correct zijn aangesloten, stelt u <Gebruik AddOn-stuurprogramma voor USB-opslagapp> in op <Uit>. <Gebruik AddOn-stuurprogramma voor USB-opslagapp>
 |
Een snelkoppeling naar beschikbare functies weergeven wanneer geheugenmedia worden geplaatstStel <Selecteer optie bij aansluiting van geheugenmedia> in op <Aan>. Wanneer geheugenmedia worden geplaatst, wordt een scherm zoals het volgende weergegeven en kunnen de bijbehorende functies onmiddellijk worden uitgevoerd. <Selecteer optie bij aansluiting van geheugenmedia> 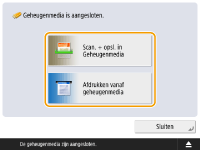 *Om de snelkoppelingen weer te geven, plaatst u de geheugenmedia na annuleren van de sluimermodus. De sluimermodus opheffen |
Plaatsen/Verwijderen van geheugenmedia
Het onjuist of in de verkeerde richting plaatsen van geheugenmedia kan problemen met de machine of de geheugenmedia veroorzaken.
Plaatsen van geheugenmedia
Plaats het USB-geheugen in de USB-poort aan de rechterzijde van de machine in de correcte richting.
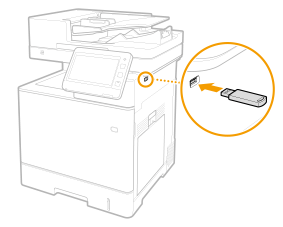
Geheugenmedia verwijderen
1 | Druk op  , selecteer de te verwijderen geheugenmedia, en druk op <Verwijderen>. , selecteer de te verwijderen geheugenmedia, en druk op <Verwijderen>.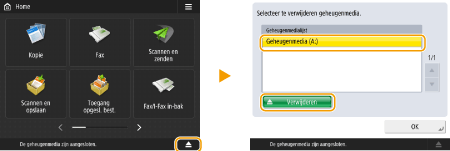 |
2 | Verwijder de geheugenmedia, wanneer het bericht <Gereed voor veilig verw. van geheugenmedia.> wordt weergegeven. |
Documenten scannen en opslaan op geheugenmedia
1
Plaats de geheugenmedia in de USB-poort van de machine. Plaatsen/Verwijderen van geheugenmedia
2
Plaats het origineel. Originelen plaatsen
3
Druk op <Scannen en opslaan>  <Geheugenmedia>.
<Geheugenmedia>.
 <Geheugenmedia>.
<Geheugenmedia>.De aangesloten geheugenmedia worden weergegeven.
4
Selecteer de geheugenmedia.
Druk op <Boven> om een mapniveau hoger terug te gaan.
U kunt drukken op <Controleer mediainform.>  <Details> om de informatie voor de geheugenmedia te controleren.
<Details> om de informatie voor de geheugenmedia te controleren.
 <Details> om de informatie voor de geheugenmedia te controleren.
<Details> om de informatie voor de geheugenmedia te controleren.5
Geef de map voor opslag weer en druk op <Scannen>.
Het instellingenscherm voor scannen wordt weergegeven.
U kunt op <Naam> of <Datum/Tijd> drukken om de weergave te sorteren.
In <Mapactiviteit.> kunt u de informatie van een map controleren, een map hernoemen, een nieuwe map aanmaken of een map verwijderen.
Druk op  om de weergave te vernieuwen.
om de weergave te vernieuwen.
6
Configureer de scaninstellingen.
Geef de bestandsnaam en de bestandsindeling aan en configureer de scaninstellingen zoals vereist. Scaninstellingenscherm in <Scannen en opslaan>
7
Druk op  (Start) om het scannen te starten en het bestand op te slaan.
(Start) om het scannen te starten en het bestand op te slaan.
 (Start) om het scannen te starten en het bestand op te slaan.
(Start) om het scannen te starten en het bestand op te slaan.Het scanscherm wordt weergegeven. Wanneer het opslaan is voltooid, wordt de verbindingsbestemming die geselecteerd is in stap 5 weergegeven.
Om het scannen te annuleren, drukt u op <Annuleren> of  (Stop).
(Stop).
 (Stop).
(Stop).Als u nog een origineel heeft om te scannen, plaatst u het origineel en herhaalt u de procedure in stap 7.
 Als <Start opslaan> wordt weergegeven
Als <Start opslaan> wordt weergegeven
Wanneer alle originelen zijn gescand, drukt u op <Start opslaan> om het bestand op te slaan.
De opslaglocatie die in stap 5 is geselecteerd wordt weergegeven.
8
Bevestig dat het bestand is opgeslagen.
Als u geen bestandsnaam gespecificeerd heeft in stap 6, wordt de datum en tijd waarop het bestand is opgeslagen als de bestandsnaam gebruikt.
U kunt op <Weerg. afbeeld.> drukken om de inhoud van het bestand te controleren.
U kunt op <Statusmonitor>  <Opslaan>
<Opslaan>  <Opdrachtlog> drukken om te controleren of het bestand correct is opgeslagen. Als <NG> wordt weergegeven, is het bestand niet correct opgeslagen. Herhaal stap 7.
<Opdrachtlog> drukken om te controleren of het bestand correct is opgeslagen. Als <NG> wordt weergegeven, is het bestand niet correct opgeslagen. Herhaal stap 7.
 <Opslaan>
<Opslaan>  <Opdrachtlog> drukken om te controleren of het bestand correct is opgeslagen. Als <NG> wordt weergegeven, is het bestand niet correct opgeslagen. Herhaal stap 7.
<Opdrachtlog> drukken om te controleren of het bestand correct is opgeslagen. Als <NG> wordt weergegeven, is het bestand niet correct opgeslagen. Herhaal stap 7.9
Verwijder de geheugenmedia op de juiste manier. Plaatsen/Verwijderen van geheugenmedia
Het onjuist verwijderen van de geheugenmedia kan problemen met de machine of de geheugenmedia veroorzaken.
Bestanden op geheugenmedia afdrukken
1
Plaats de geheugenmedia in de USB-poort van de machine. Plaatsen/Verwijderen van geheugenmedia
2
Druk op <Toegang opgesl. best.>  <Geheugenmedia>.
<Geheugenmedia>.
 <Geheugenmedia>.
<Geheugenmedia>. De aangesloten geheugenmedia worden weergegeven.
3
Selecteer de geheugenmedia.
Druk op <Boven> om een mapniveau hoger terug te gaan.
U kunt drukken op <Controleer mediainform.>  <Details> om de informatie voor de geheugenmedia te controleren.
<Details> om de informatie voor de geheugenmedia te controleren.
 <Details> om de informatie voor de geheugenmedia te controleren.
<Details> om de informatie voor de geheugenmedia te controleren.4
Selecteer het bestand dat u wilt afdrukken, en druk op <Afdrukken>.
U kunt maximaal zes bestanden in dezelfde map selecteren om samen af te drukken. De bestanden worden in de gekozen volgorde afgedrukt.
U kunt de selectie van een bestand opheffen door het bestand opnieuw te selecteren. Druk op <Wis selectie> om de selectie van alle bestanden op te heffen.
Druk op <Zoeken> om te zoeken naar bestanden en mappen in de map die momenteel wordt weergegeven. Als u tijdens het zoeken geen submappen wilt opnemen, selecteer dan <Submappen niet includeren>.
U kunt op <Weerg. afbeeld.> drukken om de inhoud van het bestand te controleren.
Druk op  om de weergave te vernieuwen.
om de weergave te vernieuwen.
In <Bewerk bestand> kunt u de gegevens van een bestand controleren, een bestand hernoemen of een bestand verwijderen.
5
Als het scherm <Selecteer papier> wordt weergegeven, selecteert u het papier dat u wilt gebruiken.
Zo niet, ga dan verder naar de volgende stap.
6
Voer het aantal te maken kopieën in met de numerieke toetsen.
Als er meerdere bestanden worden geselecteerd, wordt <Wijzig aantal kop.> weergegeven. Druk op deze knop om het aantal kopieën te wijzigen.
7
Configureer de afdrukinstellingen.
Configureer indien nodig de instellingen voor tweezijdig afdrukken, afwerkinstellingen en andere afdrukinstellingen.
U kunt niet meerdere PDF-bestanden met verschillende wachtwoorden tegelijk afdrukken.
Om een PDF-bestand met een wachtwoord af te drukken, drukt u op <Opties>  <Wachtwoord om doc. te openen>
<Wachtwoord om doc. te openen>  <Encryptiewachtwoord> en voert u het wachtwoord in.
<Encryptiewachtwoord> en voert u het wachtwoord in.
 <Wachtwoord om doc. te openen>
<Wachtwoord om doc. te openen>  <Encryptiewachtwoord> en voert u het wachtwoord in.
<Encryptiewachtwoord> en voert u het wachtwoord in.Om een PDF-bestand af te drukken dat is verbonden aan een beleidsserver, drukt u op <Opties>  <Wachtwoord om doc. te openen>
<Wachtwoord om doc. te openen>  <Police wachtwoord> en voert u de gebruikersnaam en het wachtwoord in. Afdrukinstellingenscherm in <Toegang opgesl. best.>
<Police wachtwoord> en voert u de gebruikersnaam en het wachtwoord in. Afdrukinstellingenscherm in <Toegang opgesl. best.>
 <Wachtwoord om doc. te openen>
<Wachtwoord om doc. te openen>  <Police wachtwoord> en voert u de gebruikersnaam en het wachtwoord in. Afdrukinstellingenscherm in <Toegang opgesl. best.>
<Police wachtwoord> en voert u de gebruikersnaam en het wachtwoord in. Afdrukinstellingenscherm in <Toegang opgesl. best.>8
Druk op <Start afdr.>.
Het afdrukscherm wordt weergegeven. Wanneer het afdrukken is voltooid, wordt het scherm voor bestandsselectie in stap 4 weergegeven.
Als het invoerscherm voor het wachtwoord wordt weergegeven, voert u het wachtwoord in dat is ingesteld in het PDF-bestand.
Om het afdrukken te annuleren, drukt u op <Annuleren>.
9
Verwijder de geheugenmedia op de juiste manier. Plaatsen/Verwijderen van geheugenmedia
Het onjuist verwijderen van de geheugenmedia kan problemen met de machine of de geheugenmedia veroorzaken.