
<Gemensamma>
I det här avsnittet beskrivs inställningar för funktioner som inställningar för pappersmatning, pappersutmatning, utskrift, scanning och filgenerering.
 |
Vissa inställningar visas kanske inte, beroende på konfigurationen av tillbehör som installerats på maskinen. |
<Auto val av papperskälla>
 (Inst./register)
(Inst./register)  <Funktionsinställningar>
<Funktionsinställningar>  <Gemensamma>
<Gemensamma>  <Inställningar för pappersmatning>
<Inställningar för pappersmatning>Du kan ange vilken papperskälla som ska användas vid kopiering/utskrift med hjälp av <Välj papper> inställt på <Auto>. Inställningen fungerar också när papperet i aktuell papperskälla börjar ta slut vid kopiering/utskrift. Automatiskt välja rätt papperskälla för en viss funktion
<Växla pappersmatningsmetod>
 (Inst./register)
(Inst./register)  <Funktionsinställningar>
<Funktionsinställningar>  <Gemensamma>
<Gemensamma>  <Inställningar för pappersmatning>
<Inställningar för pappersmatning>Om du använder papper med logotyp eller sidhuvud, och med både enkel och dubbelsidig utskrift, kan du ställa in <Prioriterad sida> för att skriva ut den första sidan på framsidan för både enkel- och dubbelsidig utskrift utan att behöva ändra papperets riktning. Fylla på förtryckt papper
 |
Inställningarna för automatiskt pappersval och automatiskt lådbyte är avaktiverade för papperskällor med inställningen <Prioriterad sida>. Utskriftshastigheten blir också långsammare vid enkelsidig utskrift. |
 |
<Prioriterad sida> aktiveras bara om du valt papper som kan skrivas ut på båda sidorna (Papper tillgängligt för 2-sidig kopiering/2-sidig utskrift). För andra papper visas meddelandet <Fyll på papper.> och papperet matas inte eller också inaktiveras inställningen <Prioriterad sida>. Instruktioner om hur du fyller på papper finns i Fylla på förtryckt papper. |
<Tidsgräns för pausat jobb>
 (Inst./register)
(Inst./register)  <Funktionsinställningar>
<Funktionsinställningar>  <Gemensamma>
<Gemensamma>  <Inställningar för pappersmatning>
<Inställningar för pappersmatning>Om inställningen är <På> och ett jobb t.ex. pausas på grund av att papperet är slut, skriver maskinen automatiskt ut nästa jobb efter angiven tidsperiod.
 |
Om ett jobb pausas på grund av att papperet tar slut mitt i jobbet, påbörjas inte nästa jobb efter att angiven paustid har förflutit. För att automatiskt radera pausade jobb, se <Radera pausade jobb automatiskt>. |
<Skiljeark mellan jobb>
 (Inst./register)
(Inst./register)  <Funktionsinställningar>
<Funktionsinställningar>  <Gemensamma>
<Gemensamma>  <Inställningar för pappersutmatning>
<Inställningar för pappersutmatning>Detta låter dig fylla på det angivna pappret innan varje jobb när du skriver ut flera jobb i följd.
<Skiljeark mellan kopior>
 (Inst./register)
(Inst./register)  <Funktionsinställningar>
<Funktionsinställningar>  <Gemensamma>
<Gemensamma>  <Inställningar för pappersutmatning>
<Inställningar för pappersutmatning>Detta låter dig lägga in det angivna pappret för varje uppsättning kopior när du delar upp ett jobb i uppsättningar. Med denna inställning läggs papper in vid utskrift med Sortera (Sidordning).
 |
Om du använder Gruppera (Samma sidor)-läget kan du inte lägga i skiljeark mellan kopior. |
<Utskriftsprioritet>
 (Inst./register)
(Inst./register)  <Funktionsinställningar>
<Funktionsinställningar>  <Gemensamma>
<Gemensamma>  <Utskriftsinställningar>
<Utskriftsinställningar>Ett jobb som har en högre angiven prioritet kan anges att skrivas ut efter det jobb som bearbetas.
 |
Om samma utskriftsprioritet har angetts för flera funktioner, inleds utskriften med det utskriftsjobb som bearbetades först. Den prioriterade utskriften äger inte rum förrän det aktuella jobbet är klart. Om det befintliga jobbet är pausat kan dock ett annat jobb börja skrivas ut beroendes på dess inställningar. |
<Text/fotoprioritet när ACS känner av S/V>
 (Inst./register)
(Inst./register)  <Funktionsinställningar>
<Funktionsinställningar>  <Gemensamma>
<Gemensamma>  <Utskriftsinställningar>
<Utskriftsinställningar>Du kan ange vilken kvalitet som ska användas om originalet upptäcks vara svartvitt vid automatiskt färgval.
 |
Om du väljer <Textprioritet> i den här inställningen och originalet har identifierats som svartvitt av arbetssättet <Auto (Färg/S/V)> i <Välj färg>, bearbetas originalet som om du valt <Text> som originaltyp även om du väljer ett annat arbetssätt än <Text> för <Originaltyp> i <Kopia>. |
<Kromatisk färgkonvert. för utskrift med 2 färger>
 (Inst./register)
(Inst./register)  <Funktionsinställningar>
<Funktionsinställningar>  <Gemensamma>
<Gemensamma>  <Utskriftsinställningar>
<Utskriftsinställningar>Du kan välja att använda vald färg när du skriver ut med tvåfärgsläge, vilket blir svartvitt och angiven färg. Tvåfärgsläge kan ställas in för kopiering eller utskrift. Inställningen återspeglas i både tvåfärgsläget för utskrift och tvåfärgsläget för kopiering.
Alla kromatiska färger: När du anger vilken färg som ska användas för alla andra kromatiska färger än svart i originalet (eller i bilddata).
Endast ungefärliga färger: När du använder färgen bara för angiven färg (eller ungefärlig färg) och använder svart för alla andra kromatiska färger i originalet (eller i bilddata).
 Exempel på ersatta färger och inställningar
Exempel på ersatta färger och inställningar
Om tvåfärgsläge har angetts för ett original (eller bilddata) inklusive följande färger, ersätts färgerna enligt nedan.
Färger som ingår i originalet (eller i bilddata): Röd, orange, blå, svart
Röd har angetts för tvåfärgsläge
Original (eller bilddata) 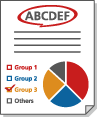 | "Alla kromatiska färger" 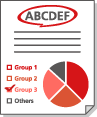 | "Endast ungefärliga färger" 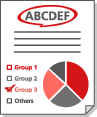 |
Röd | Röd | Röd |
Orange | Röd | Röd |
Blå | Röd | Svart |
Svart | Svart | Svart |
<2-sidig utskrift>
 (Inst./register)
(Inst./register)  <Funktionsinställningar>
<Funktionsinställningar>  <Gemensamma>
<Gemensamma>  <Utskriftsinställningar>
<Utskriftsinställningar>  <Standardinställningar för Utmatningsrapport>
<Standardinställningar för Utmatningsrapport>Du kan ange att rapporter ska skrivas ut på båda sidorna, t.ex. en sändrapport och kommunikationshanteringsrapport.
<Radera pausade jobb automatiskt>
 (Inst./register)
(Inst./register)  <Funktionsinställningar>
<Funktionsinställningar>  <Gemensamma>
<Gemensamma>  <Utskriftsinställningar>
<Utskriftsinställningar>Om inställningen är <På> och ett jobb pausas på grund av till exempel pappersstopp, raderar maskinen automatiskt jobbet efter angiven tidsperiod.
 |
För att behålla ett pausat jobb utan att det raderas automatiskt, se <Tidsgräns för pausat jobb>. |
<Åtgärd när återstående tonernivå är låg>
 (Inst./register)
(Inst./register)  <Funktionsinställningar>
<Funktionsinställningar>  <Gemensamma>
<Gemensamma>  <Utskriftsinställningar>
<Utskriftsinställningar>Du kan ställa in utskriftsåtgärden när återstående toner i tonerpatronen är låg. Du kan också ställa in om du ska visa tonermeddelandet om påfyllning längst ner på skärmen.
 |
När den är inställd till <Visa varningsskärm>, ställs <Visa varningsmedd. om tonerpatr. nederst på skärmen> in till <På>. |
<Metod för återställning vid stopp i arkmatare>
 (Inst./register)
(Inst./register)  <Funktionsinställningar>
<Funktionsinställningar>  <Gemensamma>
<Gemensamma>  <Scanningsinställningar>
<Scanningsinställningar>Du kan välja om scanningen ska starta igen från originalets första sida eller från sidan där scanningen avbröts vid pappersstopp i dokumentmataren.
 |
Att skicka fax direkt stöder inte denna inställning. Om ett pappersstopp inträffar när du skickar direkt kommer jobbet att avbrytas. Kör i sådana fall jobbet igen. Beroende på var pappersstoppet är kan det vara svårt att avgöra om scanningen blev klar. Om du har ställt in <Från pausat original> för <Metod för återställning vid stopp i arkmatare> och du inte kan avgöra till vilken sida dokumentet har scannats rekommenderar vi att du avbryter och kör om jobbet. |
 |
Välj något av nedanstående. <Från första sidan>: Placera originalen i dokumentmataren igen och starta om scanningen från dokumentets första sida. Originalen matas automatiskt till sidan i dokumentet där scanningen avbröts. <Från pausat original>: Placera originalen som inte scannades på grund av pappersstoppet i dokumentmataren och starta scanningen av de resterande originalen igen. |
<Förhindra ränder>
 (Inst./register)
(Inst./register)  <Funktionsinställningar>
<Funktionsinställningar>  <Gemensamma>
<Gemensamma>  <Scanningsinställningar>
<Scanningsinställningar>Du kan ange om ränder ska identifieras och förhindras vid scanning av original.
 |
Om <På> har valts, kan extremt tunna linjer identifieras som ränder. |
<Prio. hastighet/bildkvalitet för svartvit scanning>
 (Inst./register)
(Inst./register)  <Funktionsinställningar>
<Funktionsinställningar>  <Gemensamma>
<Gemensamma>  <Scanningsinställningar>
<Scanningsinställningar>Du kan ange huruvida prioritet ska ges till scanningshastighet eller till bildkvalitet när du scannar svartvitt.
 |
Ange <Prioritera kvalitet> för att säkerställa återgivningen av originalfärgerna för gult. |
<Prioritera hast./kval. för scanning fr. dok.matare>
 (Inst./register)
(Inst./register)  <Funktionsinställningar>
<Funktionsinställningar>  <Gemensamma>
<Gemensamma>  <Scanningsinställningar>
<Scanningsinställningar>Du kan ange huruvida prioritet ska ges till scanningshastighet eller till bildkvalitet när original scannas från dokumentmataren.
 |
Den här inställningen gäller kopieringsfunktionen och AddOn-program som använder kopieringsfunktionen. |
<Gammavärde fjärrscanning>
 (Inst./register)
(Inst./register)  <Funktionsinställningar>
<Funktionsinställningar>  <Gemensamma>
<Gemensamma>  <Scanningsinställningar>
<Scanningsinställningar>Du kan ställa in det gammavärde som ska användas vid scanning av färgdokument till datorn via funktionen för nätverksscanning. Välj ett gammavärde som är mest lämpligt för dina datorinställningar så att du kan skriva ut dokumentet med optimal täthet.
<Auto online>
 (Inst./register)
(Inst./register)  <Funktionsinställningar>
<Funktionsinställningar>  <Gemensamma>
<Gemensamma>  <Scanningsinställningar>
<Scanningsinställningar>Sätt denna inställning till <På> för att fjärrscanningsfunktionen ska aktiveras automatiskt när du trycker på <Scanner> (Skärmbilden <Hem>).
 |
Om fjärrscanningsfunktionen har aktiverats, kan du inte använda funktionerna <Kopia> och <Scanna och lagra>. |
 |
Du kan ange den tidsperiod du är utloggat i, pekskärmen återgår till standardinställningarna automatiskt. |
<Auto offline>
 (Inst./register)
(Inst./register)  <Funktionsinställningar>
<Funktionsinställningar>  <Gemensamma>
<Gemensamma>  <Scanningsinställningar>
<Scanningsinställningar>Om maskinen är ansluten till ett nätverk som är online, kan du inte scanna med <Kopia> eller <Scanna och lagra>. Om du sätter <Auto offline> till <På> kommer maskinen automatiskt att frånkopplas när tiden som angivits i <Autoåterställning av tid> i <Preferenser> (Inställningar/registrering) har förflutit.
 |
Om <Autoåterställning av tid> är inställt på <0> kopplas maskinen automatiskt från efter cirka två minuter. Du kan ange den tidsperiod du är utloggat i, pekskärmen återgår till standardinställningarna automatiskt. |
<Bildkvalitetsnivå för kompakt>
 (Inst./register)
(Inst./register)  <Funktionsinställningar>
<Funktionsinställningar>  <Gemensamma>
<Gemensamma>  <Generera fil>
<Generera fil>Om du väljer PDF/XPS (kompakt) som filformat för <Scanna och skicka> eller <Scanna och lagra> kan du ställa in dokumentets bildkvalitetsnivå.
 |
Den här inställningen avaktiveras när du skickar ett fax eller I-fax. |
 |
Om du scannar ett original med många färger när <Text> har valts som originaltyp kommer datastorleken och bildkvaliteten att variera efter komprimering, enligt den valda bildnivån. Om originalet är svartvitt eller bara har ett fåtal färger, har det ingen betydelse vilken bildnivå du väljer. |
<Inställningar för OCR (Sökbar text)>
 (Inst./register)
(Inst./register)  <Funktionsinställningar>
<Funktionsinställningar>  <Gemensamma>
<Gemensamma>  <Generera fil>
<Generera fil>Om du väljer <OCR (Sökbar text)> för <PDF>, <XPS> eller <OOXML> som filformat kan du ange huruvida Smart Scan ska användas och ange antalet tecken för Auto (OCR) i Filnamn. Smart Scan är ett arbetssätt som anger textriktning och som roterar data, så att dokumentet visas i rätt riktning på en dator. Auto (OCR) i Filnamn är ett läge som använder den första text i dokumentet som scannades med OCR som filnamn. Auto (OCR) i Filnamn anges i <Filnamn> i <Alternativ> på skärmen Scanna och skicka. Ange ett filnamn
 |
Du kan inte använda läget Auto (OCR) i filnamn och arbetssättet Krypterad PDF samtidigt när du skickar en fil. |
<Inställningar för Konturer & utjämning>
 (Inst./register)
(Inst./register)  <Funktionsinställningar>
<Funktionsinställningar>  <Gemensamma>
<Gemensamma>  <Generera fil>
<Generera fil>Du kan ändra igenkänningstakten för linjeritningar i originalet när du skapar en fil med konturgrafik.
 |
Om du ökar värdet i <Grafikigenkänningsnivå>, ökar även datastorleken. Vi rekommenderar att först använder <Normal> och om du inte uppnår önskat resultat, försöker öka igenkänningsnivån till <Medel> eller <Hög>. Den här inställningen avaktiveras när du skickar ett fax eller I-fax. |
<OOXML-inställningar>
 (Inst./register)
(Inst./register)  <Funktionsinställningar>
<Funktionsinställningar>  <Gemensamma>
<Gemensamma>  <Generera fil>
<Generera fil>Du kan ange bakgrundsbild nivå, nivå för färgbildsigenkänning och igenkänning av linjebredd för färgbild när du skapar filer i XML-filformat i Office Open.
 |
Den här inställningen avaktiveras när du skickar ett fax eller I-fax. Färgbildsinställningarna gäller bara med PowerPoint. |
<Inkludera bakgrundsbilder I Word-fil>
 (Inst./register)
(Inst./register)  <Funktionsinställningar>
<Funktionsinställningar>  <Gemensamma>
<Gemensamma>  <Generera fil>
<Generera fil>När du skapar Word-filer från scannade original, kan du radera den bild som identifierats som bakgrund i Word-filerna. Det blir lättare att redigera Word-filer eftersom onödiga bilder raderas.
<Ange minsta PDF-version>
 (Inst./register)
(Inst./register)  <Funktionsinställningar>
<Funktionsinställningar>  <Gemensamma>
<Gemensamma>  <Generera fil>
<Generera fil>Du kan ange minsta version att tilldela vid generering av PDF-filer.
 |
Beroende på inställda funktioner för PDF-filerna, kan den tilldelade versionen vara högre än den som anges med den här inställningen. |
<Formatera PDF till PDF/A>
 (Inst./register)
(Inst./register)  <Funktionsinställningar>
<Funktionsinställningar>  <Gemensamma>
<Gemensamma>  <Generera fil>
<Generera fil>Du kan skapa PDF-filer som är kompatibla med PDF/A-1b. Detta är lämpligt vid långvarig lagring eftersom det garanterar att PDF-filens visuella kvalitet inte ändras på olika maskiner eller i olika visningsprogram.
Den här inställningen är kopplad till följande standardinställningar:
<Filformat> in <Scanna och skicka>
<Filformat> in <Scanna och lagra>
<Filformat> in <Inst. för vidarebefordring>
 |
Den här inställningen avaktiveras när du skickar ett fax eller I-fax. Följande PDF-funktioner kan inte ställas in om <Formatera PDF till PDF/A> är satt till <På>. Kryptering Synlig signatur |
<256-bitars AES-inst. för krypterad PDF>
 (Inst./register)
(Inst./register)  <Funktionsinställningar>
<Funktionsinställningar>  <Gemensamma>
<Gemensamma>  <Generera fil>
<Generera fil>När du skapar en krypterad PDF-fil kan du välja <Acrobat 3.0 eller senare/40-bitars RC4>, <Acrobat 6.0 eller senare/128-bitars RC4>, <Acrobat 7.0 eller senare/128-bitars AES> eller <Acrobat 10.0 el motsv./256-bitars AES> som PDF-filens krypteringsnivå. Om du vill använda <Acrobat 9.0 el motsvar./256-bitars AES> istället för <Acrobat 10.0 el motsv./256-bitars AES> som krypteringsnivå använder du denna inställning för att ändra vilka alternativ du kan välja mellan.
 |
Den här inställningen avaktiveras när du skickar ett fax eller I-fax. |
<Rotera scannad bild när PDF genereras>
 (Inst./register)
(Inst./register)  <Funktionsinställningar>
<Funktionsinställningar>  <Gemensamma>
<Gemensamma>  <Generera fil>
<Generera fil>Följande åtgärder utförs vid scanning och generering av PDF-fil.
<På>: Data som ska genereras roterar.
<Av>: Data som ska genereras roteras inte, men information för att rotera bilden läggs till PDF-rubriken för att aktivera så att den roteras i en bildvisare.
 |
Ställ in den vertikala riktningen för originalet i <Orig. innehållsriktning>. Om <På> är inställt tar filgenerering något längre tid jämfört med <Av>. PDF-filer som genereras med <Av> kan visas utan korrekt rotation, beroende på visaren. Även om <På> är inställt kan de genererade PDF-filerna vara samma som när <Av> ställs in, beroende på typen av PDF-fil och villkoren vid scanning. |
<Info som används för LDAP-serverautentisering>
 (Inst./register)
(Inst./register)  <Funktionsinställningar>
<Funktionsinställningar>  <Gemensamma>
<Gemensamma>  <Ange verifieringsmetod>
<Ange verifieringsmetod>Du kan ange autentiseringsmetod för åtkomst till en LDAP-server.
 |
När <Enhetsinställningar> är inställt Informationen inställd i Registrera en LDAP-server används. När <Verif.info för enhetsinlog.> är inställt Autentiseringsinformationen som används när inloggningen till maskinen används. När <Registrera info för varje anv.> är inställt Autentiseringsinformationen för LDAP-servern registreras för varje användare. <Verif.info för enhetsinlog.> är endast tillgängligt vid användning av samma verifieringsinformation som för inloggning till maskinen och åtkomst till LDAP-servern och vid användning av en inloggningstjänst som har stöd för integrerad autentisering. Information om huruvida den inloggningstjänst som du använder har stöd för integrerad autentisering kan du få från din återförsäljare eller servicerepresentant. När <Registrera info för varje anv.> har valts ställer varje användare in användarnamn och lösenord som ska användas för LDAP-autentisering på skärmen Grundläggande sändningsfunktioner    <Registrera/redigera info. för varje användare> <Registrera/redigera info. för varje användare>  <Verifieringsinformation för LDAP-server>. <Verifieringsinformation för LDAP-server>. |
<Information som anv. för aut. av SMTP-server>
 (Inst./register)
(Inst./register)  <Funktionsinställningar>
<Funktionsinställningar>  <Gemensamma>
<Gemensamma>  <Ange verifieringsmetod>
<Ange verifieringsmetod>Du kan ange autentiseringsmetod för åtkomst till en SMTP-server.
 |
Om du väljer <Enhetsinställningar> Använder information som ställts in i Verifieringsinst.> (Ställa in E-post/I-fax-kommunikation). Om du väljer <Registrera info för varje anv.> Registrerar och använder SMTP-serverautentiseringsinformation för varje användare. Om du väljer <Registrera info för varje anv.> måste varje användare trycka på <Scanna och skicka>    <Registrera/redigera info. för varje användare> <Registrera/redigera info. för varje användare>  ställ in användarnamn och lösenord som används för SMTP-autentisering i <Verifieringsinformation för SMTP-server>. ställ in användarnamn och lösenord som används för SMTP-autentisering i <Verifieringsinformation för SMTP-server>. |
<Info. som anv. för autentisering av filsänd./bläddring>
 (Inst./register)
(Inst./register)  <Funktionsinställningar>
<Funktionsinställningar>  <Gemensamma>
<Gemensamma>  <Ange verifieringsmetod>
<Ange verifieringsmetod>Du kan ange autentiseringsmetod för åtkomst till en filserver.
 |
<Verif.info för enhetsinlog.> gäller bara för SMB och WebDAV. När <Standard> är inställt Informationen inställd i Registrera mottagare i adressboken används. När <Verif.info för enhetsinlog.> är inställt Autentiseringsinformationen som används när inloggningen till maskinen används. Även om detta ställs in till <Verifieringsinformation för enhetsinloggning> måste användarnamn och lösenord anges när en filserver nås för att skicka/komma åt filer om användaren är inloggad till maskinen med bildinloggning. När <Registrera info för varje anv.> är inställt Autentiseringsinformationen för filservern registreras för varje användare. När <Registrera info för varje anv.> har valts ställer varje användare in användarnamn och lösenord som ska användas för filserverautentisering på skärmen Grundläggande sändningsfunktioner    <Registrera/redigera info. för varje användare> <Registrera/redigera info. för varje användare>  <Autentiseringsinfo. för filsändning/bläddring>. <Autentiseringsinfo. för filsändning/bläddring>. |