Îmbunătăţirea securităţii fişierelor electronice
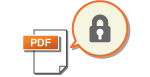 | Fişierele electronice sunt vulnerabile la ameninţările de securitate, cum ar fi cele ale fişierelor, fiind vizualizate uşor şi modificate fără a lăsa urme. Când scanaţi hârtii importante, puteţi îmbunătăţi securitatea fişierelor criptându-le sau adăugându-le o semnătură digitală. |
 |
Pot fi criptate doar fişierele PDF. Fişierele PDF şi XPS pot avea semnături digitale. Pentru fişierele PDF, funcţiile de criptare şi de semnătură digitală pot fi utilizate împreună. |
Efectuarea criptării
Setarea unei parole când se scanează un original permite ca fişierele PDF să fie criptate pentru trimitere/salvare. Acest lucru ajută la reducerea riscului ca fişierele să fie vizualizate sau editate de alte persoane.
1
Aşezaţi documentul original. Aşezarea originalelor
2
Apăsaţi <Scanare şi Transmitere>. Ecranul <Acasă>
3
Specificaţi destinaţia pe ecranul Caracteristici de bază pentru scanare. Ecranul Caracteristici de bază pentru scanare
4
Apăsaţi butonul de setare pentru formatul de fişier.
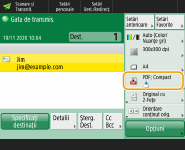
5
Apăsaţi <PDF>  <Setare detalii>
<Setare detalii>  <Criptare>.
<Criptare>.
 <Setare detalii>
<Setare detalii>  <Criptare>.
<Criptare>.
Pentru a efectua criptarea, este necesar să dezactivaţi <Formatare PDF în PDF/A>.
Nu puteţi seta modul PDF criptat când opţiunea <Auto (OCR)> este setată pentru <Nume fişier>.
Acest mod se poate utiliza numai dacă s-a specificat o adresă e-mail sau server de fişiere ca destinaţie.
6
Setaţi parola şi apăsaţi <OK>.
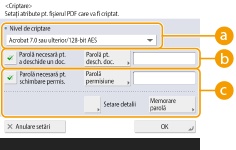
 <Nivel de criptare>
<Nivel de criptare>Selectaţi nivelul de criptare. Dacă doriţi să utilizaţi <Acrobat 9.0 sau echivalent/256-bit AES> în loc de <Acrobat 10.0 sau echivlnt/256-bit AES> ca nivel de criptare, utilizaţi această setare pentru a modifica selecţiile pe care le puteţi face. <256-biţi Setări AES pentru PDF criptat>
 <Parolă necesară pt. a deschide un doc.>
<Parolă necesară pt. a deschide un doc.>Vă permite să setaţi parola care este necesară când deschideţi fişierul. Apăsaţi <Parolă necesară pt. a deschide un doc.>  <Parolă pt. desch. doc.> pentru a introduce parola.
<Parolă pt. desch. doc.> pentru a introduce parola.
 <Parolă pt. desch. doc.> pentru a introduce parola.
<Parolă pt. desch. doc.> pentru a introduce parola. <Parolă necesară pt. schimbare permis.>
<Parolă necesară pt. schimbare permis.>Vă permite să setaţi parola care este necesară la imprimarea fişierului sau la editarea fişierului, cum ar fi ştergerea paginilor, precum şi să specificaţi operaţiunile care sunt permise. Apăsaţi <Parolă necesară pt. schimbare permis.>  <Parolă permisiune> pentru a introduce parola, apoi apăsaţi <Setare detalii> şi specificaţi operaţiile care să fie permise.
<Parolă permisiune> pentru a introduce parola, apoi apăsaţi <Setare detalii> şi specificaţi operaţiile care să fie permise.
 <Parolă permisiune> pentru a introduce parola, apoi apăsaţi <Setare detalii> şi specificaţi operaţiile care să fie permise.
<Parolă permisiune> pentru a introduce parola, apoi apăsaţi <Setare detalii> şi specificaţi operaţiile care să fie permise.
<Perm. tipărirea>
<Nu permite>: Imprimarea nu este permisă.
(Chiar dacă selectaţi <Nu permite>, documentul se poate imprima dacă este deschis cu parola de permisiune în Adobe Acrobat 5 sau anterior.)
(Chiar dacă selectaţi <Nu permite>, documentul se poate imprima dacă este deschis cu parola de permisiune în Adobe Acrobat 5 sau anterior.)
<Permite (Doar rezoluţie mică)>: Se permite numai imprimarea cu rezoluţie mică.
(Apare numai dacă selectaţi <Acrobat 6.0 sau ulterior/128-bit RC4>, <Acrobat 7.0 sau ulterior/128-bit AES>, <Acrobat 9.0 sau echivalent/256-bit AES> sau <Acrobat 10.0 sau echivlnt/256-bit AES>.)
(Apare numai dacă selectaţi <Acrobat 6.0 sau ulterior/128-bit RC4>, <Acrobat 7.0 sau ulterior/128-bit AES>, <Acrobat 9.0 sau echivalent/256-bit AES> sau <Acrobat 10.0 sau echivlnt/256-bit AES>.)
<Permite>: Se permite imprimarea.
<Perm.modificări>
<Nu permite>: Nu se permite schimbarea fişierelor.
<Inserare, ştergere sau rotire pagini>: Se permite inserarea, ştergerea şi rotirea paginilor. (Apare numai dacă selectaţi <Acrobat 6.0 sau ulterior/128-bit RC4>, <Acrobat 7.0 sau ulterior/128-bit AES>, <Acrobat 9.0 sau echivalent/256-bit AES> sau <Acrobat 10.0 sau echivlnt/256-bit AES>.)
<Semnare în câmpul de semnătură>: Dacă există deja un câmp de semnătură în PDF, este permisă adăugarea unei semnături digitale în acel câmp de semnătură. (Apare numai dacă selectaţi <Acrobat 6.0 sau ulterior/128-bit RC4>, <Acrobat 7.0 sau ulterior/128-bit AES>, <Acrobat 9.0 sau echivalent/256-bit AES> sau <Acrobat 10.0 sau echivlnt/256-bit AES>.)
<Coment. şi semnare în câmpul de semnăt.>: Sunt permise adăugarea de comentarii şi adăugarea unei semnături digitale într-un câmp de semnătură (dacă există deja un câmp de semnătură în PDF).
<Modif. fără Ad. Comentarii/Extragere Pag>: Sunt permise modificări ale documentului, cu excepţia adăugării de comentarii şi extragerii de pagini. (Apare numai dacă selectaţi <Acrobat 3.0 sau ulterior/40-bit RC4>.)
<Modificări în afară de Extragere Pagini>: Se permite modificarea fişierelor cu excepţia extragerii de pagini.
<Activare copiere şi extragere imagini/text>
Apare numai dacă selectaţi un element diferit de <Acrobat 3.0 sau ulterior/40-bit RC4> pentru <Nivel de criptare>. Dacă selectaţi acest articol, puteţi copia sau extrage imagine/text din fişierul scanat.
<Permite acces pt. cei cu deficienţe de vedere>
Apare numai dacă selectaţi un element diferit de <Acrobat 3.0 sau ulterior/40-bit RC4> pentru <Nivel de criptare>. Selectarea acestui element activează funcţii pentru citirea cu voce tare a textului din interiorul unui fişier pentru cei cu deficienţă de vedere.
<Activare accesib., copiere extragere imagini/text>
Apare numai dacă selectaţi <Acrobat 3.0 sau ulterior/40-bit RC4> pentru <Nivel de criptare>. Selectarea acestei chei setează atât <Activare copiere şi extragere imagini/text>, cât şi <Permite acces pt. cei cu deficienţe de vedere> simultan.
 |
Dacă vă conectaţi la aparat cu gestionarea autentificărilor personale (Gestionarea utilizatorilor), se afişează butonul <Memorare parolă>. Apăsarea acestui buton salvează parolele introduse astfel încât să puteţi elimina nevoia de a introduce parole pentru următoarea setare. Se poate memora câte o singură parolă pentru fiecare utilizator. Dacă introduceţi o parolă nouă atunci când o parolă este deja stocată, parola existentă este suprascrisă (parola este ştearsă dacă este lăsată necompletată). Nu puteţi seta aceeaşi parolă atât pentru <Parolă pt. desch. doc.>, cât şi pentru <Parolă permisiune>. Dacă lăsaţi opţiunea <Parolă pt. desch. doc.> sau <Parolă permisiune> necompletată, parola stocată este ştearsă. Dacă vă conectaţi utilizând autentificarea utilizatorului atunci când toate condiţiile următoare sunt adevărate, pot exista mai multe parole. În acest caz, poate apărea un mesaj care să confirme dacă trebuie sau nu să utilizaţi parola stocată în <Memorare parolă>. Apăsaţi <Da> pentru a utiliza parola stocată în <Memorare parolă>. Apăsaţi <Nu> pentru a utiliza parola înregistrată în Setări preferate. O parolă este stocată în <Memorare parolă> Un fişier PDF criptat este stocat în Setările preferate Fişierul PDF criptat este reapelat şi trimis din Setările preferate Pentru a seta semnături digitale când opţiunea <Parolă necesară pt. schimbare permis.> este setată, setaţi <Perm.modificări> la <Modificări în afară de Extragere Pagini>. Chiar dacă setaţi restricţii pentru un fişier PDF cu <Parolă permisiune>, unele din aceste restricţii ar putea fi ignorate dacă cititorul deschide fişierul PDF cu un anumit software. |
7
Apăsaţi  (Start).
(Start).
 (Start).
(Start).Originalele sunt scanate şi începe trimiterea/salvarea.
Adăugarea unei semnături digitale
Puteţi converti originalele scanate în fişiere PDF/XPS cu o semnătură digitală. O semnătură digitală este similară cu actul de semnare şi sigilare a hârtiilor şi vă permite să verificaţi unde şi când a fost creat fişierul şi dacă fişierul a fost modificat sau falsificat după ce a fost semnat. Pentru informaţii detaliate despre o semnătură digitală şi setările acesteia, consultaţi Adăugarea unei semnături digitale la fişierele trimise.
1
Aşezaţi documentul original. Aşezarea originalelor
2
Apăsaţi <Scanare şi Transmitere>. Ecranul <Acasă>
3
Specificaţi destinaţia pe ecranul Caracteristici de bază pentru scanare. Ecranul Caracteristici de bază pentru scanare
4
Apăsaţi butonul de setare pentru formatul de fişier.
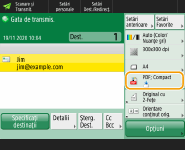
5
Apăsaţi <PDF> sau <XPS>  <Setare detalii>
<Setare detalii>  <Adăug. semnături digitale>.
<Adăug. semnături digitale>.
 <Setare detalii>
<Setare detalii>  <Adăug. semnături digitale>.
<Adăug. semnături digitale>.Dacă nu vă conectaţi la aparat cu gestionarea autentificării personale şi selectaţi <XPS>, apăsaţi <Adăugare semnăt.disp.>.
6
Selectaţi semnătura digitală şi apăsaţi <OK>.
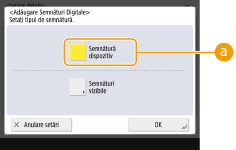
 <Semnătură dispozitiv>
<Semnătură dispozitiv>Numele aparatului este adăugat la fişier sub formă de semnătură. Cititorul poate verifica dacă fişierul este scanat din aparat.
7
Apăsaţi  (Start).
(Start).
 (Start).
(Start).Originalele sunt scanate şi începe trimiterea/salvarea.
 |
Crearea unei semnături digitale recunoscute dintr-o privire de către cititor (semnătură vizibilă) (numai pentru un fişier PDF)Apăsarea opţiunii <Semnături vizibile> face ca semnătura să apară pe prima pagină a fişierului, permiţând cititorului să verifice dintr-o privire cine a creat fişierul. Când utilizaţi împreună cu criptarea fişierelor PDFDacă doriţi să setaţi o parolă pentru <Parolă necesară pt. schimbare permis.> când criptaţi un fişier PDF, selectaţi <Modificări în afară de Extragere Pagini> pentru <Perm.modificări>. Efectuarea criptării Setarea S/MIME vă permite să trimiteţi un e-mail cu o semnătură digitală, precum şi criptare. <Setări S/MIME> |