
مدیریت کردن گزارشات
شما می توانید از گزارشات برای بررسی و آنالیز کردن نحوه استفاده از دستگاه بهره ببرید. درباره هر عملیات اطلاعات متنوعی مانند تاریخ/زمان عملیات، نام کاربر، نوع عملیات، نوع عملکرد و نتیجه عملیات در گزارشات ثبت می شود. برای اطلاعات بیشتر درباره نوع گزارشات، به مشخصات سیستم بروید. جهت مدیریت کردن گزارشات، امتیازات سرپرست مورد نیاز است.
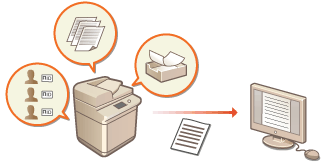

|
|
اگر مجموعه گزارش حسابرسی (Audit Log Collection) فعال باشد و خطایی در محل حافظه مدیریت شده توسط این عملکرد رخ بدهد، مقدار دهی اولیه به صورت خودکار انجام می شود و سپس یک صفحه خطا ظاهر می گردد.
اگر می توانید به یک گزارش حسابرسی متعلق به پیش از ایجاد خطا دست پیدا کنید، روی [Download Audit Log] کلیک کنید تا گزارش را به دست آورید و سپس روی [OK] کلیک کنید.
اگر قادر نیستید به گزارش حسابرسی متعلق به پیش از ایجاد خطا دست پیدا کنید، روی [OK] کلیک کنید.
وقتی مقدار دهی اولیه تکمیل شد، مجموعه گزارش حسابرسی (Audit Log Collection) ادامه پیدا می کند و سپس روند مقدار دهی خودکار در گزارش ثبت می شود.
|
شروع ثبت گزارش
برای شروع ثبت گزارش، روند زیر را دنبال کنید.
Remote UI (واسطه کاربر از راه دور) را راه اندازی کنید  [Settings/Registration]
[Settings/Registration]  [Device Management]
[Device Management]  [Export/Clear Audit Log]
[Export/Clear Audit Log]  [Audit Log Information]
[Audit Log Information]  روی [Start] برای [Audit Log Collection] کلیک کنید.
روی [Start] برای [Audit Log Collection] کلیک کنید.
 [Settings/Registration]
[Settings/Registration]  [Device Management]
[Device Management]  [Export/Clear Audit Log]
[Export/Clear Audit Log]  [Audit Log Information]
[Audit Log Information]  روی [Start] برای [Audit Log Collection] کلیک کنید.
روی [Start] برای [Audit Log Collection] کلیک کنید.

|
|
چنانچه "استفاده از انرژی حالت خواب" روی [Low] تنظیم شود، هنگامی که دستگاه وارد حالت "خواب" می شود، سوابق جمع آوری نمی شوند.
هنگام ایجاد یک گزارش اتصال شبکه، گزارش تأیید اعتبار صندوق ورودی، گزارش عملیات اسناد صندوق ورودی یا گزارش مدیریت دستگاه، روی [Device Management]
 [Save Audit Log] [Save Audit Log]  کلیک کنید و کادر انتخاب برای [Save Audit Log] کلیک کنید و کادر انتخاب برای [Save Audit Log]  را علامت بزنید و روی [OK] را علامت بزنید و روی [OK]  [Apply Setting Changes] کلیک کنید. [Apply Setting Changes] کلیک کنید. اگر حین جمع آوری گزارشات، برق دستگاه به علت قطعی برق و غیره خاموش شده باشد، هنگام راه اندازی مجدد دستگاه عملیات جمع آوری از گزارشی که پیش از خاموش شدن برق دستگاه جمع آوری شد، دوباره شروع می شود.
اگر جمع آوری گزارشات را در حین عملیات جمع آوری آنها متوقف کنید؛ هنگام شروع بعدی جمع آوری، گزارشات برای دوره ای که جمع آوری گزارش متوقف شد دیگر جمع آوری نمی شوند.
|
صادر کردن خودکار گزارشات
شما می توانید دستگاه را به گونه ای تنظیم کنید که هر روز در یک دوره زمانی از پیش تعیین شده یا وقتی تعداد گزارشات حسابرسی به 95 درصد تعداد کل (تقریباً 38000) رسید، گزارشات حسابرسی را به صورت خودکار به یک پوشه مشخص صادر کند.
1
Remote UI (واسطه کاربر از راه دور) را راه اندازی کنید. آغاز کردن Remoute UI (واسطه کاربر از راه دور)
2
در صفحه پورتال، روی [Settings/Registration] کلیک کنید. صفحه Remote UI (واسطه کاربر از راه دور)
3
روی [Device Management]  [Export/Clear Audit Log]
[Export/Clear Audit Log]  [Settings for Auto Export Audit Logs] کلیک کنید.
[Settings for Auto Export Audit Logs] کلیک کنید.
 [Export/Clear Audit Log]
[Export/Clear Audit Log]  [Settings for Auto Export Audit Logs] کلیک کنید.
[Settings for Auto Export Audit Logs] کلیک کنید.4
کادر انتخاب [Use Auto Export] را علامت بزنید و تنظیمات لازم را مشخص کنید.
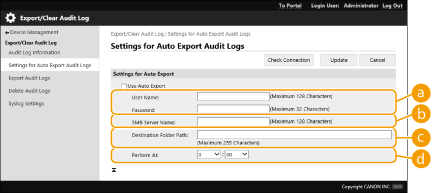
 [User Name:] / [Password:]
[User Name:] / [Password:]
نام کاربری و کلمه عبور موردنیاز برای ورود به سروری که گزارشات به آنجا صادر می شوند را وارد کنید.
 [SMB Server Name:]
[SMB Server Name:]
نام میزبان برای سرور SMB جهت صادر کردن فایل های گزارش به آنجا و همچنین مسیری که نیازمند تأیید اعتبار است را وارد کنید.
\\نام میزبان
\\آدرس IP\نام پوشه مشترک
 [Destination Folder Path:]
[Destination Folder Path:]
مسیر پوشه ای که فایل های گزارش باید در آن ذخیره شوند را وارد کنید.
 [Perform At:]
[Perform At:]
می توانید زمان اجرای صادر شدن را مشخص کنید.
5
روی [Check Connection] کلیک کنید، تأیید کنید که می توانید متصل شوید و سپس روی [Update] کلیک کنید.
اکنون گزارشات حسابرسی به صورت خودکار صادر می شوند. پسوند فایل "csv" است.

|
|
پس از انجام موفقیت آمیز صادر شدن خودکار گزارشات حسابرسی، گزارشات حسابرسی جمع آوری شده به صورت خودکار حذف می شوند. گزارشات حسابرسی به صورت دستی قابل حذف نیستند.
پس از انجام موفقیت آمیز صادر کردن و حذف خودکار گزارشات حسابرسی، هر گزارش ایجاد می شود. اگر سایر مجموعه های گزارش تا زمان بعدی صادر کردن خودکار رخ ندادند، گزارش حسابرسی به صورت خودکار صادر نخواهد شد.
همچنین می توانید گزارشات حسابرسی را به صورت دستی از واسطه کاربر از راه دور صادر کنید. صادر کردن یک گزارش به صورت فایل
اگر صادر کردن خودکار ناموفق بود، دستگاه چند بار دیگر تلاش خواهد کرد. اگر حتی برای یکبار صادر کردن خودکار ناموفق باشد، پیغام خطا در صفحه کنترل دستگاه نمایش داده می شود.
یک سرور SMB را برای Windows Server 2012 یا بالاتر از آن، یا برای Windows 8 یا بالاتر از آن انتخاب کنید.
اگر دستگاه خاموش شد، عملیات صادر کردن حتی در زمان مشخص شده انجام نخواهد شد. همچنین هنگام روشن شدن مجدد دستگاه نیز این عملیات اجرا نخواهد شد.
اگر دستگاه در حالت خواب باشد، به صورت خودکار روشن می شود و عملیات صادر کردن را در زمان مشخص اجرا خواهد کرد.
توجه کنید که اگر از سروری استفاده می کنید که از برقراری ارتباط رمزگذاری شده SMB 3.0 پشتیبانی نمی کند، داده های گزارش حسابرسی هنگام صادر شدن خودکار، به صورت رمز گذاری نشده در طول مسیر برقراری ارتباط حرکت می کنند.
بسته به محیط شما، ممکن است صادر کردن خودکار گزارشات پس از زمان مشخص شده اجرا شوند.
|
6
برای تعیین محل ذخیره فایل ها، دستورالعمل های روی صفحه را دنبال کنید.
فایل های csv ذخیره شدند.
صادر کردن یک گزارش به صورت فایل
گزارشات مختلف می توانند صادر شوند و به صورت فایل های CVS در رایانه ذخیره گردند که این فایل ها را می توان با استفاده از ویرایشگر فایل CSV یا یک ویرایشگر متنی باز نمود.

|
|
هنگام صادر کردن گزارشات به صورت فایل، از TLS یا IPSec استفاده کنید. پیکربندی تنظیمات IPSec
|
واسطه کاربر از راه دور را راه اندازی کنید  [Settings/Registration]
[Settings/Registration]  [Device Management]
[Device Management]  [Export/Clear Audit Log]
[Export/Clear Audit Log]  [Export Audit Logs]
[Export Audit Logs]  [Export]
[Export]  برای ذخیره فایل، دستورالعمل های روی صفحه نمایش را دنبال کنید
برای ذخیره فایل، دستورالعمل های روی صفحه نمایش را دنبال کنید
 [Settings/Registration]
[Settings/Registration]  [Device Management]
[Device Management]  [Export/Clear Audit Log]
[Export/Clear Audit Log]  [Export Audit Logs]
[Export Audit Logs]  [Export]
[Export]  برای ذخیره فایل، دستورالعمل های روی صفحه نمایش را دنبال کنید
برای ذخیره فایل، دستورالعمل های روی صفحه نمایش را دنبال کنیداگر می خواهید تمام گزارشات پس از صادر شدن به صورت خودکار حذف شوند، کادر انتخاب [Delete logs from device after export] را پیش از کلیک کردن روی [Export] انتخاب نمایید. سپس اگر روی [Cancel] کلیک کنید، عملیات صادر کردن لغو خواهد شد و گزارشات حذف می شوند، حتی اگر عملیات صادر شدن آنها به صورت فایل اتمام نیافته باشد.
جمع آوری گزارشات در حین اجرای روند صادر شدن متوقف می شود.
حذف گزارشات
شما می توانید تمام گزارشات جمع آوری شده را حذف کنید.
Remote UI (واسطه کاربر از راه دور)  [Settings/Registration]
[Settings/Registration]  [Device Management]
[Device Management]  [Export/Clear Audit Log]
[Export/Clear Audit Log]  [Delete Audit Logs]
[Delete Audit Logs]  [Delete]
[Delete]  [Yes]
[Yes]
 [Settings/Registration]
[Settings/Registration]  [Device Management]
[Device Management]  [Export/Clear Audit Log]
[Export/Clear Audit Log]  [Delete Audit Logs]
[Delete Audit Logs]  [Delete]
[Delete]  [Yes]
[Yes]

|
|
اگر [Settings for Auto Export Audit Logs] فعال است، نمی توانید گزارشات حسابرسی را به صورت دستی حذف کنید.
|
Remote UI (واسطه کاربر از راه دور)
اطلاعات Syslog می توانند به یک سیستم SIEM (مدیریت رویدادها/اطلاعات امنیتی) ارسال شوند. لینک شدن با یک سیستم SIEM امکان می دهد اطلاعات متنوع تجزیه وتحلیل شده از اطلاعات هشدار زمان واقعی به صورت مرکزی مدیریت شوند.
1
Remote UI (واسطه کاربر از راه دور) را راه اندازی کنید. آغاز کردن Remoute UI (واسطه کاربر از راه دور)
2
در صفحه پورتال، روی [Settings/Registration] کلیک کنید. صفحه Remote UI (واسطه کاربر از راه دور)
3
روی [Device Management]  [Export/Clear Audit Log]
[Export/Clear Audit Log]  [Syslog Settings] کلیک کنید.
[Syslog Settings] کلیک کنید.
 [Export/Clear Audit Log]
[Export/Clear Audit Log]  [Syslog Settings] کلیک کنید.
[Syslog Settings] کلیک کنید.4
[Use Syslog Send] را علامت بزنید و تنظیمات لازم را مشخص کنید.
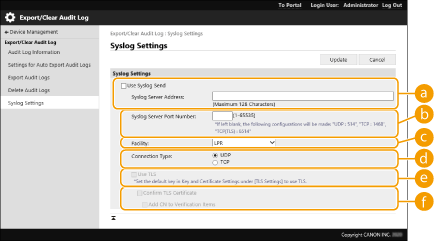
 [Syslog Server Address:]
[Syslog Server Address:]
آدرس سرور Syslog را جهت اتصال مشخص کنید. اطلاعات ضروری از جمله آدرس IP و نام میزبان را طبق محیط خود وارد کنید.
 [Syslog Server Port Number:]
[Syslog Server Port Number:]
شماره درگاه استفاده شده توسط سرور Syslog را برای ارتباط Syslog وارد کنید. اگر خالی بماند، از شماره درگاه تعیین شده در RFC (UDP: 514، TCP: 1468، TCP (TLS): 6514) استفاده می شود.
 [Facility:]
[Facility:]
نوع پیام های گزارش جهت ارسال را مشخص کنید. یکی از موارد زیر را انتخاب کنید: [Local0] تا [Local7]، [Log Alert]، [Log Audit]، [Security Messages] یا [LPR] تعیین شده در RFC.
 [Connection Type:]
[Connection Type:]
نوع ارتباط ([UDP]/[TCP]) را مشخص کنید.
 [Use TLS]
[Use TLS]
این گزینه را انتخاب کنید تا از TLS برای رمزگذاری اطلاعات مخابره شده با سرور Syslog استفاده شود.

زمانی که [TCP] در [Connection Type:] انتخاب می شود، می توانید تنظیم کنید از TLS استفاده نمایید.
 [Confirm TLS Certificate]/[Add CN to Verification Items]
[Confirm TLS Certificate]/[Add CN to Verification Items]
تنظیم کنید که حین اتصال، مجوز سرور TLS ارسالی و CN (نام مشترک) آن تأیید شود یا خیر.
5
روی [Update] کلیک کنید.

|
|
از آنجایی که پس از هر 30 ثانیه سرکشی، انتقال Syslog اجرا می شود، ممکن است تأخیر زمانی اندکی پس از خطای برخی گزارشات حسابرسی رخ دهد.
RFC های پشتیبانی شده 5424 (فرمت Syslog)، 5425 (TLS) و 5426 (UDP) هستند.
|