می توانید به صورت موقت داده های چاپ را در دستگاه نگه دارید و آنها را در صورت نیاز از بخش صفحه کنترل چاپ کنید.
همچنین می توانید دستگاه را به نحوی تنظیم کنید تا داده های چاپ را نگه دارید. حتی زمانی که تنظیمات "نگه داشتن اجباری" غیرفعال است، می توانید از عملکرد "چاپ ایمن" استفاده کنید.
چاپ اسناد نگه داشته شده در دستگاه
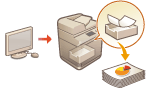
|

|
|
حالت "نگهداری اجباری" باید از قبل تنظیم شده باشد. <Print>
 <Forced Hold> <Forced Hold>حداکثر تا 200 کاربر می توانند از این حالت استفاده کنند. اگر سندی که با چندین نفر به اشتراک گذاشته شده است در دستگاه نگه داشته شود، فقط کاربری که کار را ارسال می کند محسوب می شود.
می توانید تا 2,000 کارها را نگهداری کنید.
حداقل 4 گیگابایت برای ذخیره اسناد نگهداری شده تضمین شده است.
حداکثر حجم یک سند نگهداری شده که می تواند ذخیره شود 2 گیگا بایت است.
اسناد نگهداری شده در دستگاه حتی در صورت خاموش شدن دستگاه ذخیره می شوند.
توجه کنید که اسناد پس از گذشت یک دوره زمانی مشخص، حذف می شوند. لطفاً جهت اطلاع از مدت این دوره زمانی، با سرپرست خود تماس بگیرید.
|
1
<Print> را فشار دهید. صفحه <Home>
2
سندی را انتخاب کنید.
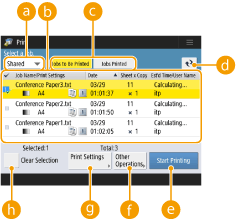
 <Personal>/<Shared>/<Group>
<Personal>/<Shared>/<Group>
<Personal>: اسنادی را نشان می دهد که توسط کاربرانی که به سیستم وارد شده اند ارسال شده است.
<Shared>: اسنادی نشان داده می شود که بر اساس شرایط خاص، طبق تنظیمات نگهداری اجباری نگه داشته شده اند. همه کاربران می توانند این اسناد را نمایش دهند یا چاپ کنند.
<Group>: اسنادی را نشان می دهد که اطلاعات گروه آنها همان گروه کاربر وارد شده به سیستم باشد. برای تشخیص گروه از شناسه بخش استفاده می شود.
 لیست سند
لیست سند
اسنادی که با نوع سند انتخاب شده در لیست کشویی  مطابقت دارد و اطلاعات مربوط به آنها در قالب یک لیست نشان داده می شود.
مطابقت دارد و اطلاعات مربوط به آنها در قالب یک لیست نشان داده می شود.
 مطابقت دارد و اطلاعات مربوط به آنها در قالب یک لیست نشان داده می شود.
مطابقت دارد و اطلاعات مربوط به آنها در قالب یک لیست نشان داده می شود.وقتی سندی انتخاب می شود، علامت  که به معنی "انتخاب شده" است نشان داده می شود. وقتی چندین سند انتخاب می شود، شماره موجود در مرکز
که به معنی "انتخاب شده" است نشان داده می شود. وقتی چندین سند انتخاب می شود، شماره موجود در مرکز  به ترتیب انتخاب به صورت 1، 2، 3 ... نمایش داده می شود. وقتی سند انتخاب شده ای را فشار دهید، انتخاب لغو می شود.
به ترتیب انتخاب به صورت 1، 2، 3 ... نمایش داده می شود. وقتی سند انتخاب شده ای را فشار دهید، انتخاب لغو می شود.
<Date/Time> را فشار دهید تا اسناد به صورت صعودی ( ) یا نزولی (
) یا نزولی ( ) مرتب شوند.
) مرتب شوند.
 ) یا نزولی (
) یا نزولی ( ) مرتب شوند.
) مرتب شوند.اگر با مدیریت تأیید اعتبار شخصی به سیستم وارد شوید، آخرین حالت مرتب سازی حفظ می شود. فهرست مواردی که می توان شخصی سازی کرد
اسنادی که چاپ ایمن یا چاپ ایمن رمزگذاری شده دارد، علامت  در کنار تعداد برگه ها، تعداد x کپی در لیست کار نشان داده می شود.
در کنار تعداد برگه ها، تعداد x کپی در لیست کار نشان داده می شود.
اگر <Display Warning on Job List Screen> در <On> روی <Held Jobs Warning Settings> تنظیم شود، علامت  روی لیست کار اسنادی که با شرایط مشخص شده مطابقت دارند نشان داده می شود. اگر <Display Warning on Job List Screen> در <Held Jobs Warning Settings> روی <On> تنظیم شود، هنگام چاپ اسنادی که با شرایط مشخص شده مطابقت دارد، یک صفحه هشدار بالاپر نمایش داده می شود. <Held Jobs Warning Settings>
روی لیست کار اسنادی که با شرایط مشخص شده مطابقت دارند نشان داده می شود. اگر <Display Warning on Job List Screen> در <Held Jobs Warning Settings> روی <On> تنظیم شود، هنگام چاپ اسنادی که با شرایط مشخص شده مطابقت دارد، یک صفحه هشدار بالاپر نمایش داده می شود. <Held Jobs Warning Settings>

اگر روش خروجی درایور چاپگر روی [Secured Print] تنظیم شده باشد، می توانید از اینجا چاپ را انجام دهید.
 <Jobs to Be Printed>/<Jobs Printed>/<Scheduled Print>
<Jobs to Be Printed>/<Jobs Printed>/<Scheduled Print>
هنگام انتخاب اسناد چاپ نشده، مطمئن شوید <Jobs to Be Printed> انتخاب شده باشد.
 دکمه بروزرسانی
دکمه بروزرسانی
لیست اسناد را به روزرسانی می کند.
 <Start Printing>
<Start Printing>
عملیات چاپ را اجرا می کند.
 <Other Operations>
<Other Operations><Cancel Printing> : لغو چاپ.
<Delete Job> : اسناد را حذف می کند.
<Display Image> : به شما امکان می دهد محتوای اسناد را بررسی کنید و همچنین صفحات را انتخاب و حذف کنید.

صفحه ای را که حذف شده است نمی توانید بازیابی کنید.
اگر صفحه ای تنها صفحه موجود در <Display Image> باشد، نمی توانید صفحه را از آنجا حذف کنید.
بسته به تنظیمات درایور چاپگر، ممکن است پیش نمایش در <Display Image> در دسترس نباشد.
برای اطلاعات بیشتر درباره زبان توضیحات صفحه که امکان پیش نمایش دارند و قالب فایل هایی که امکان چاپ مستقیم دارند، به عملکردهای چاپگر مراجعه کنید.
<Delete Page> از <Display Image> از عملکرد PrintRelease Canon PRINT Business پشتیبانی نمی شود.
اگر هنگام حذف صفحه، پیام <Failed to delete the page.> نشان داده شد، <Delete Page> را دوباره در <Preview> فشار دهید.
 <Print Settings>/<Print Set. for Selected Jobs>
<Print Settings>/<Print Set. for Selected Jobs>
می توانید تنظیمات چاپ مانند تعداد نسخه های چاپی را ویرایش کنید. همچنین می توانید تنظیمات چاپ را هنگام انتخاب چند سند تغییر دهید.

می توانید با فشار دادن <Print Sample>، با تنظیمات مشخص شده در "تنظیمات چاپ"، یک نمونه چاپ کنید.
بسته به تغییراتی که در تنظیمات انجام می دهید، ممکن است سند به درستی چاپ نشود.
اگر تنظیمات موجود در <Print Settings>/<Print Set. for Selected Jobs> را تغییر دهید، سندی که تنظیمات جدید در آن اعمال شده است در <Printed> نشان داده می شود.
اگر کارهای چاپی عادی، کارهای چاپی ایمن و کارهای چاپی ایمن رمزگذاری شده را به صورت همزمان انتخاب کنید، نمی توانید تنظیمات چاپ آنها را یکجا تغییر دهید.
بسته به تنظیمات درایور چاپگر، ممکن است تنظیمات موجود در <Print Settings> امکان تغییر نداشته باشند.
برای اطلاعات بیشتر درباره زبان توضیحات صفحه که امکان پیکربندی تنظیمات چاپ را فراهم می کنند و قالب فایل هایی که امکان چاپ مستقیم دارند، به عملکردهای چاپگر مراجعه کنید.
هنگام استفاده از عملکرد PrintRelease در Canon PRINT Business، نمی توانید تنظیمات چاپ چند کار را به صورت یکجا تغییر دهید.
 <Select All (Max 100 jobs)>/<Clear Selection>
<Select All (Max 100 jobs)>/<Clear Selection>
اگر سندی در  انتخاب نشده باشد، <Select All (Max 100)> نشان داده می شود، که به شما امکان می دهد همه اسناد موجود در لیست سند را انتخاب کنید. وقتی سندی انتخاب شده باشد، <Clear Selection> نشان داده می شود و شما را قادر می سازد کل انتخاب را لغو کنید.
انتخاب نشده باشد، <Select All (Max 100)> نشان داده می شود، که به شما امکان می دهد همه اسناد موجود در لیست سند را انتخاب کنید. وقتی سندی انتخاب شده باشد، <Clear Selection> نشان داده می شود و شما را قادر می سازد کل انتخاب را لغو کنید.
 انتخاب نشده باشد، <Select All (Max 100)> نشان داده می شود، که به شما امکان می دهد همه اسناد موجود در لیست سند را انتخاب کنید. وقتی سندی انتخاب شده باشد، <Clear Selection> نشان داده می شود و شما را قادر می سازد کل انتخاب را لغو کنید.
انتخاب نشده باشد، <Select All (Max 100)> نشان داده می شود، که به شما امکان می دهد همه اسناد موجود در لیست سند را انتخاب کنید. وقتی سندی انتخاب شده باشد، <Clear Selection> نشان داده می شود و شما را قادر می سازد کل انتخاب را لغو کنید.
اگر هنگام دریافت سند خطایی روی دهد، یا سندی به دلیل پایان یافتن دوره نگهداری یا دلایل دیگر به طور خودکار حذف شود، ممکن است پیام های <Some jobs could not be stored after being received.> و <Some jobs have been deleted.> نمایش داده شود. در این صورت،  را فشار دهید تا پیام لغو شود.
را فشار دهید تا پیام لغو شود.
3
<Start Printing> را فشار دهید.
چاپ شروع می شود.

برای لغو چاپ، کار مورد نظر برای لغو را در <Printed> انتخاب کنید و <Cancel Printing> را انتخاب کنید. همچنین می توانید  (توقف) را در صفحه کنترل فشار دهید و کار مورد نظر را برای لغو کردن از <Print Jobs> انتخاب کنید. برای اطلاعات بیشتر درباره لغو کارها با استفاده از کلید "توقف"، به لغو کارهای ارسال/چاپ مراجعه کنید.
(توقف) را در صفحه کنترل فشار دهید و کار مورد نظر را برای لغو کردن از <Print Jobs> انتخاب کنید. برای اطلاعات بیشتر درباره لغو کارها با استفاده از کلید "توقف"، به لغو کارهای ارسال/چاپ مراجعه کنید.
 (توقف) را در صفحه کنترل فشار دهید و کار مورد نظر را برای لغو کردن از <Print Jobs> انتخاب کنید. برای اطلاعات بیشتر درباره لغو کارها با استفاده از کلید "توقف"، به لغو کارهای ارسال/چاپ مراجعه کنید.
(توقف) را در صفحه کنترل فشار دهید و کار مورد نظر را برای لغو کردن از <Print Jobs> انتخاب کنید. برای اطلاعات بیشتر درباره لغو کارها با استفاده از کلید "توقف"، به لغو کارهای ارسال/چاپ مراجعه کنید.چاپ خودکار کارهای نگهداری اجباری چاپ بعد از ورود به سیستم
می توانید تنظیم کنید هنگام ورود کاربر به سیستم، کارها به طور خودکار چاپ شوند. وقتی سرپرست <Enable Auto Print Function When Logging In> را <On> تنظیم کرده باشد، کاربرانی که با مدیریت تأیید اعتبار شخصی به سیستم وارد شده اند می توانند تنظیم کنند که چاپ خودکار انجام شود یا نه. برای انجام چاپ خودکار، <Auto Print User Jobs When Logging In> را روی <On> تنظیم کنید. این تنظیم برای هر کاربر حفظ می شود. فهرست مواردی که می توان شخصی سازی کرد

|
|
کارهای زیر حتی در صورت فعال شدن این تنظیم، به طور خودکار چاپ نمی شود.
کارهای <Personal> سایر کاربران، کارهای <Shared> و کارهای <Group>
کارهای چاپ شده
کارهای چاپی ایمن و رمزگذاری شده
کارهای چاپی رمزگذاری شده (وقتی <Require PIN for Printing/Displaying User Jobs> در <PIN Settings for Secure Print Jobs> روی <On> تنظیم شده باشد)
|

|
|
وقتی چند کار نگهداری شده باشد، به ترتیب نمایش <Date> چاپ می شوند.
حداکثر 100 کار را می توان در یک مرحله ورود به سیستم چاپ کرد.
اگر کارها از قبل در حال نگهداری باشند، پس از تنظیم <Auto Print User Jobs When Logging In> روی <On>، این تنظیم با ورود مجدد به سیستم فعال می شود.
|
چاپ ایمن تر با حالت چاپ ایمن رمزگذاری شده
با استفاده از "چاپ ایمن رمزگذاری شده"، می توانید داده های چاپی رمزگذاری شده را از رایانه به دستگاه ارسال کنید. با اینکار می توانید خطر فاش شدن اطلاعات را زمان ارسال داده های چاپی کاهش دهید و با ایمنی بیشتری چاپ نمایید. خصوصاً هنگام چاپ اسناد بسیار محرمانه، از این ویژگی استفاده کنید.

|
|
اسنادی که حالت چاپ ایمن رمزگذاری شده دارند، همراه با علامت
برای چاپ اسناد رمزگذاری شده، باید کلمه عبور را وارد کنید. کلمه عبور باید همان کلمه عبوری باشد که در درایور چاپگر تنظیم کرده اید.
برای دریافت اطلاعات درباره تنظیم گزینه ها، با کلیک کردن روی [Help] در صفحه تنظیمات چاپگر، به "راهنما" مراجعه کنید (فقط Windows).
در Mac OS نمی توان از "چاپ ایمن رمزگذاری" شده استفاده کرد.
برای استفاده از چاپ ایمن رمزگذاری شده، پوشه چاپگر را نمایش دهید
 روی نماد دستگاه کلیک راست کنید روی نماد دستگاه کلیک راست کنید  گزینه [Printer properties] را انتخاب کنید گزینه [Printer properties] را انتخاب کنید  به [Help] در برگه [Encrypted-P] بروید. برای دریافت اطلاعات درباره باز کردن پوشه چاپگر، به نمایش پوشه چاپگر رجوع کنید. به [Help] در برگه [Encrypted-P] بروید. برای دریافت اطلاعات درباره باز کردن پوشه چاپگر، به نمایش پوشه چاپگر رجوع کنید. |