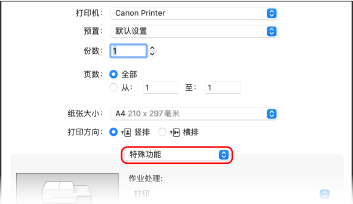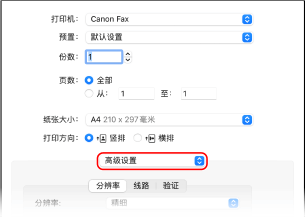文档编号: 8Y2K-07W
如果限制使用未知部门 ID 从计算机打印和发送传真,则必须在每台使用机器的计算机上设置部门 ID 和 PIN。如果要将从计算机打印包含在各部门 ID 的可用功能当中,即使没有限制这些,也请设置每台计算机的部门 ID 和 PIN。
每台计算机都需要有管理员权限。
使用管理员帐户登录计算机。
单击 [
] (Start)
[
] (Settings)
[设备]
[打印机和扫描仪]。
随即显示 [打印机和扫描仪] 屏幕。
单击机器的驱动程序
[Manage]
[打印机属性]。
将显示驱动程序属性屏幕。
在 [设备设置] 选项卡上,将 [用户管理] 设置为 [部门 ID 管理]。
单击右下角的 [设置]。
随即显示 [部门 ID/PIN 设置] 屏幕。
设置部门 ID 和 PIN。
要设置 PIN,请选中 [允许 PIN 设置] 复选框,然后输入 PIN。
单击 [检验] 确认已正确输入部门 ID 和 PIN。
根据需要设置验证过程和适用范围。
选中 [打印时确认部门 ID/PIN] 和/或 [发送传真时确认部门 ID/PIN] 复选框。
选中 [黑白打印时不要使用部门 ID 管理] 复选框。
* 如果限制了使用机器上的设置通过未知部门 ID 从计算机进行打印,则在选择此设置后无法在部门 ID 管理期间执行黑白打印。
选中 [在设备上验证部门 ID/PIN] 复选框。
单击 [确定]
[确定]。
将应用设置。
单击 [
]
[系统偏好设置]
[打印机与扫描仪]。
随即显示 [打印机与扫描仪] 屏幕。
选择机器,然后单击 [选项与耗材]。
在 [选项] 选项卡上,选中 [部门 ID 管理] 复选框,然后单击 [好]。
在驱动程序设置屏幕上,设置部门 ID 和 PIN。
每次打印或发送传真时,必须设置部门 ID 和 PIN。
1
显示打印对话框,然后选择机器的打印机驱动程序。
从计算机打印 2
从打印选项弹出菜单中,选择 [特殊功能]。
如未显示打印选项,请单击打印对话框中的 [显示详细信息]。
3
选中 [使用部门 ID 管理] 复选框,然后单击 [设置]。
随即显示 [部门 ID/PIN 设置] 屏幕。
4
输入部门 ID 和 PIN。
5
根据需要设置验证过程和适用范围。
在打印时确认部门 ID 和 PIN
选中 [打印时确认部门 ID/PIN] 复选框。
在不设置部门 ID 的情况下进行黑白打印
选中 [黑白打印时不使用部门 ID 管理] 复选框。
* 如果限制了使用机器上的设置通过未知部门 ID 从计算机进行打印,则在选择此设置后无法在部门 ID 管理期间执行黑白打印。
6
单击 [好]。
1
显示打印对话框,然后选择机器的传真机驱动程序。
从计算机发送传真(PC 传真) 2
从打印选项弹出菜单中,选择 [高级设置]。
如未显示打印选项,请单击屏幕底部的 [显示详细信息]。
3
在 [验证] 选项卡上,选中 [使用部门 ID 管理] 复选框,然后输入部门 ID 和 PIN。
imageCLASS MF756Cx / MF752Cdw
用户指南 (产品手册)
USRMA-7188-02 2023-06 Copyright CANON INC. 2023  [
[ [设备]
[设备]  [打印机和扫描仪]。
[打印机和扫描仪]。 [Manage]
[Manage]  [打印机属性]。
[打印机属性]。 [确定]。
[确定]。 [系统偏好设置]
[系统偏好设置]  [打印机与扫描仪]。
[打印机与扫描仪]。