
Importació/exportació de les opcions individualment
Podeu seleccionar opcions específiques per importar o exportar, com ara llistes d'adreces a la llibreta d'adreces o opcions de la impressora. Per portar a terme aquestes operacions calen privilegis d'administrador.

|
|
Per a més informació sobre com editar un fitxer CSV de llibreta d'adreces per importar, vegeu Elements de llibreta d'adreces.
|
Exportació d'opcions individualment
1
Inicieu Remote UI (IU remota). Inici de Remote UI (IU remota)
2
Feu clic a [Settings/Registration] a la pàgina del portal. Pantalla de Remote UI (IU remota)
3
Feu clic a [Data Management] i seleccioneu les opcions que cal exportar.
 Quan exporteu llistes d'adreces
Quan exporteu llistes d'adreces
|
1
|
Feu clic a [Address Lists] a [Import/Export Individually].
|
|
2
|
Feu clic a [Export...].
Si apareix la pàgina per introduir un PIN, introduïu el PIN i feu clic a [OK].
|
|
3
|
Configureu les opcions necessàries.
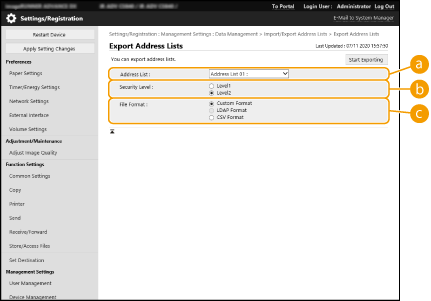
 [Address Lists] [Address Lists]
Seleccioneu les llistes d'adreces que cal exportar. Heu de tenir en compte que, després que les llistes d'adreces s'hagin desat, els noms de les llistes d'adreces tornen als valors predeterminats de fàbrica.
 [Security Level] [Security Level]
Podeu establir el nivell de seguretat si s'ha seleccionat [Custom Format] a [File Format]. Si seleccioneu [Level 1], podeu importar en totes les impressores multifunció Canon. Si seleccioneu [Level 2], la contrasenya per a les dades de la llista d'adreces es xifra utilitzant un mètode més segur que [Level 1]. Tanmateix, les dades només es poden importar als models d'equip compatibles amb l'opció [Level 2] (models en què apareix l'opció [Security Level]).
 [File Format] [File Format]
Seleccioneu el format de fitxer de les dades que s'han d'exportar. Seleccioneu [Custom Format] si teniu intenció d'importar tota la informació desada en llistes d'adreces en una altra impressora multifunció Canon, o seleccioneu [LDAP Format] o [CSV Format] si el fitxer s'ha d'utilitzar amb una aplicació informàtica. No obstant, heu de tenir en compte que si s'ha seleccionat [LDAP Format], només es desen les adreces de correu electrònic i els números de fax.

Per establir una contrasenya per a les dades exportades
Establiu <Incloure contrasenya en exportar llib. adreces> en <On> (<Incloure contrasenya en exportar llib. adreces>). Quan aquesta opció està configurada, els elements per introduir la contrasenya es mostren a la pantalla [Export Address Lists]. Si s'ha definit una contrasenya, les dades només es poden importar si s'introdueix la contrasenya correcta.
Per editar les dades exportades en format CSV
Per obtenir més informació sobre cada columna a la llibreta d'adreces, vegeu Elements de llibreta d'adreces.
És possible que les dades no es puguin importar correctament en importar-les a una versió antiga de l'equip.
|
 Quan exporteu opcions del dispositiu (opcions de reenviament, llibreta d'adreces, opcions favorites de funció enviar)
Quan exporteu opcions del dispositiu (opcions de reenviament, llibreta d'adreces, opcions favorites de funció enviar)
|
1
|
Feu clic a [Device Settings (Forwarding Settings, Address Book, Send Function Favorite Settings)] a [Import/Export Individually].
|
|
2
|
Feu clic a [Export...].
|
|
3
|
Especifiqueu l'opció [Security Level].
Si seleccioneu [Level 1], podeu importar en totes les impressores multifunció Canon. Si seleccioneu [Level 2] la contrasenya per a les dades exportades es xifra utilitzant un mètode més segur que [Level 1]. Tanmateix, les dades només es poden importar en una selecció limitada d'impressores multifunció Canon.*
* Impressores multifunció Canon compatibles amb la configuració [Security Level]
|
 Quan exporteu els favorits d'Accés a Internet
Quan exporteu els favorits d'Accés a Internet
|
1
|
Feu clic a [Web Access Favorites] a [Import/Export Individually].
|
|
2
|
Feu clic a [Export...].
|
 Quan exporteu opcions d'impressora
Quan exporteu opcions d'impressora
|
1
|
Feu clic a [Printer Settings] a [Import/Export Individually].
|
|
2
|
Feu clic a [Export...].
|
 Quan exporteu informació del paper
Quan exporteu informació del paper
|
1
|
Feu clic a [Paper Information] a [Import/Export Individually].
|
|
2
|
Feu clic a [Export...].
|
|
3
|
Seleccioneu la informació d'opcions del paper a [Category].
|
4
Feu clic a [Start Exporting].
5
Seguiu les instruccions que apareixen a la pantalla per especificar on cal desar les dades.
Importació d'opcions individualment
1
Inicieu Remote UI (IU remota). Inici de Remote UI (IU remota)
2
Feu clic a [Settings/Registration] a la pàgina del portal. Pantalla de Remote UI (IU remota)
3
Feu clic a [Data Management] i seleccioneu les opcions que cal importar.
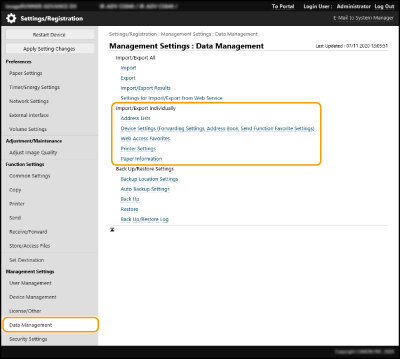
 Quan importeu llistes d'adreces
Quan importeu llistes d'adreces
|
1
|
Feu clic a [Address Lists] a [Import/Export Individually].
|
|
2
|
Feu clic a [Import...].
Si apareix la pàgina per introduir un PIN, introduïu el PIN i feu clic a [OK].
|
|
3
|
Configureu les opcions necessàries.
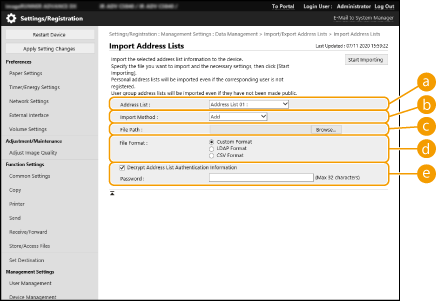
 [Address Lists] [Address Lists]
Seleccioneu la llista d'adreces que és la destinació d'importació.
 [Import Method] [Import Method]
Seleccioneu [Add] si voleu afegir les destinacions importades sense eliminar la llista d'adreces actual o seleccioneu [Delete and Overwrite] si voleu eliminar la llista d'adreces actual i sobreescriure les dades amb les destinacions importades.
 [File Path] [File Path]
Feu clic a [Browse...] i especifiqueu el fitxer que voleu importar.
 [File Format] [File Format]
Seleccioneu el format de fitxer de les dades que s'han d'importar. Seleccioneu [Custom Format] per als fitxers en el format específic de les impressores multifunció Canon (*.abk), seleccioneu [LDAP Format] per als fitxers en format LDAP (*.ldif) o seleccioneu [CSV Format] per als fitxers en format CSV (*.csv).
 [Decrypt Address List Authentication Information] [Decrypt Address List Authentication Information]
Quan importeu fitxers xifrats, seleccioneu la casella i Introduïu la mateixa contrasenya introduïda en exportar les dades de les opcions.
|
 Quan importeu opcions del dispositiu (opcions de reenviament, llibreta d'adreces, opcions favorites de funció enviar)
Quan importeu opcions del dispositiu (opcions de reenviament, llibreta d'adreces, opcions favorites de funció enviar)
|
1
|
Feu clic a [Device Settings (Forwarding Settings, Address Book, Send Function Favorite Settings)] a [Import/Export Individually].
|
|
2
|
Feu clic a [Import...].
|
|
3
|
Configureu les opcions necessàries.

La llibreta d'adreces actual s'elimina i se sobreescriu amb la informació de la llibreta d'adreces importada.
En importar, no es pot portar a terme cap operació a Remote UI (IU remota) fins que l'equip no es reiniciï. A més a més, les opcions importades esdevenen vàlides després de reiniciar l'equip. Apagar/reiniciar l'equip
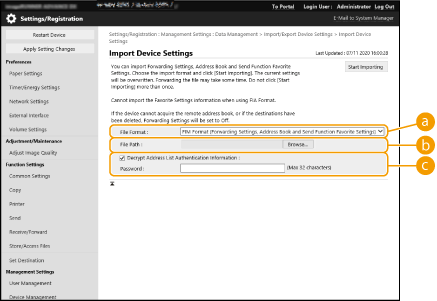
 [File Format] [File Format]
Seleccioneu el format de fitxer de les dades d'opcions que s'han d'importar. Heu de tenir en compte que el format de fitxer varia en funció del model de la impressora multifunció que ha exportat les dades. Comproveu el fitxer que s'ha d'importar.
 [File Path] [File Path]
Feu clic a [Browse...] i especifiqueu el fitxer que voleu importar.
 [Decrypt Address List Authentication Information] [Decrypt Address List Authentication Information]
Quan importeu fitxers xifrats, seleccioneu la casella i Introduïu la mateixa contrasenya introduïda en exportar les dades de les opcions.
|
 Quan importeu els favorits d'Accés a Internet
Quan importeu els favorits d'Accés a Internet
|
1
|
Feu clic a [Web Access Favorites] a [Import/Export Individually].
|
|
2
|
Feu clic a [Import...].
|
|
3
|
Feu clic a [Browse...] i especifiqueu les dades d'opcions que s'han d'importar.
Només s'importen 20 favorits en l'ordre en què s'han desat, començant des del primer.
|
 Quan importeu opcions d'impressora
Quan importeu opcions d'impressora
|
1
|
Feu clic a [Printer Settings] a [Import/Export Individually].
|
|
2
|
Feu clic a [Import...].
|
|
3
|
Feu clic a [Browse...] i especifiqueu les dades d'opcions que s'han d'importar.
|
 Quan importeu informació del paper
Quan importeu informació del paper
|
1
|
Feu clic a [Paper Information] a [Import/Export Individually].
|
|
2
|
Feu clic a [Import...].
|
|
3
|
Configureu les opcions necessàries.
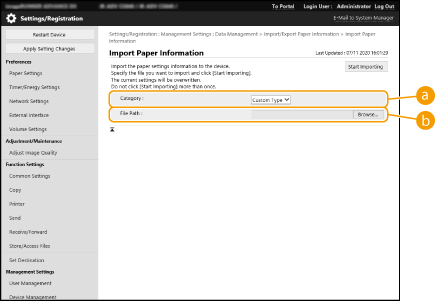
 [Category] [Category]
Seleccioneu la informació d'opcions del paper.
 [File Path] [File Path]
Feu clic a [Browse...] i especifiqueu el fitxer que voleu importar.
|
4
Feu clic a [Start Importing]  [OK].
[OK].
 [OK].
[OK].Pot ser que l'equip s'hagi de reiniciar segons les opcions per importar. Reinici de l'equip