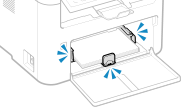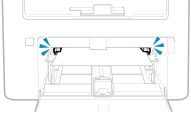文書番号: 8RRC-0J6
操作パネルの画面にメッセージが表示された場合は、以下の一覧からメッセージを選択して、対処方法を確認します。
英数字
あ行
か行
さ行
た行
な行
は行
ま行
や行
何らかのエラーが発生したため、AOSS接続できませんでした。
しばらく待ってから、設定しなおします
それでも設定できない場合は、無線LANルーター(アクセスポイント)がAOSSに対応しているかどうかを確認します。
AOSSに対応している場合
本機と無線LANルーターの設置場所が適切かどうかを確認します。
本機と無線LANルーターは、壁などの障害物のない場所で、50 m以内の距離に設置します。
電子レンジやデジタルコードレス電話機などの電波を発生する機器を、近くに置かないようにします。
AOSSに対応していない場合
IEEE 802.1Xの認証方式や認証情報が正しく設定されていません。
認証方式と認証情報(鍵と証明書/ユーザー名/パスワード/CA証明書)を正しく設定しなおします
ネットワークの接続に問題が発生している可能性があります。
ネットワークの接続状況や設定を確認します
LANケーブルとスイッチの状況を確認します。
無線LANルーターのネットワークキーを確認し、本機に正しく設定します。
認証サーバーの証明書を確認し、必要に応じて設定を変更します。
RADIUSサーバーの証明書を確認し、必要に応じて設定を変更します
認証サーバーの証明書に対応するCA証明書が本機に登録されていません。
認証サーバーの証明書の情報を確認し、対応するCA証明書を登録します
RADIUSサーバーから送信されたサーバー証明書の有効期限が切れています。
RADIUSサーバーの有効期限を確認します
IEEE 802.1Xの認証方式や認証情報が正しく設定されていません。
認証方式と認証情報(鍵と証明書/ユーザー名/パスワード/CA証明書)を正しく設定しなおします
パスワードの有効期限が切れています。
新しいパスワードを設定します
本機で設定されている認証方式とRADIUSサーバーで設定されている認証方式が一致していません。
RADIUSサーバーで設定されている認証方式を確認し、正しく設定しなおします
何らかのエラーが発生したため、WPS接続できませんでした。
しばらく待ってから、設定しなおします
それでも設定できない場合は、無線LANルーター(アクセスポイント)がWPSに対応しているかどうかを確認します。
WPSに対応している場合
本機と無線LANルーターの設置場所が適切かどうかを確認します。
本機と無線LANルーターは、壁などの障害物のない場所で、50 m以内の距離に設置します。
電子レンジやデジタルコードレス電話機などの電波を発生する機器を、近くに置かないようにします。
WPSに対応していない場合
何らかのエラーが発生したため、本機から無線LANルーター(アクセスポイント)を検出できません。
接続方式は正しく設定されていますか?
無線LANルーターが対応している方式に応じて、接続方式(WPS/AOSS)を選択します。
ルーターのボタン操作で無線LANに接続する - プッシュボタン方式 所定の時間内に接続していますか?
無線LANルーターのボタン操作で接続する場合、本機の操作パネルで接続方式を設定したあと、1 ~ 2 分以内に、無線LANルーターのボタンを押します。
ルーターのボタン操作で無線LANに接続する - プッシュボタン方式 SSID/ネットワークキーは正しく設定されていますか?
無線LANルーターを手動で入力している場合は、無線LANルーターのSSID/ネットワークキーを確認し、本機に正しく設定します。
詳細を設定して無線LANに接続する - 手動入力方式 本機と無線LANルーターの設置場所は適切ですか?
本機と無線LANルーターは、壁などの障害物のない場所で、50 m以内の距離に設置します。
電子レンジやデジタルコードレス電話機などの電波を発生する機器を、近くに置かないようにします。
無線LANルーターのセキュリティー設定を確認します
詳しくは、無線LANルーターのマニュアルを参照するか、メーカーにお問い合わせください。
無線LANルーター(アクセスポイント)に同時接続できる機器の最大数を超えたため、接続できませんでした。
無線LANルーターに接続している機器(クライアント)の数を減らします
最大接続数については、無線LANルーターのマニュアルを参照するか、メーカーにお問い合わせください。
無線LANルーター(アクセスポイント)のネットワークキー(暗号化キー)が、本機に正しく設定されていません。または、WEPの認証方式が本機と無線LANルーターで一致していません。
ネットワークキーを設定しなおします
無線LANルーターのネットワークキーを確認し、本機に正しく設定します。
無線LANに接続する WEPの認証方式を本機と無線LANルーターで一致させます
本機側は共有キー認証、無線LANルーター側はオープン認証に設定されている可能性があります。使用する認証方式に応じて、WEPの設定を変更します。
オープン認証を使用する場合
以下のいずれかの方法で無線LANに接続しなおします。
共有キー認証を使用する場合
無線LANルーターでWEPの認証方式を「共有(Shared Key)」に変更したあと、接続しなおします。設定方法については、無線LANルーターのマニュアルを参照するか、メーカーにお問い合わせください。
無線LANルーター(アクセスポイント)のネットワークキー(暗号化キー)が、本機に正しく設定されていないか、本機と無線LANルーターのWEPの認証方式が一致していないため、共有キー認証ができませんでした。
ネットワークキーを設定しなおします
無線LANルーターのネットワークキーを確認し、本機に正しく設定します。
無線LANに接続する WEPの認証方式を、本機と無線LANルーターで一致させます
本機側は共有キー認証、無線LANルーター側はオープン認証に設定されている可能性があります。使用する認証方式に応じて、WEPの設定を変更します。
オープン認証を使用する場合
以下のいずれかの方法で無線LANに接続しなおします。
共有キー認証を使用する場合
無線LANルーターでWEPの認証方式を「共有(Shared Key)」に変更したあと、接続しなおします。設定方法については、無線LANルーターのマニュアルを参照するか、メーカーにお問い合わせください。
適切な用紙がセットされていない、紙づまりが起きたなどの原因のため、清掃できませんでした。
カセットに、適切な用紙をセットします
クリーニング実行時に操作パネルの画面に表示される指示に従って、使用できる用紙をセットします。
カセットに用紙をセットする 用紙がつまっていませんか?
用紙がつまっている場合は、用紙を取り除きます。
紙がつまった 選択した宛先はグループに登録されているため、宛先の種類を変更できません。
一度グループから宛先を削除し、宛先の種類を変更したあと、グループに登録しなおします
1
グループから宛先を削除する
リモートUIで削除する
リモートUIに管理者モードでログイン
[アドレス帳]
[ワンタッチ]または[短縮ダイヤル]
宛先が登録されているグループを選択
[編集]
宛先を選択
[削除]
[OK]
操作パネルで削除する
操作パネルの[ホーム]画面
[アドレス帳]
[詳細/編集]
宛先が登録されているグループを選択
[編集]
[宛先]
宛先を選択
[解除]
[はい]
[確定]
[確定]
2
3
ファクス送信時に[オンフック]を押すと、グループの宛先は指定できません。
何らかの原因により、受信データをプリントできません。
操作パネルの画面に、原因や対処方法が表示されていますか?
表示されている場合は、その内容に従って対応します。
本機の操作パネル部/後ろカバー/トナーカバーが開いていませんか?
開いている場合は、カバーを閉めます。
用紙はセットされていますか?
用紙がセットされていない場合は、用紙をセットします。
用紙のセット方法 用紙がつまっていませんか?
用紙がつまっている場合は、用紙を取り除きます。
紙がつまった トナーカートリッジまたはドラムカートリッジが寿命に近づいていませんか?
トナーカートリッジまたはドラムカートリッジの残量を確認し、残量が少ない場合は交換します。
消耗品の残量を確認する トナーカートリッジの交換方法 ドラムカートリッジの交換方法 送信時に指定できる宛先が、アドレス帳に登録されている宛先のみに制限されています。
制限を解除するには、[新規宛先の制限]の設定を変更します
リモートUIに管理者モードでログイン
[設定/登録]
[送信設定]
[新規宛先の制限]
[編集]
[新規宛先を制限する]のチェックマークを外す
[OK]
操作パネルでは、[ホーム]画面の[メニュー]
[ファンクション設定]から変更します。
[新規宛先の制限] 何らかのエラーが発生したため、ダイレクト接続で接続できませんでした。
しばらく待ってから、接続しなおします
それでも接続できない場合は、本機を再起動します。
接続用のIPアドレスを「192.168.22.xx」以外に設定します
設定の反映には、本機の再起動が必要となります。
リモートUIに管理者モードでログイン
[設定/登録]
[ネットワーク設定]
[ダイレクト接続設定]
[編集]
[ダイレクト接続時のIPアドレス]にIPアドレスを入力
[OK]
本機を再起動
操作パネルでは、[ホーム]画面の[メニュー]
[環境設定]から設定します。
[ダイレクト接続設定] サブネットマスクは正しく設定されていますか?
IPv4のサブネットマスクの設定を確認します。正しく設定されていない場合は、設定を変更します。詳しくは、ネットワーク管理者にお問い合わせください。
本機のIPアドレスを確認する IPv4アドレスを設定する 無線LANルーター(アクセスポイント)のネットワークキー(暗号化キー)が、本機に正しく設定されていないため、接続できませんでした。
ネットワークキーを設定しなおします
無線LANルーターのネットワークキーを確認し、本機に正しく設定します。
無線LANに接続する パソコンに接続できないまま、ケーブルレスセットアップモードの開始から 30 分経過しました。
本機を再起動したあと、ケーブルレスセットアップモードを開始しなおします
管理者権限が必要です。
操作パネルの[ホーム]画面
[メニュー]
[環境設定]
[ネットワーク]
[PCでかんたん接続]
[はい]
パソコンで設定を開始
モバイル機器との接続が切断されました。
ダイレクト接続をしなおします
プリント品質を保証できないトナーカートリッジがセットされているため、残量が正しく表示されません。
新しいトナーカートリッジに交換します
最適な印刷品位のため、交換用トナーカートリッジは、キヤノン純正トナーカートリッジのご使用をおすすめします。
消耗品一覧 プリント品質を保証できないドラムカートリッジがセットされているため、残量が正しく表示されません。
新しいドラムカートリッジに交換します
最適な印刷品位のため、交換用ドラムカートリッジは、キヤノン純正ドラムカートリッジのご使用をおすすめします。
消耗品一覧 IEEE 802.1Xの認証方式や認証情報が正しく設定されていません。
認証方式と認証情報(鍵と証明書/ユーザー名/パスワード/CA証明書)を正しく設定しなおします
LANケーブルが抜けているか、スイッチで問題が発生している可能性あります。
トナーカートリッジが寿命に達しています。
新しいトナーカートリッジに交換することをおすすめします
[復帰手順の表示]を押して、表示される手順に従ってトナーカートリッジを交換します。
トナーカートリッジの交換方法 [エラー情報/お知らせ]
[トナーカートリッジ寿命]
[復帰手順の表示]
トナーカートリッジが寿命に達しています。
新しいトナーカートリッジに交換することをおすすめします
[復帰手順の表示]を押して、表示される手順に従ってトナーカートリッジを交換します。
トナーカートリッジの交換方法 [エラー情報/お知らせ]
[トナーカートリッジ寿命]
[復帰手順の表示]
トナーカートリッジの交換時期が近づいています。
新しいトナーカートリッジを用意して、必要に応じて交換します
大量にプリントする場合は、トナーカートリッジを交換することをおすすめします。
トナーカートリッジの交換方法 プリントを継続するには、以下の操作をします
ファクス/自動レポートの場合
以下の場合は、不鮮明なプリントを防ぐため、プリントされずにメモリーに保存されます。
ファクス受信中
通信結果のレポートを自動的にプリントするように設定されている
プリントを継続するには、[カートリッジの残量が少でも印字を継続する]を有効にします。
リモートUIにログイン
[設定/登録]
[受信/転送設定]
[共通設定]
[共通設定]の[編集]
[カートリッジの残量が少でも印字を継続する]にチェックマークを付ける
[OK]
操作パネルでは、[ホーム]画面の[メニュー]
[ファンクション設定]から設定します。
※この設定を有効にすると、プリント結果が薄くなったりかすれたりすることがあります。
トナーカートリッジが正しくセットされていません。
トナーカートリッジをセットしなおします
何度かセットしなおしてもメッセージが引き続き表示される場合は、販売店または担当サービスにお問い合わせください。
トラブルが解決しないときは ドラムカートリッジが寿命に達しています。
新しいドラムカートリッジに交換することをおすすめします
[復帰手順の表示]を押して、表示される手順に従ってドラムカートリッジを交換します。
ドラムカートリッジの交換方法 [エラー情報/お知らせ]
[ドラムカートリッジ寿命]
[復帰手順の表示]
ドラムカートリッジが寿命に達しています。
新しいドラムカートリッジに交換することをおすすめします
[復帰手順の表示]を押して、表示される手順に従ってドラムカートリッジを交換します。
ドラムカートリッジの交換方法 [エラー情報/お知らせ]
[ドラムカートリッジ寿命]
[復帰手順の表示]
ドラムカートリッジの交換時期が近づいています。
新しいドラムカートリッジを用意して、必要に応じて交換します
大量にプリントする場合は、ドラムカートリッジを交換することをおすすめします。
ドラムカートリッジの交換方法 ドラムカートリッジが正しくセットされていません。
ドラムカートリッジをセットしなおします
何度かセットしなおしてもメッセージが引き続き表示される場合は、販売店または担当サービスにお問い合わせください。
トラブルが解決しないときは 無線LANルーター(アクセスポイント)のネットワークキーが、本機に正しく設定されていません。
ネットワークキーを設定しなおします
無線LANルーターのネットワークキーを確認し、本機に正しく設定します。
無線LANに接続する 認証サーバーの証明書が正しくないか、本機がサポートしていないフォーマットの可能性があります。
認証サーバーの証明書を確認し、必要に応じて設定を変更します
認証サーバーの証明書に対応するCA証明書が本機に登録されていません。
認証サーバーの証明書の情報を確認し、対応するCA証明書を登録します
RADIUSサーバーから送信されたサーバー証明書の有効期限が切れています。
RADIUSサーバーの有効期限を確認します
IEEE 802.1Xの認証方式や認証情報が正しく設定されていません。
認証方式と認証情報(鍵と証明書/ユーザー名/パスワード/CA証明書)を正しく設定しなおします
IEEE 802.1Xの認証方式や認証情報が正しく設定されていません。
IEEE 802.1X設定の設定内容を確認し、正しく設定しなおします
以下を確認し、必要に応じて設定を変更します。
IEEE 802.1Xを設定する ログイン名が正しく設定されている
[TLSを使用する]/[TTLSを使用する]/[PEAPを使用する]の 1 つ以上にチェックマークが付いている
TLSを使用する場合は、鍵と証明書が登録されている
TTLS/PEAPを使用する場合は、ユーザー名とパスワードが正しく設定されている
パスワードの有効期限が切れています。
本機で設定されている認証方式とRADIUSサーバーで設定されている認証方式が一致していません。
RADIUSサーバーで設定されている認証方式を確認し、正しく設定しなおします
手動受信時に所定の時間内に操作をしなかったため、タイムアウトしました。
ファクス受信時に「ピー」という音が聞こえたら、35 秒以内に[受信スタート]を押します
操作パネルの[ホーム]画面
[ファクス]
[受信スタート]
指定したファクス番号の桁数が多すぎるため、送信できません。
送信可能な最大ダイヤル桁数を超えない番号を指定します。
アドレス帳に登録されている宛先を指定する前に、特定の番号を入力してからファクス送信できるように設定されていると、送信可能な最大ダイヤル桁数を超えることがあります。
[オンフック時のアドレス帳の使用] 複数の宛先にファクスを送信できないように制限されています。
制限を解除するには、[同報送信の制限]の設定を変更します
リモートUIに管理者モードでログイン
[設定/登録]
[送信設定]
[ファクス送信設定]
[編集]
[同報送信の制限]で[OFF]を選択
[OK]
操作パネルでは、[ホーム]画面の[メニュー]
[ファンクション設定]から変更します。
[同報送信の制限] 本機がネットワークに正しく接続されていません。
本機とネットワークの設定を確認し、接続しなおします
無線LANで接続している場合
使用環境に合わせて、正しく設定しなおします。
無線LANに接続する 有線LANで接続する場合
LANケーブルが正しく接続されているかどうかを確認します。
有線LANに接続する 何らかのエラーが発生したため、無線LANに接続できませんでした。
本機を再起動したあと、無線LAN接続を設定しなおします
本機と無線LANルーター(アクセスポイント)の設置場所は適切ですか?
本機と無線LANルーターは、壁などの障害物のない場所で、50 m以内の距離に設置します。
電子レンジやデジタルコードレス電話機などの電波を発生する機器を、近くに置かないようにします。
無線LANルーターのセキュリティー設定を確認します
詳しくは、無線LANルーターのマニュアルを参照するか、メーカーにお問い合わせください。
何らかのエラーが発生したため、本機からモバイル機器を検出できません。
所定の時間内に接続していますか?
SSIDとネットワークキーを表示してから 5 分以内に、モバイル機器を本機に接続します。
[メモリーがいっぱいです。]と操作パネルの画面に表示されて、操作が実行できない メモリー内に十分な空き容量がないため、スキャンやファクス送信などができません。プリント待ちや送信待ちのデータがある場合は、処理が終了するまで待ちます。
メモリー受信したファクスを確認します
必要に応じてプリントまたは転送してから、不要なファクスを削除します。
メモリー受信したファクスを確認/プリントする
スキャンする場合は、データサイズが小さいファイル形式に変更します
操作パネルの[ホーム]画面
[スキャン]
スキャンの種類を選択
宛先を入力
[ファイル形式]
ファイル形式を選択
ファイル形式の詳細については、以下を参照してください。
ファイル/分割の設定
ファクス送信する場合は、原稿を分割したり、解像度を下げたりします
ページ数の多い原稿を送信する場合は、原稿を分割して送信します。
原稿をスキャンするときの解像度を、設定していた解像度よりも低い解像度に変更します。
操作パネルの[ホーム]画面
[ファクス]
[解像度]
解像度を選択
メモリー内に十分な空き容量がないため、原稿を読み込めません。または、ソートしてコピーをするときに、すべてのページを読み込めませんでした。
原稿を分けてコピーします
読み込まれたページまでプリントするか、ジョブをキャンセルするか選択したあと、必要な原稿を分けてコピーします。
以下の設定を試します
操作パネルの[ホーム]画面
[コピー]
[原稿の種類]
[文字/写真(高速コピー)]
プリント中に、本機に用紙がつまりました。
つまった用紙を取り除き、プリントが自動的に再開されない場合はプリントしなおします
本機にセットされている用紙のサイズと、操作パネルまたはプリンタードライバーで設定されている用紙サイズが一致していません。
セットされている用紙のサイズと、用紙サイズの設定を一致させます
セットされている用紙を使用する場合
パソコンからプリントするときは、セットされている用紙のサイズに合わせて、プリンタードライバーで用紙サイズの設定を変更します。
パソコンからプリントする 用紙をセットしなおす場合
操作パネルまたはプリンタードライバーで設定するサイズの用紙をセットします。
用紙のセット方法 用紙ガイドがゆるすぎたりきつすぎたりしないことを確認します
Satera MF269dw II / MF266dn II / MF265dw II
ユーザーズガイド (製品マニュアル)
USRMA-7577-01 2023-06 Copyright CANON INC. 2023 

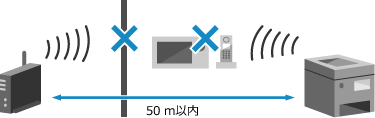
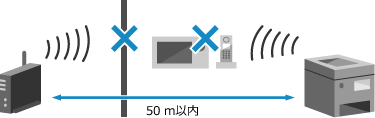
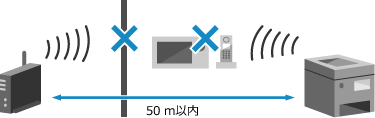
 [設定/登録]
[設定/登録] [送信設定]
[送信設定] [新規宛先の制限]
[新規宛先の制限] [編集]
[編集] [新規宛先を制限する]のチェックマークを外す
[新規宛先を制限する]のチェックマークを外す  [OK]
[OK] [ファンクション設定]から変更します。[新規宛先の制限]
[ファンクション設定]から変更します。[新規宛先の制限] [設定/登録]
[設定/登録] [ネットワーク設定]
[ネットワーク設定] [ダイレクト接続設定]
[ダイレクト接続設定] [編集]
[編集] [ダイレクト接続時のIPアドレス]にIPアドレスを入力
[ダイレクト接続時のIPアドレス]にIPアドレスを入力  [OK]
[OK] 本機を再起動
本機を再起動 [環境設定]から設定します。[ダイレクト接続設定]
[環境設定]から設定します。[ダイレクト接続設定] [メニュー]
[メニュー] [環境設定]
[環境設定] [ネットワーク]
[ネットワーク] [PCでかんたん接続]
[PCでかんたん接続] [はい]
[はい] パソコンで設定を開始
パソコンで設定を開始
 [エラー情報/お知らせ]
[エラー情報/お知らせ] [トナーカートリッジ寿命]
[トナーカートリッジ寿命] [復帰手順の表示]
[復帰手順の表示]
 [エラー情報/お知らせ]
[エラー情報/お知らせ] [トナーカートリッジ寿命]
[トナーカートリッジ寿命] [復帰手順の表示]
[復帰手順の表示] [設定/登録]
[設定/登録] [受信/転送設定]
[受信/転送設定] [共通設定]
[共通設定] [共通設定]の[編集]
[共通設定]の[編集] [カートリッジの残量が少でも印字を継続する]にチェックマークを付ける
[カートリッジの残量が少でも印字を継続する]にチェックマークを付ける  [OK]
[OK] [ファンクション設定]から設定します。
[ファンクション設定]から設定します。

 [エラー情報/お知らせ]
[エラー情報/お知らせ] [ドラムカートリッジ寿命]
[ドラムカートリッジ寿命] [復帰手順の表示]
[復帰手順の表示]
 [エラー情報/お知らせ]
[エラー情報/お知らせ] [ドラムカートリッジ寿命]
[ドラムカートリッジ寿命] [復帰手順の表示]
[復帰手順の表示] [ファクス]
[ファクス] [受信スタート]
[受信スタート] [設定/登録]
[設定/登録] [送信設定]
[送信設定] [ファクス送信設定]
[ファクス送信設定] [編集]
[編集] [同報送信の制限]で[OFF]を選択
[同報送信の制限]で[OFF]を選択  [OK]
[OK] [ファンクション設定]から変更します。[同報送信の制限]
[ファンクション設定]から変更します。[同報送信の制限]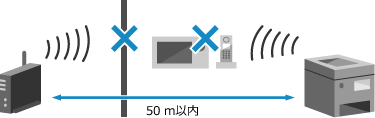
 [ファクス]
[ファクス] [解像度]
[解像度] 解像度を選択
解像度を選択 [コピー]
[コピー] [原稿の種類]
[原稿の種類] [文字/写真(高速コピー)]
[文字/写真(高速コピー)]