Nastavenie IPv4 adries
Adresu IPv4 zariadenia je možné priradiť automaticky pomocou protokolu DHCP alebo ručným zadaním.
Predvolene sa adresa IPv4 nastaví automaticky, keď sa zariadenie pripojí ku káblovej alebo bezdrôtovej sieti LAN. Môžete ju však nastaviť lebo zmeniť manuálne podľa priestoru použitia a účelu.
Predvolene sa adresa IPv4 nastaví automaticky, keď sa zariadenie pripojí ku káblovej alebo bezdrôtovej sieti LAN. Môžete ju však nastaviť lebo zmeniť manuálne podľa priestoru použitia a účelu.
Táto časť opisuje spôsob konfigurácie nastavení pomocou ovládacieho panela.
Okrem toho môžete adresu IPv4 nastaviť z počítača pomocou vzdialeného používateľského rozhrania po jeho nastavení v zariadení. Riadenie zariadenia z počítača (vzdialené PR)
Vyžadujú sa oprávnenia správcu. Zariadenie je potrebné reštartovať, aby sa nastavenia použili.
Okrem toho môžete adresu IPv4 nastaviť z počítača pomocou vzdialeného používateľského rozhrania po jeho nastavení v zariadení. Riadenie zariadenia z počítača (vzdialené PR)
Vyžadujú sa oprávnenia správcu. Zariadenie je potrebné reštartovať, aby sa nastavenia použili.
Model s dotykovým panelom
1
Na ovládacom paneli stlačte [Ponuka] na obrazovke [Domov]. Obrazovka [Domov]
2
Stlačte [Predvoľby]  [Sieť]
[Sieť]  [Nastavenia TCP/IP]
[Nastavenia TCP/IP]  [Nastavenia IPv4]
[Nastavenia IPv4]  [Nastavenia adresy IP].
[Nastavenia adresy IP].
 [Sieť]
[Sieť]  [Nastavenia TCP/IP]
[Nastavenia TCP/IP]  [Nastavenia IPv4]
[Nastavenia IPv4]  [Nastavenia adresy IP].
[Nastavenia adresy IP].Ak sa zobrazí prihlasovacia obrazovka, zadajte ID a PIN správcu systému a potom stlačte [Prihlásiť sa]. ID a kód PIN správcu systému
3
Nastavte IP adresu.

 Pri manuálnom nastavení adresy IP
Pri manuálnom nastavení adresy IP
|
1
|
Stlačte tlačidlo [Automaticky získať].
Zobrazí sa obrazovka [Automaticky získať].
|
|
2
|
Stlačte [Vybrať protokol]
 [Vyp.]. [Vyp.]. |
|
3
|
Stlačte [Automatická adresa IP]
 [Vyp.]. [Vyp.]. |
|
4
|
Stlačte tlačidlo [Použiť].
Zobrazí sa obrazovka [Nastavenia adresy IP].
|
|
5
|
Stlačte tlačidlo [Získať ručne].
Zobrazí sa obrazovka s možnosťou zadávania adresy IP.
|
|
6
|
Znova zadajte adresu IP a stlačte tlačidlo [Použiť].
|
|
7
|
Znova zadajte masku podsiete a stlačte tlačidlo [Použiť].
|
|
8
|
Zadajte adresu brány a stlačte tlačidlo [Použiť].
|
 Pri automatickom priraďovaní adresy IP
Pri automatickom priraďovaní adresy IP
|
1
|
Stlačte tlačidlo [Automaticky získať].
Zobrazí sa obrazovka [Automaticky získať].
|
|
2
|
Podľa potreby nakonfigurujte položku Automaticky získať.
[Vybrať protokol]
Za bežných okolností ju nastavte na [DHCP]. Ak je však [DHCP] nastavené v prostredí, v ktorom nie je možné použiť DHCP, zariadenie bude v sieti neustále potvrdzovať možnosť Automaticky získať, čím vznikne zbytočná komunikácia. Ak DHCP nepoužívate, nastavte tento parameter na [Vyp.].
[Automatická adresa IP]
Za bežných okolností ju nastavte na [Zap.]. Hoci sa uprednostňuje IP adresa priradená s DHCP, ak DHCP neposkytuje žiadnu odozvu, použije sa Auto IP.
|
|
3
|
Stlačte tlačidlo [Použiť].
|
4
Reštartujte zariadenie. Reštartovanie zariadenie
Nastavenia sa aplikujú.
Vykonajte test pripojenia a skontrolujte správnosť nastavenia adresy IPv4. Kontrola stavu siete a nastavení
Vykonajte test pripojenia a skontrolujte správnosť nastavenia adresy IPv4. Kontrola stavu siete a nastavení

|
Kontrola aktuálne nastavenej adresy IPNa obrazovke v kroku 3 stlačením tlačidla [Skontrolovať nastavenia] skontrolujte aktuálne nastavenie adresy IP. Ak sa IP adresa zobrazuje v podobe „0.0.0.0“, nie je nakonfigurovaná správne.
Ak sa IP adresa zmení po nainštalovaní ovládača tlačiarnePožadovaný úkon v systéme Windows závisí od portu, ktorý používate.
Ak používate port MFNP, pripojenie sa udrží dovtedy, kým budú zariadenie a počítač patriť do rovnakej podsiete. Preto nemusíte na počítači vykonávať žiadny úkon.
Ak používate štandardný port TCP/IP, musíte pridať nový port. Pridanie portu
Ak neviete, ktorý port sa používa, pozrite si časť:
Zobrazenie portu tlačiarne V systéme macOS musíte zariadenie znova zaregistrovať v zariadení Mac. Viac informácií o registrácii zariadenia nájdete v príručke k ovládaču na webovej lokalite online príručky.
https://oip.manual.canon/ * Ak používate DHCP na automatické získavanie IP adresy zariadenia, IP adresa sa môže zmeniť automaticky.
|
Model s 5-riadkovým displejom LCD
1
Na ovládacom paneli vyberte [Ponuka] v obrazovke [Domov] a stlačte  . Obrazovka [Domov]
. Obrazovka [Domov]
 . Obrazovka [Domov]
. Obrazovka [Domov]2
Stlačte možnosť [Predvoľby] 

 [Sieť]
[Sieť] 

 [Nastavenia TCP/IP]
[Nastavenia TCP/IP] 

 [Nastavenia IPv4]
[Nastavenia IPv4] 

 [Nastavenia adresy IP]
[Nastavenia adresy IP] 
 .
.


 [Sieť]
[Sieť] 

 [Nastavenia TCP/IP]
[Nastavenia TCP/IP] 

 [Nastavenia IPv4]
[Nastavenia IPv4] 

 [Nastavenia adresy IP]
[Nastavenia adresy IP] 
 .
.Ak sa zobrazí prihlasovacia obrazovka, zadajte ID a kód PIN správcu systému a potom stlačte tlačidlo [<Prihlásiť sa>] 
 . ID a kód PIN správcu systému
. ID a kód PIN správcu systému

 . ID a kód PIN správcu systému
. ID a kód PIN správcu systému3
Nastavte IP adresu.
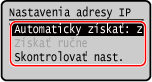
 Pri manuálnom nastavení adresy IP
Pri manuálnom nastavení adresy IP
|
1
|
Vyberte [Automaticky získať] a stlačte
 . .Zobrazí sa obrazovka [Automaticky získať].
|
|
2
|
Stlačte tlačidlo [Vybrať protokol]
   [Vyp.] [Vyp.]   . . |
|
3
|
Stlačte [Automatická adresa IP]
   [Vyp.] [Vyp.]   . . |
|
4
|
Vyberte [<Použiť>] a stlačte
 . .Zobrazí sa obrazovka [Nastavenia adresy IP].
|
|
5
|
Vyberte [Získať ručne] a stlačte
 . .Zobrazí sa obrazovka s možnosťou zadávania adresy IP.
|
|
6
|
Znova zadajte IP adresu a stlačte tlačidlo
 . . |
|
7
|
Znova zadajte masku podsiete a stlačte tlačidlo
 . . |
|
8
|
Zadajte adresu brány a stlačte tlačidlo
 . . |
 Pri automatickom priraďovaní adresy IP
Pri automatickom priraďovaní adresy IP
|
1
|
Vyberte [Automaticky získať] a stlačte
 . .Zobrazí sa obrazovka [Automaticky získať].
|
|
2
|
Podľa potreby nakonfigurujte položku Automaticky získať.
[Vybrať protokol]
Za bežných okolností ju nastavte na [DHCP]. Ak je však [DHCP] nastavené v prostredí, v ktorom nie je možné použiť DHCP, zariadenie bude v sieti neustále potvrdzovať možnosť Automaticky získať, čím vznikne zbytočná komunikácia. Ak DHCP nepoužívate, nastavte tento parameter na [Vyp.].
[Automatická adresa IP]
Za bežných okolností ju nastavte na [Zap.]. Hoci sa uprednostňuje IP adresa priradená s DHCP, ak DHCP neposkytuje žiadnu odozvu, použije sa Auto IP.
|
|
3
|
Vyberte [<Použiť>] a stlačte
 . . |
4
Reštartujte zariadenie. Reštartovanie zariadenie
Nastavenia sa aplikujú.
Vykonajte test pripojenia a skontrolujte správnosť nastavenia adresy IPv4. Kontrola stavu siete a nastavení
Vykonajte test pripojenia a skontrolujte správnosť nastavenia adresy IPv4. Kontrola stavu siete a nastavení

|
Kontrola aktuálne nastavenej adresy IPNa obrazovke v kroku 3 vyberte možnosť [Skontrolovať nastavenia] a stlačte
 , aby ste skontrolovali aktuálne nastavenie IP adresy. Ak sa IP adresa zobrazuje v podobe „0.0.0.0“, nie je nakonfigurovaná správne. , aby ste skontrolovali aktuálne nastavenie IP adresy. Ak sa IP adresa zobrazuje v podobe „0.0.0.0“, nie je nakonfigurovaná správne.Ak sa IP adresa zmení po nainštalovaní ovládača tlačiarneV systéme Windows musíte pridať nový port. Konfigurácia portu tlačiarne (Windows)
Ak neviete, ktorý port sa používa, pozrite si časť: Zobrazenie portu tlačiarne V systéme macOS musíte zariadenie znova zaregistrovať v zariadení Mac. Viac informácií o registrácii zariadenia nájdete v príručke k ovládaču na webovej lokalite online príručky.
https://oip.manual.canon/ * Ak používate DHCP na automatické získavanie IP adresy zariadenia, IP adresa sa môže zmeniť automaticky.
|