Informacije o poslužitelju za registriranje
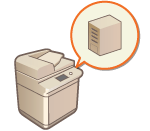
|
Kako biste odredili aktivni direktorij / LDAP poslužitelj / Microsoft Entra ID kao dodatni uređaj za autentikaciju, morate registrirati podatke o poslužitelju koji upotrebljavate za autentikaciju. Prema potrebi testirajte vezu.
|
1
Pokrenite Remote UI (Udaljeni UI). Pokretanje sučelja Remote UI
2
Na stranici portala kliknite [Settings/Registration]. Zaslon sučelja Remote UI
3
Kliknite [User Management]  [Authentication Management].
[Authentication Management].
 [Authentication Management].
[Authentication Management].4
Kliknite [Server Settings]  [Edit...].
[Edit...].
 [Edit...].
[Edit...].5
Postavite poslužitelj za autentikaciju i informacije o domeni.
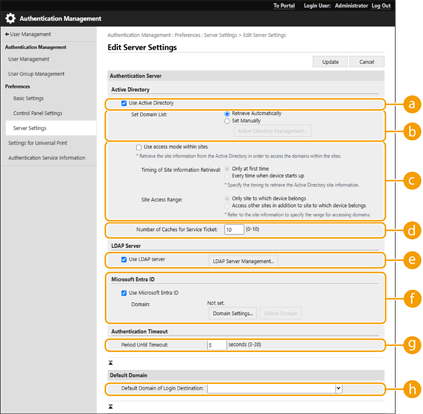
 [Use Active Directory]
[Use Active Directory]
Ako upotrebljavate aktivni direktorij, označite potvrdni okvir.
 [Set Domain List:]
[Set Domain List:]
Odaberite hoće li se informacije aktivnog direktorija za odredište prijave učitavati automatski ili ćete ih unositi ručno. U slučaju ručnog unosa, odaberite [Set Manually] i dodajte domenu odredišta prijave u [Active Directory Management...].
 [Use access mode within sites]
[Use access mode within sites]
Potvrdni okvir označite ako postoji više poslužitelja aktivnih direktorija te želite dodijeliti prioritet pristupa onom aktivnom direktoriju koji se nalazi na istoj lokaciji kao i uređaj. Prema potrebi promijenite postavke za [Timing of Site Information Retrieval:] i [Site Access Range:].

Čak i ako je postavljena opcija [Only site to which device belongs] u izborniku [Site Access Range:], uređaj bi mogao pristupati lokacijama izvan one kojoj pripada prilikom pristupanja kontroleru domene tijekom postupka pokretanja. Međutim, prioritet će imati pristup kontrolerima domene na istoj lokaciji na kojoj se uređaj nalazi. Ipak, ako je onemogućen pristup kontrolerima domene na istoj lokaciji, a omogućen pristup kontrolerima domene izvan lokacije, prioritet će imati pristup kontrolerima domene izvan lokacije.
 [Number of Caches for Service Ticket:]
[Number of Caches for Service Ticket:]
Odredite broj servisnih karti koje uređaj može sadržavati. Servisna karta je funkcija aktivnog direktorija koja funkcionira kao zapis prethodne prijave te skraćuje vrijeme kod sljedeće prijave istog korisnika.
 [Use LDAP server]
[Use LDAP server]
Označite potvrdni okvir prilikom upotrebe LDAP poslužitelja.
 [Use Microsoft Entra ID]
[Use Microsoft Entra ID]
Potvrdite ovaj okvir da biste upotrebljavali Microsoft Entra ID.
 [Period Before Timeout]
[Period Before Timeout]
Odredite vremensko ograničenje za pokušaj povezivanja s poslužiteljem za autentikaciju i vremensko ograničenje čekanja na odgovor. Ako je omogućena opcija [Save authentication information for login users], a ne uspijete se prijaviti unutar ovdje određenog vremenskog ograničenja, prijava će se pokušati izvršiti pomoću autentikacijskih podataka spremljenih u predmemoriju.
 [Default Domain of Login Destination:]
[Default Domain of Login Destination:]
Odredite domenu koja ima prioritet kod povezivanja.
 Ručno određivanje domene aktivnog direktorija
Ručno određivanje domene aktivnog direktorija
|
1
|
Označite potvrdni okvir za [Use Active Directory] i odaberite [Set Manually] za [Set Domain List:].
|
|
2
|
Kliknite [Active Directory Management...]
 [OK]. [OK]. |
|
3
|
Kliknite [Add Domain...].
|
|
4
|
Unesite potrebne podatke.
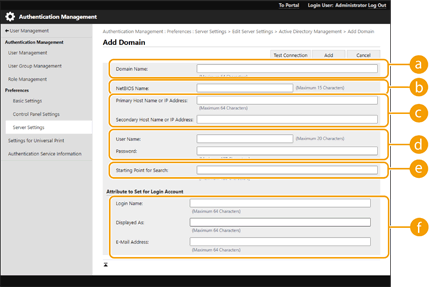
 [Domain Name:] [Domain Name:]
Unesite naziv domene aktivnog direktorija koji predstavlja odredište prijave (primjer: tvrtka.domena.com).
 [NetBIOS Name] [NetBIOS Name]
Unesite naziv NetBIOS domene (primjer: tvrtka).
 [Primary Host Name or IP Address:] / [Secondary Host Name or IP Address:] [Primary Host Name or IP Address:] / [Secondary Host Name or IP Address:]
Unesite naziv glavnog računala poslužitelja za Active Directory ili IPv4 adresu. Prilikom upotrebe sekundarnog poslužitelja, navedite naziv u [Secondary Host Name or IP Address:].
Primjer:
Upotreba naziva glavnog računala: ad-server1 Upotreba IPv4 adrese: 192.168.18.138  [User Name:] / [Password:] [User Name:] / [Password:]
Unesite korisničko ime i zaporku koje želite upotrebljavati za pristup i pretraživanje poslužitelja aktivnog direktorija.
 [Starting Point for Search:] [Starting Point for Search:]
Navedite lokaciju (razinu) za pristup i traženje korisničkih podataka tijekom autentikacije poslužitelja aktivnog direktorija.
 [Login Name:] / [Displayed As] / [E-Mail Address] [Login Name:] / [Displayed As] / [E-Mail Address]
Odredite podatkovna polja (nazive atributa) za ime za prijavu, ime za prikaz i e-mail adresu svakog korisničkog računa na poslužitelju aktivnog direktorija (primjer: sAMAccountName, cn, mail).
|
|
5
|
Kliknite [Test Connection] za potvrdu mogućnosti povezivanja te kliknite [Add].

Uređivanje informacija o poslužitelju
Kliknite [Edit] za informacije o poslužitelju koje želite urediti, izvršite neophodne promjene i kliknite [Update].
|
 Registriranje informacija LDAP poslužitelja
Registriranje informacija LDAP poslužitelja
|
1
|
Potvrdite okvir uz [Use LDAP server] pa kliknite [LDAP Server Management...]
 [OK]. [OK]. |
|
2
|
Kliknite [Add Server...].
|
|
3
|
Unesite informacije LDAP poslužitelja.
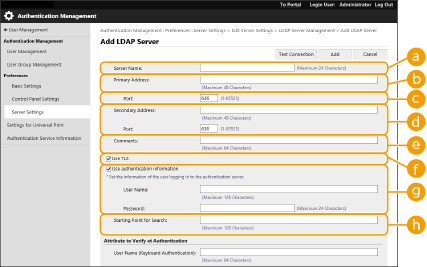
 [Server Name] [Server Name]
Unesite naziv LDAP poslužitelja. Nećete moći upotrijebiti naziv „localhost“. Naziv poslužitelja možda ne sadrži razmake.
 [Primary Address] [Primary Address]
Unesite IP adresu ili naziv glavnog računala LDAP poslužitelja (primjer: ldap.primjer.com). Ne možete upotrijebiti povratnu adresu (127.0.0.1).
 [Port:] [Port:]
Unesite broj priključka koji se koristi za komunikaciju s LDAP poslužiteljem. Upotrijebite onu postavku koja je konfigurirana na poslužitelju. Ako ne unesete broj, automatski će se postaviti „636“ nakon označavanja potvrdnog okvira opcije [Use TLS] ili će se postaviti na „389“ nakon uklanjanja oznake iz potvrdnog okvira.
 [Secondary Address:] / [Port:] [Secondary Address:] / [Port:]
Prilikom upotrebe sekundarnog poslužitelja u svom okruženju, unesite IP adresu i broj porta.
 [Comments] [Comments]
Prema potrebi unesite opis ili napomenu.
 [Use TLS] [Use TLS]
Prilikom upotrebe TLS enkripcije za komunikaciju s LDAP poslužiteljem označite potvrdni okvir.
 [Use authentication information] [Use authentication information]
Uklonite oznaku iz potvrdnog okvira kako biste omogućili anonimni pristup LDAP poslužitelju pod uvjetom ako je LDAP poslužitelj postavljen tako da omogućava anonimni pristup. Prilikom upotrebe korisničkog imena i zaporke za autentikaciju, označite potvrdni okvir te unesite vrijednosti za [User Name:] i [Password:].
 [Starting Point for Search:] [Starting Point for Search:]
Odredite lokaciju (razinu) za pretraživanje korisničkih podataka prilikom autentikacije LDAP poslužitelja.
|
|
4
|
Odredite kako postaviti nazive atributa i naziv domene.
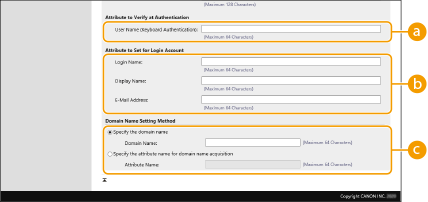
 [User Name (Keyboard Authentication):] [User Name (Keyboard Authentication):]
Odredite polje za LDAP podatke (naziv atributa) za korisničko ime na LDAP poslužitelju (primjer: uid).
 [Login Name:] / [Display Name] / [E-Mail Address] [Login Name:] / [Display Name] / [E-Mail Address]
Odredite polja za LDAP podatke (nazive atributa) za ime za prijavu, ime za prikaz i e-mail adresu svakog korisničkog računa na LDAP poslužitelju (primjer: uid, cn, mail).
 [Specify the domain name] / [Specify the attribute name for domain name acquisition] [Specify the domain name] / [Specify the attribute name for domain name acquisition]
Odaberite način postavljanja naziva domene odredišta prijave. Za izravno određivanje naziva domene odaberite [Specify the domain name] i unesite naziv domene. Kako biste odredili polje za LDAP podatke (naziv atributa) na dohvaćanje naziva domene na LDAP poslužitelju, odaberite [Specify the attribute name for domain name acquisition] i unesite naziv atributa (primjer: dc).
|
|
5
|
Kliknite [Test Connection] za potvrdu mogućnosti povezivanja te kliknite [Add].
|

Uređivanje informacija o poslužitelju
Kliknite [Edit] za informacije o poslužitelju koje želite urediti, izvršite neophodne promjene i kliknite [Update].
 Navođenje podataka za Microsoft Entra ID
Navođenje podataka za Microsoft Entra ID
Ako kao poslužitelj za autentikaciju upotrebljavate Microsoft Entra ID, registrirajte aplikaciju uz Microsoft Entra ID.
|
1
|
Potvrdite okvir [Use Microsoft Entra ID].
|
|
2
|
Kliknite [Domain Settings].
Prikazuje se zaslon [Microsoft Entra ID Domain Settings].
|
|
3
|
Navedite podatke za Microsoft Entra ID.
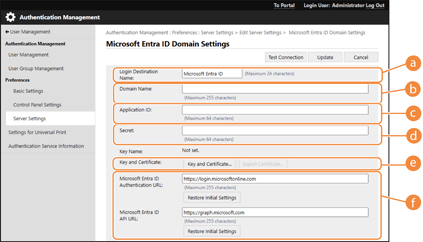
 [Login Destination Name:] [Login Destination Name:]
Unesite naziv koji će se prikazivati na ploči odredištu prijave.
* Ne možete upotrebljavati kontrolne znakove ni razmake.
 [Domain Name:] [Domain Name:]
Unesite naziv domene servisa Microsoft Entra ID koja je odredište prijave.
 [Application ID:] [Application ID:]
Unesite ID aplikacije (klijenta).
 [Secret:] [Secret:]
Unesite tajnu koju je generirao Microsoft Entra ID. Ne morate je unositi kad se upotrebljava [Key and Certificate:].
 [Key and Certificate:] [Key and Certificate:]
Pritisnite [Key and Certificate] kada upotrebljavate ključ i certifikat. Možete pritisnuti [Export Certificate] da biste certifikat za registraciju izvezli na Microsoft Entra ID. Unesite tajnu koju je izdao Microsoft Entra ID. Nije potrebno unijeti tajnu ako upotrebljavate [Key and Certificate].
 [Microsoft Entra ID Authentication URL:] i [Microsoft Entra ID API URL:] [Microsoft Entra ID Authentication URL:] i [Microsoft Entra ID API URL:]
Unesite URL-ove. Ovisno o okruženju u oblaku, možda ćete morati promijeniti postavke.
|
|
4
|
Navedite atribute.
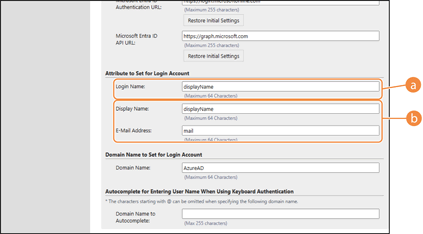
Unesite atribute za ime za prijavu, ime za prikaz i adresu e-pošte svakog korisničkog računa na poslužitelju.
 [Login Name:] [Login Name:]
Na padajućem izborniku odaberite atribut za ime za prijavu svakog korisničkog računa na poslužitelju.
* Da biste naveli atribut koji se ne prikazuje na padajućem izborniku, unesite ga izravno.
[WindowsLogonName]:
displayName dobiva se od servisa Microsoft Entra ID. displayName mijenja se na sljedeći način radi stvaranja imena za prijavu:
razmaci i sljedeći znakovi brišu se iz atributa displayName: * + , . / : ; < > = ? \ [ ] |.
briše se znak „@” i svi znakovi iza njega
nizovi znakova s više od 20 znakova skraćuju se na 20 znakova ili manje.
Primjer:
kada je displayName „korisnik.001@primjer.com”, ime za prijavu postaje „korisnik001”. [Prikaz naziva]:
atribut displayName dobiven od servisa Microsoft Entra ID postaje ime za prijavu.
[userPrincipalName]:
atribut userPrincipalName dobiven od servisa Microsoft Entra ID postaje ime za prijavu.
[userPrincipalName-Prefix]:
dio ispred znaka „@” u atributu userPrincipalName dobivenom od servisa Microsoft Entra ID postaje ime za prijavu.
Primjer:
kada je userPrincipalName „korisnik.002@posta.test”, ime za prijavu postaje „korisnik.002”.  [Display Name:] / [E-Mail Address:] [Display Name:] / [E-Mail Address:]
Unesite atribute za ime za prikaz i adresu e-pošte svakog korisničkog računa na poslužitelju.
|
|
5
|
Navedite naziv domene odredišta prijave u polju [Domain Name:] u odjeljku [Domain Name to Set for Login Account].
|
|
6
|
Navedite postavke pod [Autocomplete for Entering User Name When Using Keyboard Authentication] u odjeljku
[Domain Name to Autocomplete:]. Unesite naziv domene za koju će se izvršavati samodovršetak. Obično ćete postaviti isto ime kao ono uneseno u polje [Domain Name:].
|
|
7
|
Kliknite [Test Connection] da biste provjerili vezu.
|
|
8
|
Kliknite [Update].
Zaslon će se vratiti na [Edit Server Settings].
|
6
Unesite korisničke podatke i postavite ovlasti.

 [Save authentication information for login users]
[Save authentication information for login users]
Označite potvrdni okvir za spremanje autentikacijskih podataka korisnika koji se prijavljuju putem upravljačke ploče. Označite potvrdni okvir [Save user information when using keyboard authentication] za spremanje podataka korisnika koji se prijavljuju putem autentikacije tipkovnicom u predmemoriju. Nakon konfiguriranja postavki, spremljene autentikacijske podatke moći ćete upotrijebiti za prijavljivanje, čak i ako se uređaj ne može povezati s poslužiteljem. Postavku [Retention Period:] prema potrebi promijenite.
 [User Attribute to Browse:]
[User Attribute to Browse:]
Unesite polje za podatke (naziv atributa) na referentni poslužitelj koji se koristi za utvrđivanje ovlasti korisnika (uloge). U uobičajenom scenariju možete upotrijebiti vrijednost postavke „memberOf“ koja označava skupinu kojoj korisnik pripada.
 [Retrieve role name to apply from [User Attribute to Browse]]
[Retrieve role name to apply from [User Attribute to Browse]]
Označite potvrdni okvir i upotrijebite niz znakova registriran u polju za podatke na poslužitelju određenom u izborniku [User Attribute to Browse:] za naziv uloge. Prije nastavka provjerite nazive uloga koje možete odabrati na uređaju i registrirajte ih na poslužitelju.
 [Conditions]
[Conditions]
Možete postaviti uvjete koji određuju ovlasti korisnika. Uvjeti u nastavku primjenjuju se redoslijedom kojim su navedeni.
|
[Search Criteria]
|
Odaberite kriterije pretraživanja za [Character String].
|
|
[Character String]
|
Unesite niz znakova koji je registriran atributu određenom za [User Attribute to Browse:]. Za postavljanje ovlasti na temelju skupine kojoj korisnik pripada, unesite naziv skupine.
|
|
[Role]
|
Odaberite ovlasti koje će se primjenjivati na korisnike koji ispunjavaju kriterije.
|

Postavke [Conditions] prilikom upotrebe poslužitelja aktivnog direktorija
„Canon periferni administratori“ unaprijed se postavlja kao skupina korisnika Administrator. Dodijelite razne ovlasti drugim skupinama izrađenima na poslužitelju.
7
Kliknite [Update].
8
Ponovno pokrenite uređaj. Ponovno pokretanje uređaja
Registracija aplikacije na servisu Microsoft Entra ID
Uz pomoć sljedećeg postupka registrirajte aplikaciju na servisu Microsoft Entra ID.
Postupak registracije može se promijeniti nakon ažuriranja servisa. Dodatne informacije potražite na Microsoftovu web-mjestu.
Postupak registracije može se promijeniti nakon ažuriranja servisa. Dodatne informacije potražite na Microsoftovu web-mjestu.
1
Prijavite se na Microsoft Entra ID.
2
Na navigacijskom izborniku kliknite [Microsoft Entra ID].
3
Registrirajte aplikaciju.
|
1
|
Na navigacijskom izborniku kliknite [App registrations]
 [New registration]. [New registration]. |
|
2
|
Unesite naziv aplikacije.
Možete unijeti bilo koji naziv.
Primjer unosa:
Prijava na Canon <naziv pisača> |
|
3
|
Odaberite vrstu računa pa kliknite [Register].
Generirat će se ID aplikacije (klijenta).
Zabilježite generirani ID. |
4
Stvorite tajnu ili registrirajte certifikat.
 Kada stvarate tajnu
Kada stvarate tajnu
|
1
|
Na navigacijskom izborniku kliknite [Certificates & secrets].
|
|
2
|
Kliknite [Client secrets]
 [New client secret]. [New client secret]. |
|
3
|
U dijaloškom okviru [Add a client secret] unesite opis i datum isteka pa kliknite [Add].
Stvorit će se tajni ID i vrijednost.
Zabilježite stvorenu tajnu vrijednost. Nije vam potreban tajni ID. * Tajna vrijednost prikazuje se samo jedanput. Ako ne možete zabilježiti vrijednost, stvorite novu tajnu klijenta. |
 Kada registrirate certifikat
Kada registrirate certifikat
Certifikat uređaja potrebno je unaprijed izvesti. Certifikat možete izvesti prilikom konfiguriranja podataka za Microsoft Entra ID. Navođenje podataka za Microsoft Entra ID
|
1
|
Na navigacijskom izborniku kliknite [Certificates & secrets].
|
|
2
|
Kliknite [Certificates]
 [Upload certificate]. [Upload certificate]. |
|
3
|
Odaberite datoteku pa kliknite [Add].
Kada se certifikat prenese, zabilježite vrijednost [Thumbprint].
|
5
Na navigacijskom izborniku kliknite [API permissions].
6
Kliknite [Add a permissions].
7
U odjeljku [Request API permissions] odaberite [Microsoft Graph].
8
Pod vrstama dozvola odaberite [Delegated permissions] i dodijelite dozvole.
Dodijelite sljedeće dozvole:
User.Read.All
Group.Read.All
GroupMember.Read.All
9
Pod vrstama dozvola odaberite [Application permissions] i dodijelite dozvole.
Dodijelite sljedeće dozvole:
User.Read.All
Group.Read.All
GroupMember.Read.All
* Dozvole upotrebljavajte kada se ne možete prijaviti na uređaj zbog kvara ili pogreške autentikacije. To nije obavezno ovisno o funkciji i okruženju koje se upotrebljava.
10
Kliknite [Grant admin consent confirmation], a zatim [Yes].
Odabranim dozvolama dodijelit će se administratorski pristanak.