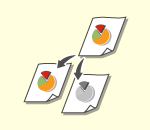
Βασικές διαδικασίες αντιγραφής
Η ενότητα αυτή περιγράφει τις βασικές διαδικασίες αντιγραφής.
1
Τοποθετήστε το πρωτότυπο. Τοποθέτηση των Πρωτοτύπων

Εάν το <Αυτόματη Σελιδοποίηση> έχει ρυθμιστεί στο <On>, η λειτουργία Σελιδοποίησης ρυθμίζεται αυτόματα όταν τοποθετείτε τα πρωτότυπα στον τροφοδότη. <Αυτόματη Σελιδοποίηση>
2
Πατήστε <Αντιγραφή>. Οθόνη <Αρχική>
3
Εισάγετε τον αριθμό αντιγράφων με τα αριθμητικά πλήκτρα στην οθόνη των βασικών λειτουργιών αντιγραφής. Οθόνη βασικών λειτουργιών αντιγραφής
4
Καθορίστε τις ρυθμίσεις αντιγραφής, όπως απαιτείται.
Επιλογή έγχρωμης ή ασπρόμαυρης αντιγραφής
Μεγέθυνση ή σμίκρυνση αντιγράφων
Επιλογή χαρτιού αντιγραφής
Αντιγραφή 2-Όψεων
Προσαρμογή ποιότητας εικόνας των αντιγράφων
Επιλογή έγχρωμης ή ασπρόμαυρης αντιγραφής
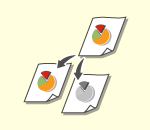
|
Μπορείτε να επιλέξετε μια κατάσταση χρώματος για την αντιγραφή. Έτσι μπορείτε, για παράδειγμα, να εξοικονομείτε γραφίτη πραγματοποιώντας ασπρόμαυρη αντιγραφή έγχρωμων πρωτοτύπων ή πραγματοποιώντας αντιγραφή εισιτηρίων με ένα μόνο χρώμα, όπως κόκκινο ή μπλε, βάσει της ημερομηνίας διανομής τους.
|
1
Πατήστε <ΕπιλογήΧρώματος>.
2
Επιλέξτε το χρώμα για να το αντιγράψετε.
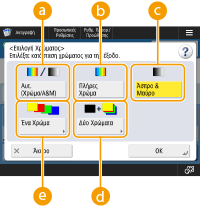
 <Αυτ. (Χρώμα/Α&Μ)>
<Αυτ. (Χρώμα/Α&Μ)>
Εντοπίζει αυτόματα το χρώμα του πρωτοτύπου. Για τις έγχρωμες σελίδες χρησιμοποιούνται τέσσερα χρώματα (CMYK) και για τις ασπρόμαυρες μόνο το μαύρο (K).
 <Πλήρες Χρώμα>
<Πλήρες Χρώμα>
Χρησιμοποιούνται και τα τέσσερα χρώματα (CMYK), ανεξάρτητα από το χρώμα του πρωτοτύπου.
 <Άσπρο & Μαύρο>
<Άσπρο & Μαύρο>
Χρησιμοποιείται μόνο το μαύρο χρώμα (K), ανεξάρτητα από το χρώμα του πρωτοτύπου.
 <Δύο Χρώματα>
<Δύο Χρώματα>
Αντίγραφα σε μαύρο και το χρώμα που καθορίζετε. Επιλέξτε <Κόκκινο>, <Πράσινο>, <Μπλε>, <Κίτρινο>, <Ματζέντα> ή <Κυανό>.

Μπορείτε να ρυθμίσετε εάν θα αντικαταστήσετε ένα χρωματικό χρώμα διαφορετικό από το καθορισμένο χρώμα (ή κατά προσέγγιση χρώμα) με μαύρο ή το καθορισμένο χρώμα. <Μετατρ. Χρώματος για Εκτύπ. Δύο Χρωμάτων>
 <Ένα Χρώμα>
<Ένα Χρώμα>
Αντίγραφα μόνο με το χρώμα που καθορίζετε. Επιλέξτε <Κόκκινο>, <Πράσινο>, <Μπλε>, <Κίτρινο>, <Ματζέντα> ή <Κυανό>.
Παράδειγμα: Εάν αντιγράψετε με κόκκινο

3
Πατήστε <OK>.

Ίσως να μην ανιχνευθεί σωστά το χρώμα του πρωτοτύπου, ακόμα και αν έχει οριστεί το στοιχείο <Αυτ. (Χρώμα/Α&Μ)>.
Ένα ασπρόμαυρο πρωτότυπο μπορεί να σαρωθεί σε κατάσταση χρωμάτων, ανάλογα με την κατάστασή του και την κατάσταση του φόντου του. Εάν συμβαίνει αυτό, θέστε την κατάσταση χρώματος σε <Άσπρο & Μαύρο>.
Ένα έγχρωμο πρωτότυπο μπορεί να σαρωθεί σε κατάσταση άσπρου/μαύρου, ανάλογα με την κατάστασή του. Εάν συμβαίνει αυτό, θέστε την κατάσταση χρώματος σε <Πλήρες Χρώμα>.
Εάν έχει οριστεί η κατάσταση Αυτ. (Χρώμα/Α&Μ), τα ασπρόμαυρα αντίγραφα εξάγονται με την ίδια ταχύτητα με τα έγχρωμα αντίγραφα.
Αν ένα ασπρόμαυρο έγγραφο σαρώνεται στην κατάσταση <Πλήρες Χρώμα>, <Ένα Χρώμα> ή <Δύο Χρώματα>, εκλαμβάνεται ως έγχρωμη αντιγραφή.
Εάν σαρώνετε πρωτότυπα διαφορετικού μεγέθους χωρίς να ορίσετε τη λειτουργία πρωτοτύπων διαφορετικών μεγεθών ή χωρίς να επιλέξετε μη-στάνταρ μέγεθος χαρτιού ως μέγεθος χαρτιού, η συσκευή ίσως να μην είναι σε θέση να εντοπίσει αν τα πρωτότυπα είναι έγχρωμα ή ασπρόμαυρα.
Επιστροφή στην αρχή
Μεγέθυνση ή σμίκρυνση αντιγράφων
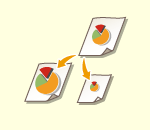
|
Μπορείτε να μεγεθύνετε ή να σμικρύνετε τα αντίγραφα από ένα τυπικό μέγεθος χαρτιού σε ένα άλλο.
Μεγέθυνση ή σμίκρυνση αντιγράφων με τυπικά μεγέθη χαρτιού
|
|
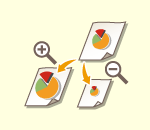
|
Μπορείτε να μεγεθύνετε ή να σμικρύνετε καθορίζοντας την κλίμακα αντιγραφής (%). Μπορείτε να ορίσετε τις κατακόρυφες και οριζόντιες κλίμακες ξεχωριστά.
Μεγέθυνση ή σμίκρυνση αντιγράφων καθορίζοντας την κλίμακα αντιγραφής
|
|
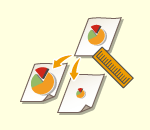
|
Μπορείτε να μεγεθύνετε ή να σμικρύνετε καθορίζοντας τις τελικές κλίμακες και η εικόνα εξόδου θα προσαρμοστεί σε αυτές. Μπορείτε να ορίσετε τις κατακόρυφες και οριζόντιες κλίμακες ξεχωριστά.
Μεγέθυνση ή σμίκρυνση αντιγράφων καθορίζοντας τις κλίμακες
|
|
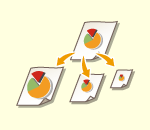
|
Μπορείτε να μεγεθύνετε ή να σμικρύνετε για την αυτόματη προσαρμογή στο μέγεθος χαρτιού που επιλέξατε.
Μεγέθυνση και σμίκρυνση αντιγράφων για την προσαρμογή στο μέγεθος χαρτιού
|
Μεγέθυνση ή σμίκρυνση αντιγράφων με τυπικά μεγέθη χαρτιού
1
Πατήστε <Κλίμακα Αντιγραφής>.
2
Για να σμικρύνετε, επιλέξτε την κλίμακα αντιγραφής από το  , για να μεγεθύνετε, επιλέξτε την κλίμακα αντιγραφής από το
, για να μεγεθύνετε, επιλέξτε την κλίμακα αντιγραφής από το  , και πατήστε <OK>.
, και πατήστε <OK>.
 , για να μεγεθύνετε, επιλέξτε την κλίμακα αντιγραφής από το
, για να μεγεθύνετε, επιλέξτε την κλίμακα αντιγραφής από το  , και πατήστε <OK>.
, και πατήστε <OK>./b_D02006_C.gif)

|
|
Τοποθετήστε το πρωτότυπό σας οριζόντια κατά τη μεγέθυνση με τους ακόλουθους τρόπους με προκαθορισμένη κλίμακα ζουμ: Η τοποθέτηση ενός πρωτοτύπου οριζόντια σημαίνει την τοποθέτησή του με την μεγαλύτερη διάσταση κατά μήκος.
A4 → A3
A5 → A3
|
Επιστροφή στην αρχή
Μεγέθυνση ή σμίκρυνση αντιγράφων καθορίζοντας την κλίμακα αντιγραφής
1
Πατήστε <Κλίμακα Αντιγραφής>.
2
Καθορίστε την κλίμακα αντιγραφής και πατήστε <OK>.
/b_D02007_C.gif)

Για να καθορίσετε τις κατακόρυφες και οριζόντιες κλίμακες ξεχωριστά, πατήστε <Κλίμακα XY> και, στη συνέχεια, καθορίστε τις κλίμακες για την κάθε επιλογή. Ανάλογα με την κλίμακα, η εικόνα της εκτύπωσης ενδέχεται να περιστραφεί κατά 90 μοίρες.

Εάν έχετε ορίσει το <Αυτόματη Κλίμακα XY>, επιλέξτε μέγεθος χαρτιού στο <Επιλογή Χαρτιού>. Εάν δεν ορίσετε ένα μέγεθος χαρτιού, η κλίμακα αντιγραφής καθορίζεται αυτόματα βάσει του μεγέθους του χαρτιού που υπάρχει στο συρτάρι χαρτιού 1.
Επιστροφή στην αρχή
Μεγέθυνση ή σμίκρυνση αντιγράφων καθορίζοντας τις κλίμακες
1
Πατήστε <Κλίμακα Αντιγραφής>.
2
Πατήστε <ΟρισμόςΒά- σει Μήκους>.
/b_D02008_C.gif)
3
Εισάγετε τις κλίμακες και πατήστε <OK>.
Πατήστε <Μέγεθος Πρωτοτ> για να καταχωρήσετε τις διαστάσεις του πρωτοτύπου και <Μέγεθος Αντιγρ.> για να καταχωρήσετε τις διαστάσεις της εκτύπωσης.
Και για το <Μέγεθος Πρωτοτ> και για το <Μέγεθος Αντιγρ.>, καταχωρήστε είτε την κατακόρυφη είτε την οριζόντια διάσταση. Για παράδειγμα, αν καταχωρήσετε την κατακόρυφη κλίμακα για το <Μέγεθος Πρωτοτ>, καταχωρήστε επίσης την κατακόρυφη κλίμακα για το <Μέγεθος Αντιγρ.>.

Για να καθορίσετε την κατακόρυφη και οριζόντια κλίμακα ξεχωριστά, πατήστε <Ανεξάρ- τητα XY> και, στη συνέχεια, καθορίστε τις κλίμακες για την κάθε επιλογή.
Η συσκευή υπολογίζει αυτόματα την σωστή κλίμακα αντιγραφής (ζουμ), βάσει των τιμών που καταχωρήσατε. Ωστόσο, η εικόνα του πρωτοτύπου μπορεί να κοπεί ελαφρώς, ανάλογα με το μέγεθος χαρτιού.
Η συσκευή μετατρέπει τα καθορισμένα μεγέθη σε μια κλίμακα αντιγραφής/ζουμ (%) χρησιμοποιώντας τον ακόλουθο τύπο. (Το αποτέλεσμα στρογγυλοποιείται στον πλησιέστερο ακέραιο.)
Κλίμακα αντιγραφής/ζουμ (%) = (διάσταση αντιγράφου (δεδομένων εξόδου)/διάσταση πρωτοτύπου) x 100
Επιστροφή στην αρχή
Μεγέθυνση και σμίκρυνση αντιγράφων για την προσαρμογή στο μέγεθος χαρτιού
1
Πατήστε <Επιλογή Χαρτιού>.
2
Επιλέξτε μέγεθος χαρτιού και πατήστε <OK>.
3
Πατήστε <Κλίμακα Αντιγραφής>.
4
Πατήστε <Αυτ.>  <OK>.
<OK>.
 <OK>.
<OK>./b_D02009_C.gif)

|
|
Κατά την αντιγραφή με ίση κλίμακα αντιγραφής σε χαρτί που έχει το ίδιο μέγεθος με το πρωτότυπο, οι άκρες του αντιγράφου εικόνας ενδέχεται να μην εμφανίζονται τελείως. Για να αποφύγετε αυτό το ενδεχόμενο, μειώστε το μέγεθος της εικόνας, πατώντας <Κλίμακα Αντιγραφής>
 <Κλιμάκωση σε Σελίδα> για να εμφανιστούν οι άκρες της εικόνας που λείπουν. <Κλιμάκωση σε Σελίδα> για να εμφανιστούν οι άκρες της εικόνας που λείπουν.Εάν επιλέξετε <Κλιμάκωση σε Σελίδα>, το <Μετακίνηση> ρυθμίζεται αυτόματα σε <Κέντρο>.
Δεν μπορείτε να σαρώνετε πρωτότυπα με μεγάλη διαφάνεια, όπως π.χ. διαφάνειες, χρησιμοποιώντας την ρύθμιση «Αυτόματη» στην οθόνη «Κλίμακα Αντιγραφής». Αντ' αυτής, χρησιμοποιήστε μία Προκαθορισμένη Κλίμακα Ζουμ, ή ένα Ποσοστό Ζουμ.
Εάν επιλέξετε <Αυτ.>, θα πρέπει να επιλέξετε ένα μέγεθος χαρτιού χειροκίνητα. Εάν δεν επιλέξετε ένα μέγεθος χαρτιού, η κλίμακα αντιγραφής καθορίζεται αυτόματα βάσει του μεγέθους του χαρτιού που υπάρχει στο συρτάρι χαρτιού 1.
|
Επιστροφή στην αρχή
Επιλογή χαρτιού αντιγραφής

|
Εάν θέλετε να αντιγράψετε πρωτότυπα ελεύθερου μεγέθους ή εξαιρετικά διαφανή πρωτότυπα ή εάν θέλετε να γίνει αντιγραφή σε χαρτί που είναι τοποθετημένο στον δίσκο πολλαπλών χρήσεων, θα πρέπει να επιλέξετε χαρτί χειροκίνητα.
|
1
Πατήστε <Επιλογή Χαρτιού>.
2
Επιλέξτε μέγεθος χαρτιού και πατήστε <OK>.
Πατώντας  έχετε τη δυνατότητα να επιβεβαιώσετε τις αναλυτικές πληροφορίες του χαρτιού που έχετε επιλέξει.
έχετε τη δυνατότητα να επιβεβαιώσετε τις αναλυτικές πληροφορίες του χαρτιού που έχετε επιλέξει.
 έχετε τη δυνατότητα να επιβεβαιώσετε τις αναλυτικές πληροφορίες του χαρτιού που έχετε επιλέξει.
έχετε τη δυνατότητα να επιβεβαιώσετε τις αναλυτικές πληροφορίες του χαρτιού που έχετε επιλέξει.

|
Όταν εμφανίζεται η οθόνη επιλογής μεγέθους πρωτοτύπουΕάν το <Επιλογή Χαρτιού> έχει ρυθμιστεί σε <Αυτ.>, ενδέχεται να εμφανιστεί η οθόνη επιλογής μεγέθους πρωτοτύπου. Η οθόνη εμφανίζεται επειδή το μέγεθος του πρωτοτύπου δεν μπορεί να επαληθευτεί και το χαρτί δεν μπορεί να επιλεγεί αυτόματα όταν τοποθετούνται εξαιρετικά διαφανή πρωτότυπα, πρωτότυπα με πολύ σκούρα χρώματα βάσης ή πρωτότυπα μικρού μεγέθους. Επιλέξτε το μέγεθος του πρωτοτύπου ή ένα μέγεθος κοντά στο μέγεθος του πρωτοτύπου.
Εάν το <Αυτ. Επιλογή Πηγής Χαρτιού> έχει ρυθμιστεί στο <Off> για μια συγκεκριμένη πηγή τροφοδοσίας χαρτιού, δεν μπορείτε να δημιουργήσετε αντίγραφα σε χαρτί που είναι τοποθετημένο σε αυτήν την πηγή τροφοδοσίας όταν το <Επιλογή Χαρτιού> έχει ρυθμιστεί στο <Αυτ.>. <Αυτ. Επιλογή Πηγής Χαρτιού>
Επίσης, ακόμη και αν το <Αυτ. Επιλογή Πηγής Χαρτιού> έχει ρυθμιστεί στο <On> για μια πηγή τροφοδοσίας χαρτιού, ανάλογα με τον τύπο χαρτιού, δεν μπορεί να πραγματοποιηθεί αυτόματη επιλογή χαρτιού. Για να χρησιμοποιήσετε χαρτί που έχει τοποθετηθεί σε συρτάρι χαρτιού στο οποίο δεν είναι δυνατή η αυτόματη επιλογή χαρτιού, καθορίστε το συρτάρι χαρτιού χειροκίνητα. |

|
|
Βεβαιωθείτε ότι καθορίζετε το σωστό τύπο χαρτιού. Εάν δεν καθορίσετε τον σωστό τύπο χαρτιού, η ποιότητα της εικόνας μπορεί να επηρεαστεί αρνητικά. Εάν απαιτείται επισκευή της συσκευής, καλέστε τον αντιπρόσωπο ή την τεχνική υπηρεσία.
Προσέξτε όταν αντιγράφετε ένα πρωτότυπο με εικόνα η οποία επεκτείνεται στις άκρες. Εάν εκτελείτε αντιγραφή στο ίδιο μέγεθος χαρτιού, η περίμετρος της εικόνας του πρωτοτύπου μπορεί να κοπεί ελαφρώς στο αντίγραφο. Για περισσότερες πληροφορίες σχετικά με το πόσο θα κοπεί, δείτε την ενότητα Προδιαγραφές υλικού.
|
Επιστροφή στην αρχή
Αντιγραφή 2-Όψεων
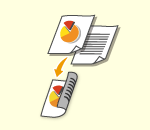
|
Μπορείτε να αντιγράψετε πρωτότυπα 1 όψης και στις δύο όψεις του χαρτιού. Επίσης, μπορείτε να αντιγράψετε ένα πρωτότυπο 2 όψεων και στις δύο πλευρές του χαρτιού ή σε δύο ξεχωριστά φύλλα.
Αντιγραφή πρωτοτύπου 1-Όψης και στις 2 όψεις του χαρτιού
Αντιγραφή πρωτοτύπου 2-Όψεων και στις 2 όψεις του χαρτιού
Αντιγραφή πρωτοτύπου 2-Όψης και στις 1 όψεις του χαρτιού
|

|
|
Τοποθετήστε το πρωτότυπο με τον σωστό προσανατολισμό, όπως βλέπετε στις παρακάτω εικόνες.
/b_C02050.gif)
Τα πρωτότυπα από βαρύ ή λεπτό χαρτί δεν μπορούν να τοποθετηθούν στον τροφοδότη. Τοποθετήστε το πρωτότυπο στην επιφάνεια σάρωσης. Σε αυτήν την περίπτωση, τοποθετήστε το πρωτότυπο με τον σωστό προσανατολισμό, όπως βλέπετε στις παρακάτω εικόνες.
/b_C02051.gif)
Όταν πραγματοποιείτε αντιγραφή 2-Όψεων, η λειτουργία ορισμένων ρυθμίσεων, όπως το μέγεθος και ο τύπος χαρτιού, είναι περιορισμένη. Για περισσότερες πληροφορίες, ανατρέξτε στην ενότητα Προδιαγραφές υλικού.
|

|
|
Στη λειτουργία <Βιβλίο
 2-Όψεις>, μπορείτε να χρησιμοποιείτε μόνο χαρτί A4. 2-Όψεις>, μπορείτε να χρησιμοποιείτε μόνο χαρτί A4.Τοποθετήστε τα πρωτότυπά σας στην επιφάνεια σάρωσης όταν χρησιμοποιείτε τη λειτουργία <Βιβλίο
 2-Όψεις>. 2-Όψεις>. |
Αντιγραφή πρωτοτύπου 1-Όψης και στις 2 όψεις του χαρτιού
Κατά την αντιγραφή ενός οριζόντια μεγάλου πρωτοτύπου, τοποθετήστε το πρωτότυπο σε οριζόντιο προσανατολισμό.
1
Πατήστε <Επιλογές>  <Ρυθμίσεις 2 Όψεων>.
<Ρυθμίσεις 2 Όψεων>.
 <Ρυθμίσεις 2 Όψεων>.
<Ρυθμίσεις 2 Όψεων>.2
Πατήστε <1-Όψεις  2-Όψη>.
2-Όψη>.
/b_D02010_C.gif)
3
Ρυθμίστε το <Τελική Μορφή Αντιγρ.> και πατήστε <OK>.
Για να αλλάξετε τον προσανατολισμό εκτύπωσης, πατήστε <Ορισμός Λεπτομερειών>. Επιλέξτε <Τύπος Βιβλίου> ώστε να ρυθμίσετε την εμπρός και πίσω όψη της εκτύπωσης για να έχουν ίδιο προσανατολισμό επάνω-κάτω. Επιλέξτε <Τύπος Ημερολογίου> για να ρυθμίσετε τη μπροστινή και πίσω πλευρά της εκτύπωσης ώστε να έχουν αντίθετο προσανατολισμό επάνω-κάτω.
Επιστροφή στην αρχή
Αντιγραφή πρωτοτύπου 2-Όψεων και στις 2 όψεις του χαρτιού
1
Πατήστε <Επιλογές>  <Ρυθμίσεις 2 Όψεων>.
<Ρυθμίσεις 2 Όψεων>.
 <Ρυθμίσεις 2 Όψεων>.
<Ρυθμίσεις 2 Όψεων>.2
Πατήστε <2-Όψεις  2-Όψεις>.
2-Όψεις>.
/b_D02011_C.gif)
3
Ορίστε τα στοιχεία <Τύπος Πρωτοτύπου> και <Τελική Μορφή Αντιγρ.> και πατήστε <OK>.
Για να ορίσετε τον προσανατολισμό του πρωτοτύπου και να αλλάξετε τον προσανατολισμό εκτύπωσης, πατήστε <Ορισμός Λεπτομερειών>. Επιλέξτε <Τύπος Βιβλίου>, όταν η εμπρός και πίσω όψη του πρωτοτύπου έχουν ίδιο προσανατολισμό επάνω-κάτω. Επιλέξτε <Τύπος Ημερολογίου>, όταν η μπροστινή και πίσω πλευρά του πρωτοτύπου έχουν αντίθετο προσανατολισμό επάνω-κάτω. Μπορείτε επίσης να ρυθμίσετε τον προσανατολισμό σελίδας με το <Τύπος Βιβλίου> ή το <Τύπος Ημερολογίου>.
Επιστροφή στην αρχή
Αντιγραφή πρωτοτύπου 2-Όψης και στις 1 όψεις του χαρτιού
Τοποθετήστε το πρωτότυπο στον τροφοδότη.
1
Πατήστε <Επιλογές>  <Ρυθμίσεις 2 Όψεων>.
<Ρυθμίσεις 2 Όψεων>.
 <Ρυθμίσεις 2 Όψεων>.
<Ρυθμίσεις 2 Όψεων>.2
Πατήστε <2-Όψεις  1-Όψη>.
1-Όψη>.
/b_D02012_C.gif)
3
Ρυθμίστε το <Τύπος Πρωτοτύπου> και πατήστε <OK>.
Για να ορίστε τον προσανατολισμό του πρωτοτύπου, πατήστε <Ορισμός Λεπτομερειών>. Επιλέξτε <Τύπος Βιβλίου>, όταν η εμπρός και πίσω όψη του πρωτοτύπου έχουν ίδιο προσανατολισμό επάνω-κάτω. Επιλέξτε <Τύπος Ημερολογίου>, όταν η μπροστινή και πίσω πλευρά του πρωτοτύπου έχουν αντίθετο προσανατολισμό επάνω-κάτω.
Επιστροφή στην αρχή
Προσαρμογή ποιότητας εικόνας των αντιγράφων
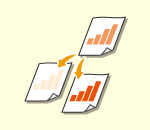
|
Μπορείτε να προσαρμόσετε την πυκνότητα όλου του εγγράφου. Για παράδειγμα, αν αυξήσετε την πυκνότητα αντιγραφής, θα μπορείτε να διαβάζετε με ευκολία τους χαρακτήρες μικρού μεγέθους που έχουν γραφτεί με μολύβι.
Προσαρμογή της πυκνότητας των αντιγράφων
|
|
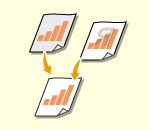
|
Μπορείτε να προσαρμόσετε την πυκνότητα του φόντου. Αυτό σας δίνει τη δυνατότητα να δημιουργείτε πιο καθαρά αντίγραφα πρωτοτύπων όπως εφημερίδες ή πρωτότυπα με έγχρωμο φόντο.
Προσαρμογή της πυκνότητας του φόντου των αντιγράφων
|
Προσαρμογή της πυκνότητας των αντιγράφων
1
Πατήστε <Επιλογές>  <Πυκνότητα>.
<Πυκνότητα>.
 <Πυκνότητα>.
<Πυκνότητα>.2
Ρυθμίστε την πυκνότητα και πατήστε <OK>.
Πατήστε  για να μειώσετε την πυκνότητα. Πατήστε
για να μειώσετε την πυκνότητα. Πατήστε  για να αυξήσετε την πυκνότητα.
για να αυξήσετε την πυκνότητα.
 για να μειώσετε την πυκνότητα. Πατήστε
για να μειώσετε την πυκνότητα. Πατήστε  για να αυξήσετε την πυκνότητα.
για να αυξήσετε την πυκνότητα.Επιστροφή στην αρχή
Προσαρμογή της πυκνότητας του φόντου των αντιγράφων
1
Πατήστε <Επιλογές>  <Πυκνότητα>.
<Πυκνότητα>.
 <Πυκνότητα>.
<Πυκνότητα>.2
Πατήστε <Ρύθμιση> στο <Πυκνότητα Φόντου>.
/b_D02016_C.gif)
Για να προσαρμόσετε το φόντο αυτόματα, πατήστε <Αυτ.> και συνεχίστε στο βήμα 4.
3
Ρυθμίστε την πυκνότητα και πατήστε <OK>.
Πατήστε <-> για να μειώσετε την πυκνότητα σε όλο το φόντο. Πατήστε <+> για να αυξήσετε την πυκνότητα σε όλο το φόντο.

Ανάλογα με τον χρώμα των πρωτοτύπων, κάποια σημεία εκτός του φόντου ενδέχεται να επηρεαστούν.
Πατήστε <+> για να σαρώσετε με μεγαλύτερη ευκρίνεια το μπλε κείμενο εγγράφων όπως αποδείξεις ή τιμολόγια.
Πατήστε <-> για να αφαιρέσετε το φόντο όταν σαρώνετε πρωτότυπα όπως εφημερίδες ή πρωτότυπα με χρωματιστό φόντο.
Εάν πατήσετε <Ρύθμιση>  <Ρύθμιση Κάθε Χρώματος>, μπορείτε να ρυθμίσετε την πυκνότητα φόντου ανά χρώμα.
<Ρύθμιση Κάθε Χρώματος>, μπορείτε να ρυθμίσετε την πυκνότητα φόντου ανά χρώμα.
 <Ρύθμιση Κάθε Χρώματος>, μπορείτε να ρυθμίσετε την πυκνότητα φόντου ανά χρώμα.
<Ρύθμιση Κάθε Χρώματος>, μπορείτε να ρυθμίσετε την πυκνότητα φόντου ανά χρώμα.4
Πατήστε <OK>.
Επιστροφή στην αρχή
 Επιβεβαιώστε τις ρυθμίσεις πριν εκτελέσετε αντιγραφή
Επιβεβαιώστε τις ρυθμίσεις πριν εκτελέσετε αντιγραφή
Εάν πατήσετε <Έλεγχος Ρυθμίσεων>, εμφανίζεται η λίστα με τις ρυθμίσεις που ορίσατε.

Εάν επιλέξετε μια ρύθμιση της λίστας και πατήσετε <Αλλαγή>, μπορείτε να αλλάξετε τη ρύθμιση.
5
Πατήστε  (Έναρξη).
(Έναρξη).
 (Έναρξη).
(Έναρξη).Ξεκινάει η αντιγραφή.
Για να ακυρώσετε την αντιγραφή, πατήστε <Άκυρο> ή  (Διακοπή). Ακύρωση αντιγραφής
(Διακοπή). Ακύρωση αντιγραφής
 (Διακοπή). Ακύρωση αντιγραφής
(Διακοπή). Ακύρωση αντιγραφήςΠατώντας το  ή το
ή το  κατά την αντιγραφή, μπορείτε να ρυθμίσετε την πυκνότητα.
κατά την αντιγραφή, μπορείτε να ρυθμίσετε την πυκνότητα.
 ή το
ή το  κατά την αντιγραφή, μπορείτε να ρυθμίσετε την πυκνότητα.
κατά την αντιγραφή, μπορείτε να ρυθμίσετε την πυκνότητα. Όταν εμφανίζεται το μήνυμα <Πατήστε [Έναρξη] για σάρωση επόμενου πρωτοτύπου.>
Όταν εμφανίζεται το μήνυμα <Πατήστε [Έναρξη] για σάρωση επόμενου πρωτοτύπου.>
Τοποθετήστε το επόμενο πρωτότυπο και πατήστε  (Έναρξη). Μετά τη σάρωση όλων των πρωτοτύπων, πατήστε <Εναρξη Αντιγρ> για να ξεκινήσει η αντιγραφή.
(Έναρξη). Μετά τη σάρωση όλων των πρωτοτύπων, πατήστε <Εναρξη Αντιγρ> για να ξεκινήσει η αντιγραφή.
 (Έναρξη). Μετά τη σάρωση όλων των πρωτοτύπων, πατήστε <Εναρξη Αντιγρ> για να ξεκινήσει η αντιγραφή.
(Έναρξη). Μετά τη σάρωση όλων των πρωτοτύπων, πατήστε <Εναρξη Αντιγρ> για να ξεκινήσει η αντιγραφή.

|
Προγραμματισμός εργασίας αντιγραφήςΗ σάρωση μπορεί να πραγματοποιηθεί εκ των προτέρων, ακόμη και αν η συσκευή προετοιμάζεται για εκτύπωση ή εκτελεί εκτύπωση. Αυτή η λειτουργία ονομάζεται «Προγραμματισμός εργασίας αντιγραφής». Για παράδειγμα, για να πραγματοποιήσετε προγραμματισμό εργασίας αντιγραφής ενώ εμφανίζεται η οθόνη εκτύπωσης ή αναμονής, πατήστε <Κλείσιμο>, καθορίστε τις ρυθμίσεις αντιγραφής με τον συνήθη τρόπο και πατήστε
 (Έναρξη). (Έναρξη).Μπορείτε να αποθηκεύσετε έως 50 προγραμματισμένες εργασίες αντιγραφής, συμπεριλαμβανομένης της τρέχουσας εργασίας. Οι επείγουσες εργασίες αντιγραφής δεν προσμετρώνται σ' αυτό το όριο.
|
<<Κοινές>>  <Ρυθμίσεις Εξόδου Χαρτιού>
<Ρυθμίσεις Εξόδου Χαρτιού>
 <Ρυθμίσεις Εξόδου Χαρτιού>
<Ρυθμίσεις Εξόδου Χαρτιού>