
Funkcijas Vizuāls ziņojums konfigurēšana
Funkcija Vizuāls ziņojums ļauj parādīt vienkāršu saturu un ziņojumus.
Administratora ziņojumu vai notikumu ziņojumu utt. parādīšana skāriendisplejā ļauj iekārtu birojā izmantot kā informācijas izplatīšanas rīku.
Administratora ziņojumu vai notikumu ziņojumu utt. parādīšana skāriendisplejā ļauj iekārtu birojā izmantot kā informācijas izplatīšanas rīku.

|
|
Ja ir iestatīta Vizuāls ziņojums funkcija, saturu neatkarīgi no iepriekšminētā laika var pārbaudīt, izmantojot <Vizuāls ziņojums> sadaļā
 (Sākums). Tiek parādīts saturs, kas tika parādīts pēdējoreiz. (Sākums). Tiek parādīts saturs, kas tika parādīts pēdējoreiz.Iestatiet failu, kas saglabāts faila serverī vai cita Canon daudzfunkciju printera Izvērstā telpa tajā pašā tīklā, kā parādāmo saturu. Strādāšana ar citām iekārtām
Jūs varat arī iestatīt interneta tīmekļa vietni kā saturu, izmantojot starpniekserveri. Šai funkcijai izmantotie starpniekservera iestatījumi ir tādi paši kā iestatījumi <Starpniekservera iestatījumi>.
Ja ir iestatīts starpniekserveris, norādītais saturs var neparādīties. Tādā gadījumā iestatiet izņēmuma adresi, lai starpniekserveris netiktu izmantots. Izņēmumu adrešu iestatīšana, ja starpniekserveris netiek izmantots
Saturs parādās, uzsākot drukāšanu, ja ir iespējota piespiedu drukāšanas aizturēšanas funkcija un ir atzīmēta izvēles rūtiņa [Display When Print Job Starts].
|
Funkcijas Vizuāls ziņojums konfigurēšana
1
Startējiet attālo interfeisu. Attālā interfeisa startēšana
2
Portāla lapā noklikšķiniet uz [Settings/Registration]. Attālā interfeisa ekrāns
3
Noklikšķiniet uz [License/Other]  [Visual Message Settings]
[Visual Message Settings]  [Display Settings].
[Display Settings].
 [Visual Message Settings]
[Visual Message Settings]  [Display Settings].
[Display Settings].4
Iestatiet parādīšanas laiku un saturu.
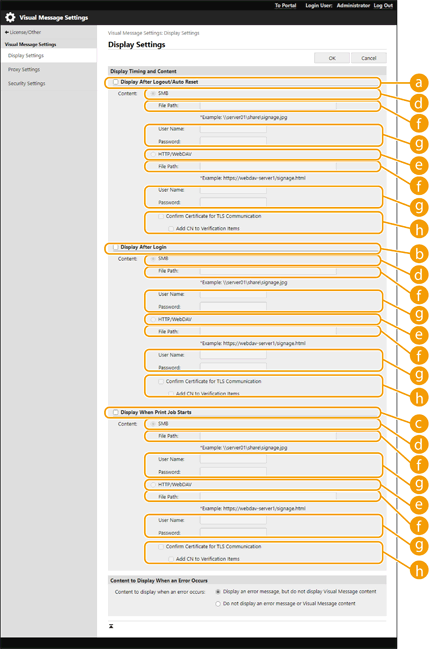
 Parādīšanas laika iestatīšana
Parādīšanas laika iestatīšana
 [Display After Logout/Auto Reset]
[Display After Logout/Auto Reset]
Atzīmējiet šo izvēles rūtiņu, lai parādītu saturu pēc izrakstīšanās vai pēc tam, kad ir aktivizēts automātiskas atiestatīšanas režīms.
Iestatījums satura parādīšanai pēc izrakstīšanās ir iespējots, ja opcijas <Pieteikšanās ekrāna rādījuma iestatījumi> iestatījums ir <Rādīt, kad ierīce sāk darboties>. Lai parādītu saturu pēc tam, kad ir aktivizēts automātiskas atiestatīšanas režīms, iestatiet <Autom. atiestatīšanas laiks> uz 1 minūti vai ilgāk.
Iestatījums satura parādīšanai pēc izrakstīšanās ir iespējots, ja opcijas <Pieteikšanās ekrāna rādījuma iestatījumi> iestatījums ir <Rādīt, kad ierīce sāk darboties>. Lai parādītu saturu pēc tam, kad ir aktivizēts automātiskas atiestatīšanas režīms, iestatiet <Autom. atiestatīšanas laiks> uz 1 minūti vai ilgāk.
 [Display After Login]
[Display After Login]
Atzīmējiet šo izvēles rūtiņu, lai pēc pieteikšanās parādītu saturu. Šis iestatījums ir iespējots, ja opcijas <Pieteikšanās ekrāna rādījuma iestatījumi> iestatījums ir <Rādīt, kad ierīce sāk darboties>.
 [Display When Print Job Starts]
[Display When Print Job Starts]
Atzīmējiet šo izvēles rūtiņu, lai parādītu saturu, uzsākot drukāšanu. Šis iestatījums ir iespējots, ja ir iestatīta piespiedu drukāšanas aizturēšanas funkcija.
 Satura iestatīšana katrai parādīšanas hronometrāžai
Satura iestatīšana katrai parādīšanas hronometrāžai
 [SMB]
[SMB]
Atzīmējiet izvēles rūtiņu piekļuvei parādāmajam saturam, izmantojot [SMB].
 [HTTP/WebDAV]
[HTTP/WebDAV]
Atzīmējiet izvēles rūtiņu piekļuvei parādāmajam saturam, izmantojot [HTTP/WebDAV].
 [File Path:]
[File Path:]
Ievadiet ceļu uz parādāmo saturu.
Piemērs:
[SMB]: \\server01\share\signage.jpg
[HTTP/WebDAV]: https://webdav-server1/signage.html
 [User Name:]/[Password:]
[User Name:]/[Password:]
Ievadiet lietotājvārdu un paroli, kas nepieciešami, lai pieteiktos Izvērstā telpa vai faila serverī.
 [Confirm Certificate for TLS Communication]/[Add CN to Verification Items]
[Confirm Certificate for TLS Communication]/[Add CN to Verification Items]
Iestatiet, vai savienojuma laikā nosūtītais TLS servera sertifikāts un tā CN (kopējais vārds) ir jāpārbauda.
5
Iestatiet kļūdu rādījumu ekrānā.
Ja kādu iemeslu dēļ saturs netiek rādīts, izvēlieties, vai jārāda kļūdas ziņojuma ekrāns.
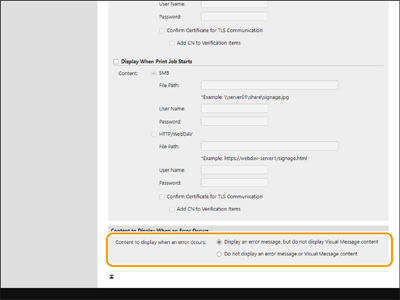
6
Noklikšķiniet uz [OK].

|
|
Lai parādītu saturu pēc tam, kad ir palaists automātiskas atiestatīšanas režīms, iestatiet <Autom. atiestatīšanas laiks> uz laiku viena minūte vai ilgāk.
Informāciju par parādāmajiem faila formātiem un datu izmēriem skatīt Pārvaldības funkcijas.
Šo iestatījumu var norādīt tikai lietotājs ar administratora tiesībām.
Šo iestatījumu var importēt/eksportēt. Vienu un to pašu iestatījumu var importēt uz vairākām ierīcēm (tikai Canon ierīcēm, kuras atbalsta funkciju Vizuāls ziņojums), lai vienu un to pašu paziņojumu vai informāciju parādītu vairākās ierīcēs. Iestatījumu datu importēšana/eksportēšana
[File Path:] importē/eksportē kopā ar šo iestatījumu. Ja Izvērstā telpa ir norādīts fails un tas tiek parādīts eksportējošajā iekārtā, veiciet kādu no tālāk minētajām darbībām.
Manuāli kopējiet failu no eksportējošās iekārtas Izvērstā telpa uz importējošās iekārtas Izvērstā telpa.
Mainiet [File Path:] uz ceļu, kur pastāv fails.
Ja gatavojaties veikt ar pieteikšanos saistītas darbības, veiciet tās pēc ekrāna Vizuāls ziņojums aizvēršanas. Pieteikšanās iekārtā
|
Izņēmumu adrešu iestatīšana, ja starpniekserveris netiek izmantots
Norādiet starpniekservera iestatījumus funkcijā Vizuāls ziņojums, lai tie atbilstu iestatījumiem <Starpniekservera iestatījumi>. Ja ir iestatīts starpniekserveris, norādītais saturs var neparādīties. Tādā gadījumā iestatiet izņēmuma adresi, lai starpniekserveris netiktu izmantots.
1
Startējiet Remote UI (Attālais interfeiss). Attālā interfeisa startēšana
2
Portāla lapā noklikšķiniet uz [Settings/Registration]. Attālā interfeisa ekrāns
3
Noklikšķiniet uz [License/Other]  [Visual Message Settings]
[Visual Message Settings]  [Proxy Settings].
[Proxy Settings].
 [Visual Message Settings]
[Visual Message Settings]  [Proxy Settings].
[Proxy Settings].4
Sadaļā [Address Without Using Proxy:] ievadiet adreses, kurām starpniekserveris netiks izmantots.
Varat norādīt vairākas adreses, kas atdalītas ar komatu (,).
Varat norādīt līdz 255 rakstzīmēm (tikai ASCII kods).
5
Noklikšķiniet uz [OK].
Funkcijas Vizuāls ziņojums izmantošana lielākām ērtībām
Lietotājiem, kas parāda saturu, serverī var izlikt pieteikšanās informāciju (lietotājvārdu un domēna nosaukumu). Varat arī apkopot šo informāciju un izdrukāt saistītos PDF failus pārbaudes saturā.
1
Startējiet Remote UI (Attālais interfeiss). Attālā interfeisa startēšana
2
Portāla lapā noklikšķiniet uz [Settings/Registration]. Attālā interfeisa ekrāns
3
Noklikšķiniet uz [License/Other]  [Visual Message Settings]
[Visual Message Settings]  [Security Settings].
[Security Settings].
 [Visual Message Settings]
[Visual Message Settings]  [Security Settings].
[Security Settings].4
Skārienekrānā parādīto Vizuāls ziņojums var izdrukāt vai sniegt paziņojumus par pieteikšanās informāciju.
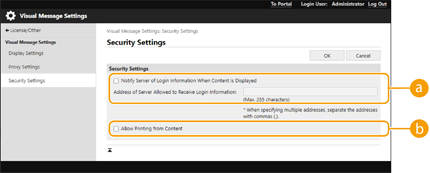
 [Notify Server of Login Information When Content Is Displayed]
[Notify Server of Login Information When Content Is Displayed]Atzīmējiet šo izvēles rūtiņu, lai publicētu lietotāja informāciju (lietotājvārdu un domēna nosaukumu) tīkla serverī, ja lietotājs parāda Vizuāls ziņojums, un ievadiet tīkla servera paroli.
 [Allow Printing from Content]
[Allow Printing from Content]Atzīmējiet šo izvēles rūtiņu, lai norādītu funkciju, kas drukā PDF saturu, kas iekļauts HTML, kurš parādīts Vizuāls ziņojums.
5
Noklikšķiniet uz [OK].