Autentifikācijas funkciju konfigurēšana
Jūs varat konfigurēt pieteikšanās metodes, autentifikācijas ierīces, kā arī citas autentifikācijas funkcijas, ņemot vērā jūsu sistēmas vidi un vajadzības. Jūs varat arī precizēt, kā tiek parādīts pieteikuma ekrāns.
Lietotāja pieteikšanās metožu un autentifikācijas ierīču konfigurēšana
Norādiet lietotāja pieteikšanās metodes (Pieteikšanās metode) un autentifikācijas ierīces (Autentifikācijas ierīce). Ievērojiet, ka autentifikācijas ierīcēm ir jābūt uzstādītām pirms turpmāk uzskaitīto iestatījumu konfigurēšanas.
1
Startējiet attālo interfeisu. Attālā interfeisa startēšana
2
Portāla lapā noklikšķiniet uz [Settings/Registration]. Attālā interfeisa ekrāns
3
Noklikšķiniet uz [User Management]  [Authentication Management].
[Authentication Management].
 [Authentication Management].
[Authentication Management].4
Noklikšķiniet uz [Basic Settings]  [Edit...].
[Edit...].
 [Edit...].
[Edit...].5
Atzīmējiet izvēles rūtiņu [Use the user authentication function] un norādiet nepieciešamos iestatījumus.
Atlasiet pieteikšanās metodes, kuras vēlaties izmantot, un norādiet detalizētus iestatījumus, piemēram, autentifikācijas ierīces iestatījumus.
 Tastatūras autentifikācijas izmantošana
Tastatūras autentifikācijas izmantošana
Konfigurējiet turpmāk redzamos iestatījumus, ja izmantojat tastatūras autentifikāciju.
/b_S03014_C.gif)
 [Authentication Functions to Use:]
[Authentication Functions to Use:]
Atzīmējiet izvēles rūtiņu sadaļai [Keyboard Authentication].
 [Authenticate With:]
[Authenticate With:]
Izvēlieties lietotāju autentifikācijas ierīci.
Atzīmējiet izvēles rūtiņu sadaļai [Local Device], ja izmantojat šajā iekārtā esošu datubāzi lietotāju informācijas pārvaldībai.
Ja izmantojat ārēju autentifikācijas serveri, atzīmējiet [Server] un norādiet servera tipu.
 [Number of Caches for Login Users:]
[Number of Caches for Login Users:]
To lietotāju vārdus, kuri iepriekš ir pieteikušies, var parādīt nolaižamajā sarakstā ierīces pieteikšanās ekrānā. Atzīmējiet [0], lai noslēptu pieteikšanās vēsturi, un atzīmējiet [1], lai parādītu tikai tā lietotāja vārdu, kurš pieteicies pēdējais.
 [Display Button on Settings Menu:]
[Display Button on Settings Menu:]
Atzīmējiet izvēles rūtiņu, lai pievienotu <Change Password> pogu izvēlnei, kas redzama, nospiežot  pieteikšanās ekrāna augšējā labajā stūrī.
pieteikšanās ekrāna augšējā labajā stūrī.
 pieteikšanās ekrāna augšējā labajā stūrī.
pieteikšanās ekrāna augšējā labajā stūrī. [Use Numeric Keys for Authentication]
[Use Numeric Keys for Authentication]
Ja šī funkcija ir iespējota un lietotājvārds un parole sastāv tikai no skaitļiem, autentifikāciju var veikt tikai ar ciparu taustiņu.
 [Restrict Password Reuse]
[Restrict Password Reuse]
Atzīmējiet šo izvēles rūtiņu, lai aizliegtu jau lietotas paroles atkārtotu izmantošanu. Lai atbilstu šim iestatījumam, ir jākonfigurē arī vēsturisko paroļu skaits.
 [Set Password Change Prohibition Period]
[Set Password Change Prohibition Period]
Atzīmējiet šo izvēles rūtiņu, lai norādītu periodu, kurā paroles maiņa ir aizliegta. Norādiet arī derīguma termiņu.
 Detalizētu autentifikācijas funkcijas iestatījumu konfigurēšana
Detalizētu autentifikācijas funkcijas iestatījumu konfigurēšana
Personīgām autentifikācijas funkcijām jūs varat konfigurēt detalizētus iestatījumus.
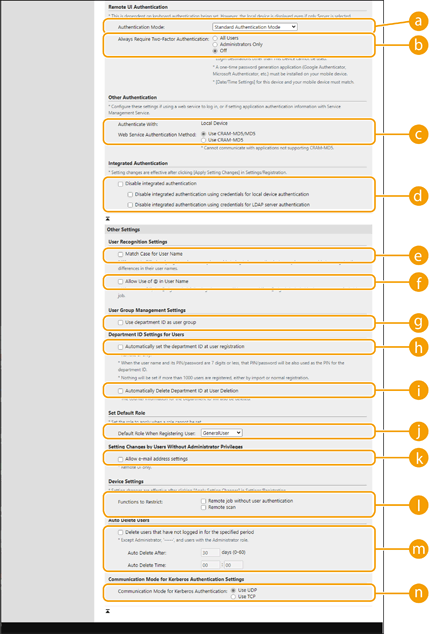
 [Authentication Mode:]
[Authentication Mode:]
Atzīmējiet autentifikācijas režīmu, kas izmantojams pieteikumam attālajā interfeisā. Ja ir atzīmēts [Guest Authentication Mode], nereģistrēti lietotāji var arī pieteikties, noklikšķinot uz [Log In (Guest)]. Atzīmējiet [Administrator Authentication Mode], ļaujot pieteikties tikai lietotājiem ar administratora tiesībām.
 [Always Require Two-Factor Authentication:]
[Always Require Two-Factor Authentication:]
Lietotājiem, kas piesakās Remote UI (Attālais interfeiss), var likt izmantot divpakāpju autentifikāciju. Atlasiet [All Users] vai [Administrators Only] kā lietotājus, uz kuriem tas attieksies.
 [Web Service Authentication Method:]
[Web Service Authentication Method:]
Atzīmējiet vietējās ierīces autentifikācijas metodi, kura izmantojama saziņai ar tīkla pakalpojuma lietotnēm.
 [Disable integrated authentication]
[Disable integrated authentication]
Integrētā autentifikācija ir funkcija, kas iespējo pieteikšanās autentifikācijas informāciju, kuru izmanto, lai pieteiktos citreiz. Atzīmējiet izvēles rūtiņu, lai atspējotu integrētās autentifikācijas funkciju.
Lai atspējotu integrētās autentifikācijas funkciju tikai lietotājiem, kuri ir pieteikušies un ir reģistrēti vietējā ierīcē, atzīmējiet izvēles rūtiņu sadaļai [Disable integrated authentication using credentials for local device authentication].
Lai atspējotu integrētās autentifikācijas funkciju tikai lietotājiem, kuri ir pieteikušies un ir reģistrēti LDAP serverī, atzīmējiet izvēles rūtiņu sadaļai [Disable integrated authentication using credentials for LDAP server authentication].

Kad integrētās autentifikācijas funkcija ir atspējota, lai piekļūtu turpmāk uzskaitītajām mapēm un lodziņiem, jāreģistrē atsevišķs lietotājvārds un parole.
Personīgā mape
LDAP serveris
Koplietojama mape/FTP serveris/WebDAV serveris
Izvērstā telpa
Integrētā autentifikācija ir spēkā tik ilgi, kamēr spēkā ir sesija.
 [Match Case for User Name]
[Match Case for User Name]
Ja ir uzstādīta šī funkcija, jūs varat iestatīt lietotājvārdu reģistrjutību.

Ir ieteicams to iestatīt kopā ar <Funkciju iestatījumi>  <Drukāt>
<Drukāt>  <Saskaņot lietotājvārda reģistru>.
<Saskaņot lietotājvārda reģistru>.
 <Drukāt>
<Drukāt>  <Saskaņot lietotājvārda reģistru>.
<Saskaņot lietotājvārda reģistru>. [Allow Use of @ in User Name]
[Allow Use of @ in User Name]
Izvēlieties, vai lietotājvārdos atļaut izmantot simbolu “@”.
 [Use department ID as user group]
[Use department ID as user group]
Atzīmējiet izvēles rūtiņu, lai izmantotu nodaļu ID kā lietotāju grupas (Lietotāja informācijas reģistrēšana vietējā ierīcē), kurās ir reģistrēti lietotāji.
 [Automatically set the department ID at user registration]
[Automatically set the department ID at user registration]
Atzīmējiet izvēles rūtiņu, lai automātiski piešķirtu nodaļas ID, reģistrējot/rediģējot lietotāju, izmantojot attālo interfeisu. Ja jau ir bijis piešķirts nodaļas ID, tiks piešķirts jauns. Šo iestatījumu var norādīt tikai izmantojot Remote UI (Attālo lietotāja interfeisu).

Ja lietotājvārds sastāv no skaitļiem un tas ir septiņi vai mazāk cipari, tas pats skaitlis tiek piešķirts šim pašam lietotājam kā nodaļas ID. Ja šī paša lietotāja parole ir reģistrēta kā skaitlis, kas ir septiņi vai mazāk cipari, to uzstāda arī kā attiecīgās nodaļas ID PIN.
Ja lietotājvārds un parole neatbilst iepriekš uzskaitītajiem nosacījumiem, tiek automātiski piešķirts nodaļas ID, sākot no 0000001, un 0 (nulle) uzstāda kā PIN.
Nodaļas ID netiek reģistrēts automātiski šādos gadījumos.
Ja lietotājs ir reģistrēts, izmantojot iekārtas vadības paneli.
Ja jau ir reģistrēti 1000 nodaļu ID
Ja jau ir reģistrēti 1 001 vai vairāk lietotāji
 [Automatically Delete Department ID at User Deletion]
[Automatically Delete Department ID at User Deletion]
Ja ir atzīmēta šī izvēles rūtiņa, izdzēšot lietotāju, automātiski tiek izdzēsts piešķirtais nodaļas ID. Tiek izdzēsta arī skaitītāja informācija, kas piešķirta attiecīgajam nodaļas ID. Ja nodaļas ID ir reģistrēti vairāki lietotāji, tas netiek automātiski izdzēsts.
 [Default Role When Registering User:]
[Default Role When Registering User:]
Izvēlieties, kādu lomu piešķirt lietotājiem, kuru tiesības nav iestatītas.
 [Allow e-mail address settings]
[Allow e-mail address settings]
Atzīmējiet izvēles rūtiņu, ļaujot lietotājiem, kuriem nav administratora tiesības, norādīt savas e-pasta adreses viņu lietotāju kontos.
 [Functions to Restrict:]
[Functions to Restrict:]
Atzīmējiet izvēles rūtiņas funkcijām, kuras nevar tikt izmantotas gadījumos, kad ir iespējot personīgā autentifikācijas pārvaldība.
 [Delete users that have not logged in for the specified period]
[Delete users that have not logged in for the specified period]
Atzīmējiet izvēles rūtiņu, lai izdzēstu vietējā ierīcē reģistrētus lietotājus, kuri nav veikuši pieteikšanos iekārtā noteiktā laika periodā. Pārliecinieties, ka norādāt dienu skaitu pirms automātiskas dzēšanas un laiku tās veikšanai.

Ja iestatāt [Auto Delete After:] uz [0], visi konti, izņemot administratora, tiek izdzēsti [Auto Delete Time:] iestatītajā laikā.
Ja kontus nevar izdzēst norādītajā laikā, jo iekārta ir izslēgta vai pilnībā atrodas miega režīmā, konti tiek izdzēsti nākamajā reizē, kad iekārtas darbība tiek atjaunota.
Ja lietotājs nekad agrāk nav veicis pieteikšanos, lietotāja reģistrācijas datums un laiks tiek parādīti kā pēdējā lietotāja pieteikšanās reize.
 [Communication Mode for Kerberos Authentication:]
[Communication Mode for Kerberos Authentication:]
Atlasiet Kerberos autentifikācijai izmantoto sakaru metodi.
6
Noklikšķiniet uz [Update].
7
Restartējiet iekārtu. Iekārtas restartēšana
Kā norādīt, kad parādīt pieteikšanās ekrānu
Jūs varat norādīt, kad parādīt pieteikšanās ekrānu, atlasot “when you start using the machine” (uzsākot lietot iekārtu) vai “after a function button is pressed” (kad ir nospiesta funkcijas poga). Izvēloties opciju “pēc tam, kad tiek nospiesta funkcijas poga”, varat norādīt funkcijas, kuru izmantošanai lietotājam nepieciešams pieteikties iekārtā. Funkcijas, kas nav norādītas, ir pieejamas nereģistrētiem lietotājiem.
1
Startējiet attālo interfeisu. Attālā interfeisa startēšana
2
Portāla lapā noklikšķiniet uz [Settings/Registration]. Attālā interfeisa ekrāns
3
Noklikšķiniet uz [User Management]  [Authentication Management].
[Authentication Management].
 [Authentication Management].
[Authentication Management].4
Noklikšķiniet uz [Control Panel Settings]  [Edit...].
[Edit...].
 [Edit...].
[Edit...].5
Konfigurējiet nepieciešamos iestatījumus.
/b_S03018_C.gif)
 [Login Settings]
[Login Settings]
Sadaļā [Display Login Screen:] atzīmējiet, kad ir jāparāda pieteikšanās ekrāns.
Ja atzīmējāt [Display login screen when functions requiring authentication are selected], atzīmējiet arī funkcijas, kurām ir jāparāda pieteikšanās ekrāns.
Ja atzīmējāt [Display login screen when functions requiring authentication are selected], atzīmējiet arī funkcijas, kurām ir jāparāda pieteikšanās ekrāns.

Nomainot šo iestatījumu, opciju <Ierobežot piekļuvi citu lietotāju darbiem> var iestatīt uz <Iesl.>. Turpmāk norādītas attiecības starp iestatījumiem. <Ierobežot piekļuvi citu lietotāju darbiem>
Ja ir atzīmēta izvēles rūtiņa [Display login screen when operation is started on the device] opcijas:
<Kopēt/druk.>, <Sūtīt>, un <Saglabāt> sadaļā <Ierobežot piekļuvi citu lietotāju darbiem> tiek iestatītas pozīcijā <Iesl.>
<Kopēt/druk.>, <Sūtīt>, un <Saglabāt> sadaļā <Ierobežot piekļuvi citu lietotāju darbiem> tiek iestatītas pozīcijā <Iesl.>
Ja ir atzīmēta izvēles rūtiņa [Display login screen when functions requiring authentication are selected] un ir atzīmēta izvēles rūtiņa [Copy], [Access Stored Files], vai [Print] sadaļā [Select Function That Will Require Authentication]: opcija
<Kopēt/druk.> sadaļā <Ierobežot piekļuvi citu lietotāju darbiem> tiek iestatīta pozīcijā <Iesl.>
<Kopēt/druk.> sadaļā <Ierobežot piekļuvi citu lietotāju darbiem> tiek iestatīta pozīcijā <Iesl.>
Ja ir atzīmēta izvēles rūtiņa [Display login screen when functions requiring authentication are selected] un ir atzīmēta izvēles rūtiņa [Fax] vai [Scan and Send] sadaļā [Select Function That Will Require Authentication]: opcija
<Sūtīt> sadaļā <Ierobežot piekļuvi citu lietotāju darbiem> tiek iestatīta pozīcijā <Iesl.>
<Sūtīt> sadaļā <Ierobežot piekļuvi citu lietotāju darbiem> tiek iestatīta pozīcijā <Iesl.>
Ja ir atzīmēta izvēles rūtiņa [Display login screen when functions requiring authentication are selected] un ir atzīmēta izvēles rūtiņa [Scan and Store] sadaļā [Select Function That Will Require Authentication]: opcija
<Saglabāt> sadaļā <Ierobežot piekļuvi citu lietotāju darbiem> ir iestatīta pozīcijā <Iesl.>
<Saglabāt> sadaļā <Ierobežot piekļuvi citu lietotāju darbiem> ir iestatīta pozīcijā <Iesl.>
Ja vēlaties iestatīt <Ierobežot piekļuvi citu lietotāju darbiem> pozīcijā <Izsl.>, iestatiet to pozīcijā <Izsl.>, kad šis iestatījums ir pabeigts.
 [Login Screen Background Settings]
[Login Screen Background Settings]
Jūs varat norādīt pieteikšanās ekrāna fona attēlu.
6
Noklikšķiniet uz [Update].