Servera informācijas reģistrācija
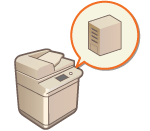
|
Lai norādītu aktīvo direktoriju / LDAP serveri / Microsoft Entra ID kā papildu autentifikācijas ierīci, jums jāreģistrē informācija par serveri, kuru izmanto autentificēšanai. Nepieciešamības gadījumā veiciet savienojuma testu.
|
1
Startējiet Remote UI (Attālais interfeiss). Attālā interfeisa startēšana
2
Portāla lapā noklikšķiniet uz [Settings/Registration]. Attālā interfeisa ekrāns
3
Noklikšķiniet uz [User Management]  [Authentication Management].
[Authentication Management].
 [Authentication Management].
[Authentication Management].4
Noklikšķiniet uz [Server Settings]  [Edit...].
[Edit...].
 [Edit...].
[Edit...].5
Uzstādīt autentifikācijas servera un domēna informāciju.
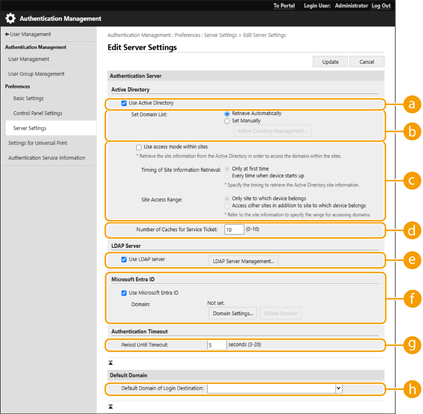
 [Use Active Directory]
[Use Active Directory]
Atzīmējiet izvēles rūtiņu, ja izmantojat aktīvo direktoriju.
 [Set Domain List:]
[Set Domain List:]
Atzīmējiet, vai pieteikuma adresāta aktīvā direktorija informācija tiek atgūta automātiski vai arī ievadīta manuāli. Lai ievadītu manuāli, atzīmējiet [Set Manually] un pievienojiet pieteikuma adresāta domēnu sadaļā [Active Directory Management...].
 [Use access mode within sites]
[Use access mode within sites]
Atzīmējiet izvēles rūtiņu, ja ir vairāki aktīvā direktorija serveri un jūs vēlaties piešķirt piekļuves prioritāti aktīvajam direktorijam, kas atrodas tajā pašā vietnē, kur iekārta. Nepieciešamības gadījumā izmainiet iestatījumus [Timing of Site Information Retrieval:] un [Site Access Range:].

Pat ja opcija [Only site to which device belongs] ir iestatīta pozīcijā [Site Access Range:], iekārta var piekļūt vietnēm ārpus vietnes, kurai tā pieder, veicot domēna kontrollera piekļuvi starta procesa laikā. Tomēr priekšroka ir domēna kontrollera piekļuvei tajā pašā vietnē, kur atrodas iekārta. Izņēmuma kārtā, ja nevar piekļūt domēna kontrolleriem tajā pašā vietnē, bet var piekļūt domēna kontrolleriem ārpus šīs vietnes, priekšroka tiek dota piekļuvei domēna kontrolleriem ārpus vietnes.
 [Number of Caches for Service Ticket:]
[Number of Caches for Service Ticket:]
Norādiet iekārtā pieļaujamo pakalpojuma biļešu skaitu. Pakalpojuma biļete ir aktīvā direktorija funkcija, kas darbojas kā iepriekšējā pieteikuma ieraksts, samazinot laiku, kas vienam un tam pašam lietotājam ir nepieciešams, lai nākamajā reizē pieteiktos.
 [Use LDAP server]
[Use LDAP server]
Atzīmējiet izvēles rūtiņu, ja izmantojat LDAP serveri.
 [Use Microsoft Entra ID]
[Use Microsoft Entra ID]
Atzīmējiet šo izvēles rūtiņu, lai lietotu Microsoft Entra ID.
 [Period Before Timeout]
[Period Before Timeout]
Norādiet termiņu mēģinājumiem izveidot savienojumu ar autentifikācijas serveri un atbildes gaidīšanas termiņu. Ja ir iespējota opcija [Save authentication information for login users] un šeit norādītajā termiņā nav iespējams pieteikties, mēģina pieteikties, izmantojot kešatmiņā saglabāto autentifikācijas informāciju.
 [Default Domain of Login Destination:]
[Default Domain of Login Destination:]
Norādiet domēnu, kuram ir savienojuma priekšroka.
 Manuāla aktīvā direktorija domēna norādīšana
Manuāla aktīvā direktorija domēna norādīšana
|
1
|
Atzīmējiet izvēles rūtiņu [Use Active Directory] un atzīmējiet [Set Manually] sadaļai [Set Domain List:].
|
|
2
|
Noklikšķiniet uz [Active Directory Management...]
 [OK]. [OK]. |
|
3
|
Noklikšķiniet uz [Add Domain...].
|
|
4
|
Ievadiet nepieciešamo informāciju.
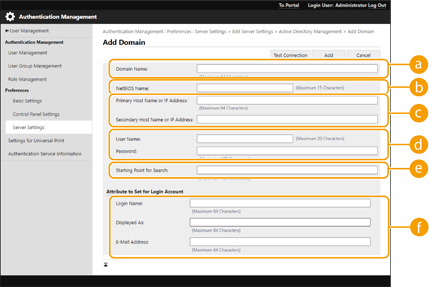
 [Domain Name:] [Domain Name:]
Ievadiet aktīvā direktorija, kas ir pieteikuma mērķis, domēna nosaukumu (piemērs: uzņēmums.domēns.com).
 [NetBIOS Name] [NetBIOS Name]
Ievadiet NetBIOS domēna nosaukumu (piemērs: uzņēmums).
 [Primary Host Name or IP Address:] / [Secondary Host Name or IP Address:] [Primary Host Name or IP Address:] / [Secondary Host Name or IP Address:]
Ievadiet aktīvā direktorija servera resursdatora nosaukumu vai IPv4 adresi. Izmantojot sekundāro serveri, norādiet nosaukumu sadaļā [Secondary Host Name or IP Address:].
Piemērs.
Izmantojot resursdatora nosaukumu: ad-server1 Izmantojot IPv4 adresi: 192.168.18.138  [User Name:] / [Password:] [User Name:] / [Password:]
Ievadiet lietotājvārdu un paroli, kurus izmanto, lai piekļūtu un veiktu meklēšanu aktīvā direktorija serverī.
 [Starting Point for Search:] [Starting Point for Search:]
Norādiet piekļuves vietu (līmeni) un meklējiet lietotāja informāciju aktīvā direktorija servera autentifikācijas solī.
 [Login Name:] / [Displayed As] / [E-Mail Address] [Login Name:] / [Displayed As] / [E-Mail Address]
Norādiet datu laukus (atribūtu nosaukumus) katra lietotāja konta pieteikšanās vārdam, parādāmajam vārdam un e-pasta adresei aktīvā direktorija serverī. (piemērs: sAMAccountName, cn, mail).
|
|
5
|
Noklikšķiniet uz [Test Connection], lai apstiprinātu, ka savienojums ir iespējams, un noklikšķiniet uz [Add].

Lai rediģētu servera informāciju
Noklikšķiniet uz [Edit] attiecībā uz servera informāciju, kuru vēlaties rediģēt, veiciet nepieciešamās izmaiņas un noklikšķiniet [Update].
|
 LDAP servera informācijas reģistrācija
LDAP servera informācijas reģistrācija
|
1
|
Atzīmējiet izvēles rūtiņu [Use LDAP server] un noklikšķiniet uz [LDAP Server Management...]
 [OK]. [OK]. |
|
2
|
Noklikšķiniet uz [Add Server...].
|
|
3
|
Ievadiet LDAP servera informāciju.
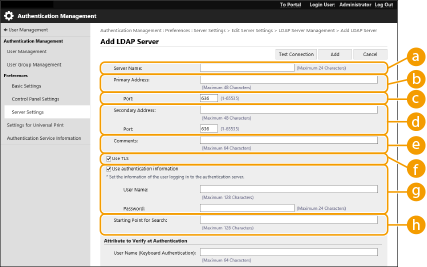
 [Server Name] [Server Name]
Ievadiet LDAP servera nosaukumu. Nosaukumu “localhost” nevar izmantot. Servera nosaukumā nedrīkst būt atstarpes.
 [Primary Address] [Primary Address]
Ievadiet LDAP servera IP adresi vai resursdatora nosaukumu (piemērs: ldap.example.com). Atgriezeniskās cilpas adresi (127.0.0.1) nevar izmantot.
 [Port:] [Port:]
Ievadiet porta numuru, kas tiek izmantots sakariem ar LDAP serveri. Izmantojiet to pašu iestatījumu, kas ir konfigurēts uz servera. Ievadot skaitli, tas automātiski tiek iestatīta uz “636”, ja atzīmēta izvēles rūtiņa [Use TLS], vai arī uz “389”, ja izvēles rūtiņa tiek notīrīta.
 [Secondary Address:] / [Port:] [Secondary Address:] / [Port:]
Ja savā vidē izmantojat sekundāro serveri, ievadiet IP adresi un porta numuru.
 [Comments] [Comments]
Nepieciešamības gadījumā ievadiet aprakstu vai piezīmi.
 [Use TLS] [Use TLS]
Atzīmējiet šo izvēles rūtiņu, ja izmantojat TLS kodējumu saziņai ar LDAP serveri.
 [Use authentication information] [Use authentication information]
Notīriet izvēles rūtiņu, ļaujot anonīmu piekļuvi LDAP serverim, tikai tad, ja LDAP serveris ir iestatīts atļaut anonīmu piekļuvi. Ja autentificēšanai izmantojat lietotājvārdu un paroli, atzīmējiet izvēles rūtiņu un ievadiet vērtības [User Name:] un [Password:].
 [Starting Point for Search:] [Starting Point for Search:]
Norādiet atrašanās vietu (līmeni) lietotāja informācijas meklēšanai, veicot LDAP servera autentifikācija.
|
|
4
|
Norādiet, kā iestatīt atribūtu nosaukumus un domēna nosaukumu.
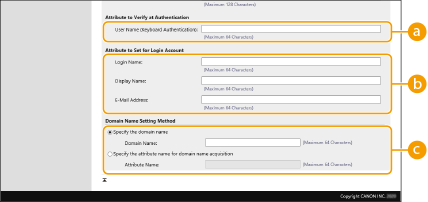
 [User Name (Keyboard Authentication):] [User Name (Keyboard Authentication):]
Norādiet LDAP datu lauku (atribūta nosaukumu) lietotājvārdam LDAP serverī (piemērs: uid).
 [Login Name:] / [Display Name] / [E-Mail Address] [Login Name:] / [Display Name] / [E-Mail Address]
Norādiet datu laukus (atribūtu nosaukumus) katra lietotāja konta pieteikšanās vārdam, parādāmajam vārdam un e-pasta adresei LDAP serverī. (piemērs: uid, cn, mail).
 [Specify the domain name] / [Specify the attribute name for domain name acquisition] [Specify the domain name] / [Specify the attribute name for domain name acquisition]
Izvēlieties, kā iestatīt pieteikuma mērķa domēna vārdu. Lai tieši norādītu domēna nosaukumu, atzīmējiet [Specify the domain name] un ievadiet domēna nosaukumu. Lai norādītu LDAP datu lauku (atribūta nosaukumu), no kura iegūt domēna nosaukumu LDAP serverī, atzīmējiet [Specify the attribute name for domain name acquisition] un ievadiet atribūta nosaukumu (piemērs: dc).
|
|
5
|
Noklikšķiniet uz [Test Connection], lai apstiprinātu, ka savienojums ir iespējams, un noklikšķiniet uz [Add].
|

Lai rediģētu servera informāciju
Noklikšķiniet uz [Edit] attiecībā uz servera informāciju, kuru vēlaties rediģēt, veiciet nepieciešamās izmaiņas un noklikšķiniet [Update].
 Microsoft Entra ID informācijas norādīšana
Microsoft Entra ID informācijas norādīšana
Ja izmantojat Microsoft Entra ID kā autentifikācijas serveri, reģistrējiet lietojumprogrammu ar Microsoft Entra ID.
|
1
|
Atzīmējiet izvēles rūtiņu [Use Microsoft Entra ID].
|
|
2
|
Noklikšķiniet uz [Domain Settings].
Tiek parādīts ekrāns [Microsoft Entra ID Domain Settings].
|
|
3
|
Norādiet Microsoft Entra ID informāciju.
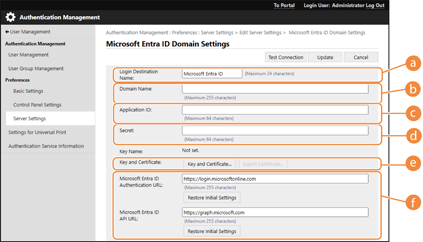
 [Login Destination Name:] [Login Destination Name:]
Ievadiet nosaukumu, kas būs redzams pieteikšanās adresātu laukā.
* Jūs nevarat izmantot vadības rakstzīmes vai atstarpes.
 [Domain Name:] [Domain Name:]
Ievadiet Microsoft Entra ID, kas ir pieteikšanās adresāts, domēna nosaukumu.
 [Application ID:] [Application ID:]
Ievadiet lietojumprogrammas (klienta) ID.
 [Secret:] [Secret:]
Ievadiet Microsoft Entra ID ģenerēto noslēpumu. Tas nav jāievada, izmantojot [Key and Certificate:].
 [Key and Certificate:] [Key and Certificate:]
Izmantojot atslēgu un sertifikātu, nospiediet [Key and Certificate]. Varat nospiest [Export Certificate], lai eksportētu sertifikātu, kas jāreģistrē Microsoft Entra ID. Ievadiet Microsoft Entra ID izsniegto noslēpumu. Noslēpumu nav nepieciešams ievadīt,ja izmantojat [Key and Certificate].
 [Microsoft Entra ID Authentication URL:] un [Microsoft Entra ID API URL:] [Microsoft Entra ID Authentication URL:] un [Microsoft Entra ID API URL:]
Ievadiet URL. Atkarībā no jūsu mākoņa vides jums, iespējams, būs jāmaina iestatījumi.
|
|
4
|
Norādiet atribūtus.
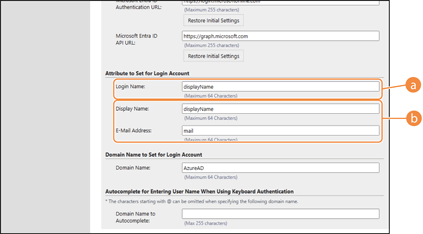
Ievadiet atribūtus katra lietotāja pieteikšanās vārdam, parādāmajam vārdam un e-pasta adresei serverī.
 [Login Name:] [Login Name:]
Nolaižamajā izvēlnē atlasiet atribūtu katra lietotāja konta pieteikšanās vārdam serverī.
* Lai norādītu atribūtu, kas nav redzams nolaižamajā izvēlnē, varat to ievadīt tiešā veidā.
[WindowsLogonName]:
displayName tiek iegūts no Microsoft Entra ID. displayName tiek mainīts, kā norādīts tālāk, lai izveidotu pieteikšanās vārdu.
No displayName tiek dzēstas atstarpes un tālāk norādītās rakstzīmes. * + , . / : ; < > = ? \ [ ] |.
“@” un visas nākamās rakstzīmes tiek dzēstas.
Rakstzīmju virknes, kuru garums pārsniedz 20 rakstzīmes, tiek saīsinātas līdz ne vairāk kā 20 rakstzīmēm.
Piemērs:
ja displayName ir “user.001@example.com”, pieteikšanās vārds ir “user001”. [Rādīt nosaukumu]:
displayName, kas iegūts no Microsoft Entra ID, kļūst par pieteikšanās vārdu.
[userPrincipalName]:
userPrincipalName, kas iegūts no Microsoft Entra ID, kļūst par pieteikšanās vārdu.
[userPrincipalName-Prefix]:
userPrincipalName daļa pirms “@”, kas iegūta no Microsoft Entra ID, kļūst par pieteikšanās vārdu.
Piemērs:
ja userPrincipalName ir “user.002@mail.test”, pieteikšanās vārds ir “user.002”.  [Display Name:] / [E-Mail Address:] [Display Name:] / [E-Mail Address:]
Ievadiet atribūtus katra lietotāja konta parādāmajam vārdam un e-pasta adresei serverī.
|
|
5
|
Norādiet pieteikšanās adresāta domēna nosaukumu sadaļas [Domain Name:] apakšsadaļā [Domain Name to Set for Login Account].
|
|
6
|
Norādiet iestatījumus sadaļas [Autocomplete for Entering User Name When Using Keyboard Authentication] apakšsadaļā
[Domain Name to Autocomplete:]. Ievadiet tā domēna nosaukumu, kuram jāveic automātiskā pabeigšana. Iestatiet to pašu nosaukumu, kas ievadīts sadaļā [Domain Name:].
|
|
7
|
Noklikšķiniet uz [Test Connection], lai pārbaudītu savienojumu.
|
|
8
|
Noklikšķiniet uz [Update].
Notiek atgriešanās ekrānā [Edit Server Settings].
|
6
Ievadiet lietotāja informāciju un uzstādiet tiesības.
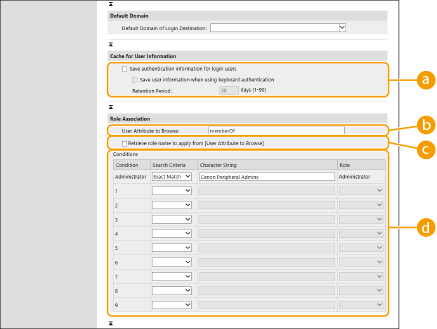
 [Save authentication information for login users]
[Save authentication information for login users]
Atzīmējiet izvēles rūtiņu, lai saglabātu to lietotāju autentifikācijas informāciju, kuri piesakās, izmantojot vadības paneli. Atzīmējiet izvēles rūtiņu [Save user information when using keyboard authentication], lai saglabātu to lietotāju autentifikācijas informāciju, kuri piesakās, izmantojot tastatūras autentifikāciju kešatmiņā. Pēc iestatījumu konfigurēšanas saglabāto autentifikācijas informāciju var izmantot pieteikumam, pat ja iekārta nespēj izveidot savienojumu ar serveri. Ja nepieciešams, nomainiet iestatījumu [Retention Period:].
 [User Attribute to Browse:]
[User Attribute to Browse:]
Ievadiet atsauces serverī datu lauku (atribūta nosaukumu), kuru izmanto lietotāja tiesību (lomu) noteikšanai. Parasti varat izmantot iepriekš iestatīto vērtību “memberOf”, kas norāda grupu, kurai pieder lietotājs.
 [Retrieve role name to apply from [User Attribute to Browse]]
[Retrieve role name to apply from [User Attribute to Browse]]
Atzīmējiet izvēles rūtiņu, lai lomas nosaukumam izmantotu rakstzīmju virkni, kas reģistrēta datu laukā serverī, kas norādīts šeit [User Attribute to Browse:]. Pirms konfigurācijas pārbaudiet, kādus lomu nosaukumus var atzīmēt iekārtā un reģistrējiet tos serverī.
 [Conditions]
[Conditions]
Jūs varat uzstādīt nosacījumus, kuri nosaka lietotāja tiesības. Turpmāk uzskaitītie nosacījumi tiek piemēroti to uzskaitīšanas secībā.
|
[Search Criteria]
|
Izvēlieties meklēšanas kritērijus sadaļai [Character String].
|
|
[Character String]
|
Ievadiet rakstzīmju virkni, kas ir reģistrēta [User Attribute to Browse:] norādītajam atribūtam. Uzstādiet tiesības, pamatojoties uz grupu, kurai lietotājs pieder, ievadiet grupas nosaukumu.
|
|
[Role]
|
Atzīmējiet tiesības, kas attiecas uz lietotājiem, kuri atbilst kritērijiem.
|

[Nosacījumu] iestatījumi, izmantojot aktīvā direktorija serverus
“Canon Peripheral Admins” ir iepriekš uzstādīta kā administratoru lietotāju grupa. Piešķiriet dažādas tiesības citām grupām, kas izveidotas serverī.
7
Noklikšķiniet uz [Update].
8
Restartējiet iekārtu. Iekārtas restartēšana
Lietojumprogrammas reģistrācija Microsoft Entra ID
Veiciet tālāk norādītās darbības, lai reģistrētu lietojumprogrammu Microsoft Entra ID.
Reģistrācijas process var mainīties līdz ar pakalpojuma atjauninājumiem. Papildinformāciju skatiet Microsoft tīmekļa vietnē.
Reģistrācijas process var mainīties līdz ar pakalpojuma atjauninājumiem. Papildinformāciju skatiet Microsoft tīmekļa vietnē.
1
Piesakieties Microsoft Entra ID.
2
Navigācijas izvēlnē noklikšķiniet uz [Microsoft Entra ID].
3
Reģistrējiet lietojumprogrammu.
|
1
|
Navigācijas izvēlnē noklikšķiniet uz [App registrations]
 [New registration]. [New registration]. |
|
2
|
Ievadiet lietojumprogrammas nosaukumu.
Varat ievadīt jebkādu nosaukumu.
Ievades piemērs:
Canon <printer name> pieteikšanās |
|
3
|
Atlasiet konta veidu un noklikšķiniet uz [Register].
Tiek ģenerēts lietojumprogrammas (klienta) ID.
Pierakstiet ģenerēto ID. |
4
Izveidojiet noslēpumu vai reģistrējiet sertifikātu.
 Noslēpuma izveide
Noslēpuma izveide
|
1
|
Navigācijas izvēlnē noklikšķiniet uz [Certificates & secrets].
|
|
2
|
Noklikšķiniet uz [Client secrets]
 [New client secret]. [New client secret]. |
|
3
|
Dialoglodziņā [Add a client secret] ievadiet aprakstu un derīguma termiņu un noklikšķiniet uz [Add].
Tiek izveidots noslēpuma ID un vērtība.
Pierakstiet izveidoto noslēpuma vērtību. Jums nav nepieciešams noslēpuma ID. * Noslēpuma vērtība tiek rādīta tikai vienreiz. Ja nevarat pierakstīt vērtību, izveidojiet jaunu klienta noslēpumu. |
 Sertifikāta reģistrācija
Sertifikāta reģistrācija
Iekārtas sertifikāts ir iepriekš jāeksportē. Jūs varat eksportēt sertifikātu, konfigurējot Microsoft Entra ID informāciju. Microsoft Entra ID informācijas norādīšana
|
1
|
Navigācijas izvēlnē noklikšķiniet uz [Certificates & secrets].
|
|
2
|
Noklikšķiniet uz [Certificates]
 [Upload certificate]. [Upload certificate]. |
|
3
|
Atlasiet failu un noklikšķiniet uz [Add].
Kad sertifikāts ir augšupielādēts, pierakstiet [Thumbprint] vērtību.
|
5
Navigācijas izvēlnē noklikšķiniet uz [API permissions].
6
Noklikšķiniet uz [Add a permissions].
7
Sadaļā [Request API permissions] atlasiet [Microsoft Graph].
8
Atļauju veida opcijai atlasiet [Delegated permissions] un piešķiriet atļaujas.
Piešķiriet tālāk norādītās atļaujas.
User.Read.All
Group.Read.All
GroupMember.Read.All
9
Atļauju veida opcijai atlasiet [Application permissions] un piešķiriet atļaujas.
Piešķiriet tālāk norādītās atļaujas.
User.Read.All
Group.Read.All
GroupMember.Read.All
* Izmantojiet atļaujas, kad nevarat pieteikties iekārtā vairākfaktoru autentifikācijas kļūdas dēļ. Tas nav nepieciešams atkarībā no funkcijas un izmantotās vides.
10
Noklikšķiniet uz [Grant admin consent confirmation] un uz [Yes].
Atlasītajām atļaujām tiek piešķirta administratora piekrišana.