Lietotāja informācijas reģistrēšana vietējā ierīcē
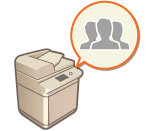
|
Lai veiktu personiskās autentifikācijas pārvaldību, vispirms jāreģistrē lietotāja informācija iekārtas datu bāzē.
|
Lietotāju informācijas reģistrēšana
1
Startējiet attālo interfeisu. Attālā interfeisa startēšana
2
Portāla lapā noklikšķiniet uz [Settings/Registration]. Attālā interfeisa ekrāns
3
Noklikšķiniet uz [User Management]  [Authentication Management].
[Authentication Management].
 [Authentication Management].
[Authentication Management].
"Administrator” atspējošana
Lietotājs ar statusu "Administrator”, jo lietotājvārds pēc noklusējuma ir reģistrēts kā lietotājs ar administratora tiesībām. Šo "Administrator” lietotāju nevar izdzēst, bet to var atspējot, kad ir pievienots lietotājs ar Administrator” tiesībām. Ja "Administrator" lietotājs ir atspējots, nevarat mainīt iestatījumus, ko var konfigurēt tikai "Administrator" lietotājs iekārtas vadības panelī.
4
Noklikšķiniet uz [Add User].

Rediģēt lietotāja informāciju
Noklikšķiniet uz [Edit] attiecībā uz lietotāja informāciju, kuru vēlaties rediģēt, veiciet nepieciešamās izmaiņas un noklikšķiniet [Update].
Dzēst lietotāja informāciju
Atzīmējiet tās lietotāja informācijas izvēles rūtiņu, kuru vēlaties dzēst un noklikšķiniet [Delete]  [OK].
[OK].
 [OK].
[OK].5
Ievadiet nepieciešamo informāciju.
/b_S03003_C.gif)
 [User Name:] / [Password:] / [Confirm:]
[User Name:] / [Password:] / [Confirm:]
Ievadiet lietotājvārdu un paroli. Lai apstiprinātu, ievadiet paroli vēlreiz sadaļā [Confirm:]. Lietotājvārdam var izmantot rakstzīmes, kas aizņem gan vienu, gan divus baitus.

Kad ir iestatīta detalizēta paroļu politika, ievadiet paroli, kas atbilst paroļu politikai. <Paroļu iestatījumi>
 [No Expiry for Password]
[No Expiry for Password]
Atzīmējiet izvēles rūtiņu, lai reģistrētā lietotāja parolei iestatītu neierobežotu derīguma termiņu. Šo iestatījumu var norādīt, ja opcijas [Password Validity Period] iestatījums ir [Off] izvēlnē [Password Settings Policy] un [Authentication], un [Security Policy Settings].
 [Change Password at Next Login]
[Change Password at Next Login]
Atzīmējiet šo izvēles rūtiņu, lai reģistrētajiem lietotājiem pirmajā pieteikšanās reizē liktu mainīt paroles. Kad lietotājs ir nomainījis paroli, izvēles rūtiņa tiek notīrīta automātiski.
 [Displayed As:]
[Displayed As:]
Ievadiet lietotājvārdu. Parādāmais nosaukums tiek parādīts kā piespiedu drukāšanas aizturēšanas lietotājvārds un tiek izmantots kā sūtītāja vārds, nosūtot e-pastu.
 [E-Mail Address:]
[E-Mail Address:]
Ievadiet e-pasta adresi, kuru lietotājs izmanto ierīcēs, piemēram, datorā. Sūtot skenētus dokumentus, šī adrese parādīsies līdzās nosūtītāja vārdam. Šī adrese tiks lietota arī, nosūtot dokumentus izmantojot <Sūtīt sev>.
Kad tiek nosūtīts I-fakss, saņēmēja ierīcē līnijā Nosūtītājs parādās šeit reģistrētā e-pasta adrese.

Vispārējie lietotāji var arī nomainīt savu paroli.
Izvēloties [Allow e-mail address settings], izvēles rūtiņa ļauj vispārējiem lietotājiem norādīt e-pasta adreses. Lietotāja pieteikšanās metožu un autentifikācijas ierīču konfigurēšana
6
Norādiet citus nepieciešamos iestatījumus.
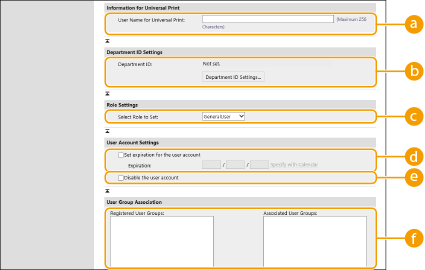
 [User Name for Universal Print:]
[User Name for Universal Print:]
Ja ir iespējota opcija [Settings/Registration]  [Network Settings]
[Network Settings]  [Settings for Universal Print], varat ievadīt tā lietotāja, ar kuru ir saistīti Universālās drukāšanas uzdevumi, Microsoft 365 konta e-pasta adresi vai tālruņa numuru.
[Settings for Universal Print], varat ievadīt tā lietotāja, ar kuru ir saistīti Universālās drukāšanas uzdevumi, Microsoft 365 konta e-pasta adresi vai tālruņa numuru.
 [Network Settings]
[Network Settings]  [Settings for Universal Print], varat ievadīt tā lietotāja, ar kuru ir saistīti Universālās drukāšanas uzdevumi, Microsoft 365 konta e-pasta adresi vai tālruņa numuru.
[Settings for Universal Print], varat ievadīt tā lietotāja, ar kuru ir saistīti Universālās drukāšanas uzdevumi, Microsoft 365 konta e-pasta adresi vai tālruņa numuru. [Department ID:]
[Department ID:]
Izmantojot nodaļu ID pārvaldību, jums jānoklikšķina uz [Department ID Settings...] un jāizvēlas departamentu ID no saraksta, lai piešķirtu to lietotājam. Vispirms reģistrējiet nepieciešamos nodaļu ID sadaļā [Register New Department...] saraksta logā. Ja jūsu šeit norādītais nodaļas ID vēlāk tiek dzēsts, noteikti izmainiet šo iestatījumu. Nodaļu ID pārvaldības iestatījumu konfigurēšana
 [Select Role to Set:]
[Select Role to Set:]
Var izvēlēties turpmāk uzskaitītās lietotāju tiesības (lomas). Tāpat norādiet šeit iestatījumus, pievienojot administratoru. Pieejamie iestatījumu vienumi var atšķirties atkarībā no tiesībām (Iestatījumi/reģistrācija). Turklāt jūs varat izveidot savas lomas. ACCESS MANAGEMENT SYSTEM izmantošana
|
[Administrator]
|
Ļauj veikt visas darbības kā iekārtas administratoram.
|
|
[GeneralUser]
|
Nodrošina vispārējo lietotāju tiesības.
|
|
[DeviceAdmin]
|
Ļauj veikt darbības, kas ir pieejamas vispārējiem lietotājiem, kā arī sniedz iespēju mainīt iestatījumus, kas saistīti ar pamatfunkcijām, piemēram, kopēšanu, drukāšanu, nosūtīšanu un saņemšanu.
|
|
[NetworkAdmin]
|
Ļauj veikt darbības, kas ir pieejamas vispārējiem lietotājiem, kā arī sniedz iespēju mainīt ar tīklu saistītus iestatījumus.
|
 [Set expiration for the user account]
[Set expiration for the user account]
Uzstādot konta derīguma termiņu, atzīmējiet izvēles rūtiņu un ievadiet vērtību [Expiration].
 [Disable the user account]
[Disable the user account]
Atzīmējiet izvēles rūtiņu, lai īslaicīgi atspējotu kontu.
 [User Group Association]
[User Group Association]
Ja vēlaties piesaistīt lietotāju grupai, izvēlieties sarakstā reģistrēto lietotāju grupu un noklikšķiniet uz [Add]. Šis iestatījums neparādās, ja nodaļu ID tiek izmantoti kā lietotāju grupas. Lietotāja pieteikšanās metožu un autentifikācijas ierīču konfigurēšana
7
Noklikšķiniet uz [Add].

|
Iestatījumu konfigurēšana vadības panelīLietotāja informāciju varat reģistrēt arī, nospiežot
 (Iestat./reģistr.) (Iestat./reģistr.)  <Pārvaldības iestatījumi> <Pārvaldības iestatījumi>  <Lietotāju pārvaldība> <Lietotāju pārvaldība>  <Autentifikācijas pārvaldība> <Autentifikācijas pārvaldība>  <Reģistrēt/rediģēt autentifikācijas lietotāju>. <Reģistrēt/rediģēt autentifikācijas lietotāju> <Reģistrēt/rediģēt autentifikācijas lietotāju>. <Reģistrēt/rediģēt autentifikācijas lietotāju>Lietotāju grupu izveideAdrešu grāmatā esošos adrešu sarakstus var kopīgot ar lietotājiem, kuri ir reģistrēti lietotāju grupā. Lietotāju grupu reģistrēšana
|

|
Pārbaudiet nereģistrētus nodaļu IDNoklikšķinot [Check Unregistered Department ID...] logā, kas parādās 4. darbībā, jūs varat redzēt nodaļu ID, kuri nav reģistrēti iekārtā, salīdzinot lietotājiem piešķirtos nodaļu ID ar iekārtā reģistrētajiem nodaļu ID.
Pakešu iestatījumi nodaļu IDNoklikšķinot [Batch Settings for Department ID...] logā, kas parādās 4. darbībā, jūs varat izveidot jaunus nodaļu ID un pielietot iestatījumus visiem lietotājiem.
Ja lietotājvārds sastāv no skaitļiem un tas ir septiņi vai mazāk cipari, tas pats skaitlis tiek piešķirts šim pašam lietotājam kā nodaļas ID. Ja šī paša lietotāja parole ir reģistrēta kā skaitlis, kas ir septiņi vai mazāk cipari, to uzstāda arī kā attiecīgās nodaļas ID PIN.
Ja lietotājvārds un parole neatbilst iepriekš uzskaitītajiem nosacījumiem, tiek automātiski piešķirts nodaļas ID, sākot no 0000001, un 0 (nulle) uzstāda kā PIN.
Nodaļas ID reģistrēšana kā lietotājvārdsNoklikšķinot [Add User Using Department ID...] logā, kas parādās 4. darbībā, tiek reģistrēts jauns lietotājs ar tādu pašu vārdu kā nodaļas ID. Ja tiek izmantota tastatūras autentifikācija, autentifikāciju var veikt, izmantojot tikai ciparu taustiņu ievadi.
|
Divpakāpju autentifikācijas iespējošana
Varat izmantot divpakāpju autentifikāciju, lai palielinātu pieteikšanās Remote UI (Attālais interfeiss) drošību, pieprasot vienreiz lietojamu paroli papildus parolei, kas iestatīta “Lietotāju informācijas reģistrēšana”.

|
|
Lai iegūtu vienreiz lietojamo paroli, nepieciešams instalēt mobilo lietotni (Microsoft Authenticator vai Google Authenticator) mobilajā ierīcē, piemēram, viedtālrunī vai planšetdatorā. Arī mobilās ierīces laikam jāsakrīt ar iekārtas laiku.
Divpakāpju autentifikāciju var iespējot tikai tam lietotāja kontam, kurš ir pieteicies.
|
1
Startējiet Remote UI (Attālais interfeiss). Attālā interfeisa startēšana
2
Portāla lapā noklikšķiniet uz [Settings/Registration]. Attālā interfeisa ekrāns
3
Noklikšķiniet uz [User Management]  [Authentication Management].
[Authentication Management].
 [Authentication Management].
[Authentication Management].Lietotājam ar administratora privilēģijām, noklikšķiniet uz [Edit] ekrānā [User Management].
4
Izvēlieties [Use Two-Factor Authentication] un noklikšķiniet uz [Update].
5
Startējiet mobilo lietotni un izmantojiet to, lai noskenētu QR kodu, kas redzams Remote UI (Attālais interfeiss) ekrānā [Enable Two-Factor Authentication].

Ja nevarat noskenēt QR kodu, ievadiet atslēgu, kas parādīta [Manual Entry Key:].
6
Ekrānā [One-Time Password:] ievadiet vienreizējas lietošanas paroli, kas parādīta mobilajā lietotnē  , noklikšķiniet uz [Verify].
, noklikšķiniet uz [Verify].
 , noklikšķiniet uz [Verify].
, noklikšķiniet uz [Verify].

Ja konta informācija ir pazaudēta vai izdzēsta
|
|
QR kodu vai atslēgu var izmantot, lai reģistrētu vai atjaunotu konta informāciju no jebkuras mobilās ierīces. Ieteicams uzņemt datora ekrānā redzamā QR koda vai atslēgas fotoattēlu vai ekrānuzņēmumu gadījumam, ja mobilā ierīce tiek pazaudēta vai mobilā lietotnē reģistrētā konta informācija tiek nejauši izdzēsta.
Rūpīgi saglabājiet QR koda vai atslēgas fotoattēlu vai ekrānuzņēmumu, lai citi to neredzētu.
|

|
|
Ja mobilā ierīce tiek pazaudēta vai mobilajā lietotnē reģistrētā konta informācija tiek izdzēsta un jums nav QR koda vai atslēgas fotoattēla vai ekrānuzņēmuma, jūs nevarēsit iegūt vienreizējo paroli un tāpēc nevarēsit pieteikties Remote UI (Attālais interfeiss). Tādā gadījumā lūdziet lietotājam ar Administrator privilēģijām atcelt atlasi [Use Two-Factor Authentication], lai jūs varētu pieteikties Remote UI (Attālais interfeiss).
|