Serverio informacijos registravimas
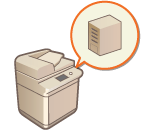
|
Norėdami nurodyti „Active Directory“ (aktyvų katalogą) / LDAP serverį / „Microsoft Entra ID“ kaip papildomą tapatybės patvirtinimo įrenginį, turite užregistruoti tapatybės patvirtinimui naudoto serverio informaciją. Atlikite ryšio bandymus, jei reikia.
|
1
Paleiskite „Remote UI“ (Nuotolinė naudotojo sąsaja). „Remote UI“ (Nuotolinio vartotojo sąsaja) paleidimas
2
Portalo puslapyje spustelėkite [Settings/Registration]. Priemonės „Remote UI“ (Nuotolinio vartotojo sąsaja) ekranas
3
Spustelėkite [User Management]  [Authentication Management].
[Authentication Management].
 [Authentication Management].
[Authentication Management].4
Spustelėkite [Server Settings]  [Edit...].
[Edit...].
 [Edit...].
[Edit...].5
Nustatykite tapatybės nustatymo serverį ir domeno informaciją.
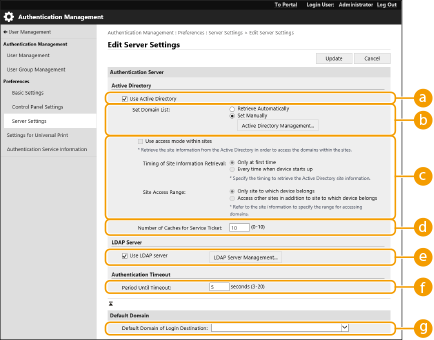
 [Use Active Directory]
[Use Active Directory]
Pažymėkite šį žymos langelį, jei naudojate „Active Directory“ (aktyvų katalogą).
 [Set Domain List:]
[Set Domain List:]
Pasirinkite, ar prisijungimo paskirties vietos „Active Directory“ (aktyvaus katalogo) informacija gaunama automatiškai, ar įvedama rankiniu būdu. Norėdami ją įvesti rankiniu būdu, pasirinkite [Set Manually] ir pridėkite prisijungimo paskirties vietos domeną į [Active Directory Management...].
 [Use access mode within sites]
[Use access mode within sites]
Pažymėkite žymės langelį, jei yra keli „Active Directory“ (aktyvaus katalogo) serveriai ir norite priskirti prieigos pirmenybę aktyviam katalogui, kuris yra toje pačioje vietoje kaip aparatas. Pakeiskite [Timing of Site Information Retrieval:] ir [Site Access Range:] parametrus, jei reikia.

Net jei nustatyta [Only site to which device belongs] srityje [Site Access Range:], aparatas gali pasiekti jam priklausančioje vietoje nesančias vietas vykdant domeno valdiklio prieigą paleidimo proceso metu. Vis dėlto pirmenybė teikiama prieigai prie domeno valdiklių, esančių toje pačioje vietoje kaip aparatas. Išimtis: jei toje pačioje vietoje esančių domeno valdiklių pasiekti neįmanoma, tačiau pasiekiami toje vietoje nesantys domeno valdikliai, pirmenybė teikiama vietoje nesančių domeno valdiklių pasiekimui.
 [Number of Caches for Service Ticket:]
[Number of Caches for Service Ticket:]
Nurodykite, kiek paslaugų bilietų gali saugoti aparatas. Paslaugos bilietas yra „Active Directory“ (aktyvaus katalogo) funkcija, kuri veikia kaip ankstesnio prisijungimo įrašas, sumažinantis, kiek ilgai tam pačiam vartotojui trunka prisijungti kitą kartą.
 [Use LDAP server]
[Use LDAP server]
Pažymėkite šį žymos langelį, jei naudojate LDAP serverį.
 [Use Microsoft Entra ID]
[Use Microsoft Entra ID]
Pažymėkite šį žymos langelį, jei norite naudoti „Microsoft Entra ID“.
 [Period Before Timeout]
[Period Before Timeout]
Nurodykite laiko ribą, kiek bus bandoma jungtis prie tapatybės nustatymo serverio, ir laiko ribą, kiek bus laukiama atsako. Kai įjungta [Save authentication information for login users], jei nepavyksta prisijungti per čia nurodytą laiką, bandoma prisijungti naudojant talpykloje įrašytą tapatybės patvirtinimo informaciją.
 [Default Domain of Login Destination:]
[Default Domain of Login Destination:]
Nurodykite, kuriam domenui teikiama prisijungimo pirmenybė.
 „Active Directory“ domeno nurodymas rankiniu būdu
„Active Directory“ domeno nurodymas rankiniu būdu
|
1
|
Pažymėkite žymės langelį [Use Active Directory] ir pasirinkite [Set Manually] srityje [Set Domain List:].
|
|
2
|
Spustelėkite [Active Directory Management...]
 [OK]. [OK]. |
|
3
|
Spustelėkite [Add Domain...].
|
|
4
|
Įveskite reikiamą informaciją.
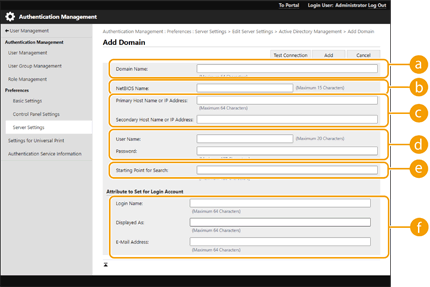
 [Domain Name:] [Domain Name:]
Įveskite „Active Directory“ (aktyvaus katalogo), kuris yra prisijungimo paskirties vieta, domeno pavadinimą (Pavyzdžiui: bendrovė.domenas.com).
 [NetBIOS Name] [NetBIOS Name]
Įveskite NetBIOS domeno pavadinimą (Pavyzdžiui: bendrovė).
 [Primary Host Name or IP Address:] / [Secondary Host Name or IP Address:] [Primary Host Name or IP Address:] / [Secondary Host Name or IP Address:]
Įveskite „Active Directory“ serverio pagrindinio kompiuterio pavadinimą arba IPv4 adresą. Jei naudojate antrinį serverį, nurodykite jo pavadinimą srityje [Secondary Host Name or IP Address:].
Pavyzdys.
Naudojant pagrindinio kompiuterio pavadinimą „ad-server1“ Naudojant IPv4 adresą 192.168.18.138  [User Name:] / [Password:] [User Name:] / [Password:]
Įveskite vartotojo vardą ir slaptažodį, kuris bus naudojamas pasiekiant ir ieškant „Active Directory“ (aktyvaus katalogo) serveryje.
 [Starting Point for Search:] [Starting Point for Search:]
Nurodykite vietą (lygį), kurią norite pasiekti ir ieškoti vartotojo informacijos „Active Directory“ serverio autentifikavimo metu.
 [Login Name:] / [Displayed As] / [E-Mail Address] [Login Name:] / [Displayed As] / [E-Mail Address]
Nurodykite duomenų laukelius (atributų pavadinimus) prisijungimo vardui, rodomam vardui ir el. pašto adresui kiekvienos „Active Directory“ (aktyvaus katalogo) serveryje esančios vartotojo paskyros (Pavyzdžiui: sAMAccountName, cn, mail).
|
|
5
|
Spustelėkite [Test Connection], įsitikinkite, kad galite prisijungti, tada spustelėkite [Add].

Serverio informacijos redagavimas
Spustelėkite [Edit] ties serverio informacija, kurią norite redaguoti, padarykite pakeitimus, tada spustelėkite [Update].
|
 LDAP serverio informacijos registravimas
LDAP serverio informacijos registravimas
|
1
|
Pažymėkite žymės langelį [Use LDAP server] ir spustelėkite [LDAP Server Management...]
 [OK]. [OK]. |
|
2
|
Spustelėkite [Add Server...].
|
|
3
|
Įveskite LDAP serverio informaciją.
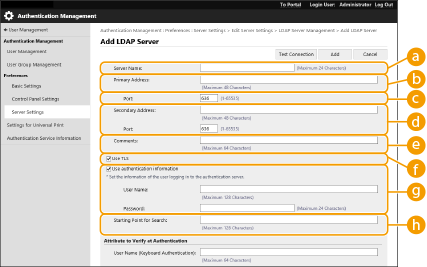
 [Server Name] [Server Name]
Įveskite LDAP serverio pavadinimą. Pavadinimo „localhost“ naudoti negalima. Serverio pavadinime negali būti tarpų.
 [Primary Address] [Primary Address]
Įveskite LDAP serverio IP adresą arba pagrindinio kompiuterio pavadinimą (Pavyzdžiui: ldap.pavyzdys.com). Negalima naudoti kilpinio adreso (127.0.0.1).
 [Port:] [Port:]
Įveskite prievado numerį, naudojamą ryšiui su LDAP serveriu palaikyti. Naudokite tokį patį parametrą, koks sukonfigūruotas serveryje. Jei neįvesite skaičiaus, jis bus automatiškai nustatytas į „636“, jei varnele pažymėtas langelis [Use TLS], arba „389“, jei langelis nepažymėtas.
 [Secondary Address:] / [Port:] [Secondary Address:] / [Port:]
Jei savo aplinkoje naudojate antrinį serverį, įveskite jo IP adresą ir prievado numerį.
 [Comments] [Comments]
Įveskite aprašą ar pastabą, jei reikalinga.
 [Use TLS] [Use TLS]
Norėdami naudoti TLS ryšiui su LDAP serveriu šifruoti, pažymėkite šį žymės langelį.
 [Use authentication information] [Use authentication information]
Išvalykite žymės langelį, jei norite leisti anonimišką prieigą prie LDAP serverio, tik jei nustatyta, kad LDAP serveris leidžia anonimišką prieigą. Jei tapatybės patvirtinimui naudojamas vartotojo vardas ir slaptažodis, pažymėkite žymės langelius ir įveskite reikšmes laukeliuose [User Name:] ir [Password:].
 [Starting Point for Search:] [Starting Point for Search:]
Nurodykite vietą (lygį) vartotojo informacijos paieškai, kai vykdomas LDAP serverio autentifikavimas.
|
|
4
|
Nurodykite, kaip nustatomi atributų pavadinimai ir domeno vardas.
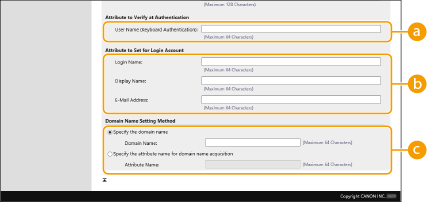
 [User Name (Keyboard Authentication):] [User Name (Keyboard Authentication):]
Nurodykite LDAP duomenų lauką (atributo pavadinimą) vartotojo vardui LDAP serveryje (Pavyzdžiui: uid).
 [Login Name:] / [Display Name] / [E-Mail Address] [Login Name:] / [Display Name] / [E-Mail Address]
Nurodykite LDAP duomenų laukus (atributų pavadinimus) prisijungimo vardui, rodomam vardui ir el. pašto adresui kiekvienos LDAP serveryje saugomos vartotojo paskyros (Pavyzdžiui: uid, cn, mail).
 [Specify the domain name] / [Specify the attribute name for domain name acquisition] [Specify the domain name] / [Specify the attribute name for domain name acquisition]
Pasirinkite, kaip nustatomas prisijungimo paskirties vietos domeno vardas. Norėdami tiesiogiai nurodyti domeno vardą, pasirinkite [Specify the domain name] ir įveskite domeno vardą. Norėdami nurodyti LDAP duomenų laukelį (atributo pavadinimą), iš kurio LDAP serveryje gaunamas domeno vardas, pasirinkite [Specify the attribute name for domain name acquisition] ir įveskite atributo pavadinimą (Pavyzdžiui: dc).
|
|
5
|
Spustelėkite [Test Connection], įsitikinkite, kad galite prisijungti, tada spustelėkite [Add].
|

Serverio informacijos redagavimas
Spustelėkite [Edit] ties serverio informacija, kurią norite redaguoti, padarykite pakeitimus, tada spustelėkite [Update].
 „Microsoft Entra ID“ informacijos nurodymas
„Microsoft Entra ID“ informacijos nurodymas
Jei „Microsoft Entra ID“ naudojate kaip tapatumo nustatymo serverį, užregistruokite programą naudodami „Microsoft Entra ID“.
|
1
|
Pasirinkite žymės langelį [Use Microsoft Entra ID].
|
|
2
|
Spustelėkite [Domain Settings].
Rodomas ekranas [Microsoft Entra ID Domain Settings].
|
|
3
|
Nurodykite „Microsoft Entra ID“ informaciją.
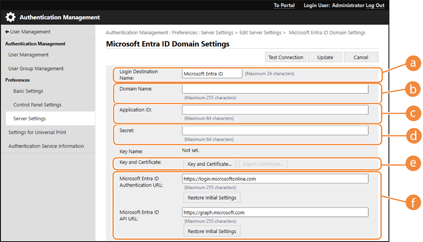
 [Login Destination Name:] [Login Destination Name:]
Įveskite pavadinimą, kuris bus rodomas prisijungimo paskirties vietoje.
* Negalima naudoti valdymo simbolių ar tarpų.
 [Domain Name:] [Domain Name:]
Įveskite „Microsoft Entra ID“, kuris yra prisijungimo paskirties vieta, domeno pavadinimą.
 [Application ID:] [Application ID:]
Įveskite programos (kliento) ID.
 [Secret:] [Secret:]
Įveskite „Microsoft Entra ID“ generuotą paslaptį. Nereikės jos įvesti, jei naudojamas [Key and Certificate:].
 [Key and Certificate:] [Key and Certificate:]
Jei naudojate raktą ir sertifikatą, paspauskite [Key and Certificate]. Galite paspausti [Export Certificate], kad eksportuotumėte sertifikatą, kuris bus užregistruotas „Microsoft Entra ID“. Įveskite „Microsoft Entra ID“ pateiktą paslaptį. Nebūtina įvesti paslapties, jei naudojate [Key and Certificate].
 [Microsoft Entra ID Authentication URL:] ir [Microsoft Entra ID API URL:] [Microsoft Entra ID Authentication URL:] ir [Microsoft Entra ID API URL:]
Įveskite URL. Atsižvelgiant į debesies aplinką, gali tekti pakeisti parametrus.
|
|
4
|
Nurodykite atributus.

Įveskite atributus prisijungimo vardui, rodomam vardui ir el. pašto adresui kiekvienos serveryje saugomos vartotojo paskyros.
 [Login Name:] [Login Name:]
Išskleidžiamajame meniu pasirinkite kiekvienos serveryje saugomos vartotojo paskyros prisijungimo vardo atributą.
* Norėdami nurodyti atributą, kuris nerodomas išskleidžiamajame meniu, galite įvesti jį tiesiogiai.
[WindowsLogonName]:
„displayName“ gaunamas iš „Microsoft Entra ID“. Kad būtų sukurtas prisijungimo vardas, „displayName“ pakeičiamas toliau nurodytu būdu.
Iš „displayName“ ištrinami tarpai ir šie simboliai: * + , . / : ; < > = ? \ [ ] |.
„@“ ir visi po to einantys simboliai ištrinami.
Ilgesnės nei 20 simbolių eilutės sutrumpinamos iki 20 arba mažiau simbolių.
Pavyzdys.
Jei „displayName“ yra „user.001@example.com“, prisijungimo vardas tampa „user001“. [Pavadinimo rodymas]:
„displayName“, gautas iš Microsoft Entra ID, tampa prisijungimo vardu.
[userPrincipalName]:
„userPrincipalName“, gautas iš Microsoft Entra ID, tampa prisijungimo vardu.
[userPrincipalName-Prefix]:
„userPrincipalName“ dalis prieš „@“, gauta iš Microsoft Entra ID, tampa prisijungimo vardu.
Pavyzdys.
Jei „userPrincipalName“ yra „user.002@mail.test“, prisijungimo vardas tampa „user.002“.  [Display Name:] / [E-Mail Address:] [Display Name:] / [E-Mail Address:]
Įveskite atributus rodomam vardui ir el. pašto adresui kiekvienos serveryje saugomos vartotojo paskyros.
|
|
5
|
Nurodykite prisijungimo paskirties vietos domeno vardą dalyje [Domain Name:] po [Domain Name to Set for Login Account].
|
|
6
|
Nurodykite parametrus dalyje [Autocomplete for Entering User Name When Using Keyboard Authentication] po
[Domain Name to Autocomplete:]. Įveskite domeno, kuriam norite atlikti automatinį užbaigimą, vardą. Paprastai reikia nustatyti tokį patį vardą kaip įvestas dalyje [Domain Name:].
|
|
7
|
Kad išbandytumėte ryšį, spustelėkite [Test Connection].
|
|
8
|
Spustelėkite [Update].
Grįšite į ekraną [Edit Server Settings].
|
6
Įveskite vartotojo informaciją ir nustatykite teises.
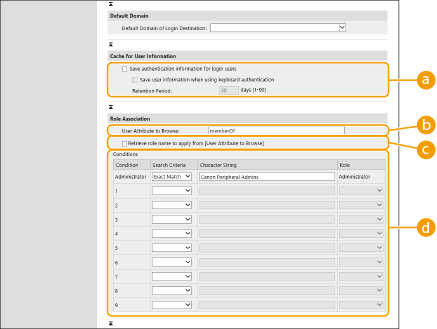
 [Save authentication information for login users]
[Save authentication information for login users]
Pažymėkite žymės langelį, kad įrašytumėte tapatybės patvirtinimo informaciją visų vartotojų, kurie prisijungia naudodami valdymo skydelį. Pažymėkite žymės langelį [Save user information when using keyboard authentication], jei norite į talpyklą įrašyti informaciją vartotojų, kurie prisijungia naudodami tapatybės patvirtinimą klaviatūra. Kai parametrai sukonfigūruoti, įrašytą tapatybės patvirtinimo informaciją galima naudoti prisijungimui, net jei aparatas negali prisijungti prie serverio. Pagal poreikį pakeiskite parametrą [Retention Period:].
 [User Attribute to Browse:]
[User Attribute to Browse:]
Įveskite duomenų laukelį (atributo pavadinimą), kuris nurodytame serveryje naudojamas nustatyti vartotojų teises (vaidmenis). Paprastai galite naudoti iš anksto nustatytą „memberOf“ (narys...) reikšmę, kuri nurodo grupę, kuriai priklauso vartotojas.
 [Retrieve role name to apply from [User Attribute to Browse]]
[Retrieve role name to apply from [User Attribute to Browse]]
Pažymėkite žymės langelį, jei norite naudoti simbolių eilutę, esančią duomenų laukelyje serveryje, kuris vaidmens pavadinimui nurodytas srityje [User Attribute to Browse:]. Prieš konfigūruodami patikrinkite, kokius vaidmenų pavadinimus galima pasirinkti aparate, ir užregistruokite juos serveryje.
 [Conditions]
[Conditions]
Galite nustatyti sąlygas, kurios nulemia vartotojų teises. Toliau pateiktos sąlygos taikomos jų eiliškumo sąraše tvarka.
|
[Search Criteria]
|
Pasirinkite [Character String] ieškos kriterijų.
|
|
[Character String]
|
Įveskite simbolių eilutę, kuri užregistruota atributui, nurodytam srityje [User Attribute to Browse:]. Norėdami teises nustatyti teises pagal grupę, kuriai priklauso vartotojas, įveskite tos grupės pavadinimą.
|
|
[Role]
|
Pasirinkite teises, taikomas vartotojams, kurie atitinka kriterijus.
|

Parametrai [Conditions] (Sąlygos) naudojant „Active Directory“ (aktyvaus katalogo) serverius
Kaip „Administrator“ (administratorių) lygio vartotojų grupė iš anksto nustatyta grupė „Canon Peripheral Admins“ („Canon“ periferinės įrangos administratoriai). Priskirkite įvairias teises kitoms serveryje sukurtoms grupėms.
7
Spustelėkite [Update].
8
Iš naujo paleiskite aparatą. Aparato įjungimas iš naujo
Programos registravimas „Microsoft Entra ID“
Norėdami užregistruoti programą „Microsoft Entra ID“, atlikite toliau nurodytus veiksmus.
Atnaujinus paslaugą registracijos procesas gali keistis. Daugiau informacijos ieškokite „Microsoft“ svetainėje.
Atnaujinus paslaugą registracijos procesas gali keistis. Daugiau informacijos ieškokite „Microsoft“ svetainėje.
1
Prisijunkite prie „Microsoft Entra ID“.
2
Naršymo meniu spustelėkite [Microsoft Entra ID].
3
Užregistruokite programą.
|
1
|
Naršymo meniu spustelėkite [App registrations]
 [New registration]. [New registration]. |
|
2
|
Įveskite programos pavadinimą.
Galite įvesti bet kokį pavadinimą.
Įvesties pavazdys.
Canon <printer name> Login |
|
3
|
Pasirinkite paskyros tipą ir paspauskite [Register].
Bus generuotas programos (kliento) ID.
Užsirašykite generuotą ID. |
4
Sukurkite paslaptį arba užregistruokite sertifikatą.
 Kuriant paslaptį
Kuriant paslaptį
|
1
|
Naršymo meniu spustelėkite [Certificates & secrets].
|
|
2
|
Spustelėkite [Client secrets]
 [New client secret]. [New client secret]. |
|
3
|
Dialogo lange [Add a client secret] įveskite aprašymą ir galiojimo pabaigos datą, tada spustelėkite [Add].
Bus sukurtas paslapties ID ir reikšmė.
Užsirašykite sukurtos paslapties reikšmę. Paslapties ID nėra būtinas. * Paslapties reikšmė rodoma tik kartą. Jei negalite užsirašyti reikšmės, sukurkite naują kliento paslaptį. |
 Registruojant sertifikatą
Registruojant sertifikatą
Aparato sertifikatą reikia eksportuoti iš anksto. Sertifikatą galite eksportuoti konfigūruodami „Microsoft Entra ID“ informaciją. „Microsoft Entra ID“ informacijos nurodymas
|
1
|
Naršymo meniu spustelėkite [Certificates & secrets].
|
|
2
|
Spustelėkite [Certificates]
 [Upload certificate]. [Upload certificate]. |
|
3
|
Pasirinkite failą ir spustelėkite [Add].
Įkėlę sertifikatą užsirašykite [Thumbprint] reikšmę.
|
5
Naršymo meniu spustelėkite [API permissions].
6
Spustelėkite [Add a permissions].
7
Srityje [Request API permissions] pasirinkite [Microsoft Graph].
8
Leidimų tipo srityje pasirinkite [Delegated permissions] ir suteikite leidimus.
Suteikite toliau nurodytus leidimus.
User.Read.All
Group.Read.All
GroupMember.Read.All
9
Leidimų tipo srityje pasirinkite [Application permissions] ir suteikite leidimus.
Suteikite toliau nurodytus leidimus.
User.Read.All
Group.Read.All
GroupMember.Read.All
* Leidimus naudokite tuomet, kai negalite prisijungti prie aparato dėl kelių veiksnių autentifikavimo klaidos. Tai nėra būtina atsižvelgiant į naudojamą funkciją ir aplinką.
10
Spustelėkite [Grant admin consent confirmation], tada spustelėkite [Yes].
Pasirinktiems leidimams duodamas administratoriaus sutikimas.