Vartotojo informacijos registravimas vietiniame įrenginyje
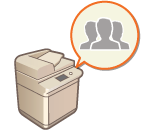
|
Norėdami vykdyti asmenų tapatybės patvirtinimo valdymą, pirmiausia turite užregistruoti vartotojo informaciją aparato duomenų bazėje.
|
Vartotojo informacijos registravimas
1
Paleiskite nuotolinę vartotojo sąsają. „Remote UI“ (Nuotolinio vartotojo sąsaja) paleidimas
2
Portalo puslapyje spustelėkite [Settings/Registration]. Priemonės „Remote UI“ (Nuotolinio vartotojo sąsaja) ekranas
3
Spustelėkite [User Management]  [Authentication Management].
[Authentication Management].
 [Authentication Management].
[Authentication Management].
„Administrator“ išjungimas
Naudotojas su naudotojo vardu „Administrator“ pagal numatytuosius nustatymus yra užregistruojamas kaip naudotojas su administratoriaus teisėmis. Šio naudotojo „Administrator“ negalima ištrinti, tačiau jį galima išjungti pridėjus kitą naudotoją su „Administrator“ teisėmis. Jei naudotojas „Administrator“ išjungiamas, negalėsite pakeisti nustatymų, kuriuos valdymo skydelyje gali konfigūruoti tik „Administrator“ naudotojas.
4
Spustelėkite [Add User].

Norėdami redaguoti vartotojo informaciją
Spustelėkite [Edit] ties vartotojo informacija, kurią norite redaguoti, padarykite pakeitimus, tada spustelėkite [Update].
Norėdami ištrinti vartotojo informaciją
Pasirinkite vartotojo, kurį norite ištrinti, žymės langelį, tada spustelėkite [Delete]  [OK].
[OK].
 [OK].
[OK].5
Įveskite reikiamą informaciją.
/b_S03003_C.gif)
 [User Name:] / [Password:] / [Confirm:]
[User Name:] / [Password:] / [Confirm:]
Įveskite vartotojo vardą ir slaptažodį. Norėdami patvirtinti, skyrelyje [Confirm:] dar kartą įveskite slaptažodį. Vartotojo vardui galima naudoti vieno baito arba dviejų baitų simbolius.

Kai nustatytos išsamios slaptažodžių taisyklės, įveskite slaptažodžių taisykles atitinkantį slaptažodį. <Slaptažodžio parametrai>
 [No Expiry for Password]
[No Expiry for Password]
Pasirinkite šį žymės langelį, norėdami nustatyti, kad registruojamas vartotojo slaptažodis neturėtų galiojimo pabaigos datos. Šį parametrą galima nurodyti, kai nustatyta parametro [Password Validity Period] reikšmė [Off] dalyje [Password Settings Policy], kuri pasiekiama [Security Policy Settings] dalyje [Authentication].
 [Change Password at Next Login]
[Change Password at Next Login]
Pažymėkite šį žymimąjį langelį, jei norite priversti registruotus vartotojus pakeisti slaptažodį pirmą kartą prisijungus. Vartotojui pakeitus slaptažodį, šio žymimojo langelio žymėjimas panaikinamas automatiškai.
 [Displayed As:]
[Displayed As:]
Įveskite vartotojo vardą. Rodomas vardas yra rodomas kaip vartotojo vardas priverstinai sulaikytų dokumentų spausdinimui bei naudojamas kaip siuntėjo vardas siunčiant el. laiškus.
 [E-Mail Address:]
[E-Mail Address:]
Įveskite el. pašto adresą, kurį vartotojas naudoja įrenginiuose, pavyzdžiui, kompiuteriuose. Siunčiant nuskaitytus dokumentus, šis adresas bus rodomas kartu su siuntėjo vardu. Šis adresas taip pat naudojamas, kai dokumentai siunčiami naudojant funkciją „<Siųsti sau>“.
Kai siunčiamas I-faksas, čia užregistruotas el. pašto adresas rodomas gavėjo įrenginyje, eilutėje „Siuntėjas“.

Įprastiems vartotojams taip pat galima pakeisti savo slaptažodį.
Pažymėjus žymės langelį prie „[Allow e-mail address settings]“ įprastiems vartotojams įjungiama galimybė nurodyti el. pašto adresus. Vartotojo prisijungimo metodų ir tapatybės patvirtinimo įrenginių konfigūravimas
6
Nurodykite kitus reikiamus parametrus.
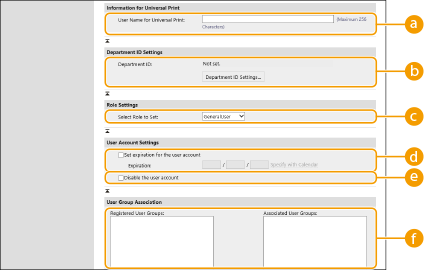
 [User Name for Universal Print:]
[User Name for Universal Print:]
Įjungus [Settings/Registration]  [Network Settings]
[Network Settings]  [Settings for Universal Print], galima įvesti „Microsoft 365“ paskyroje naudojamą vartotojo, su kuriuo susietos universaliojo spausdinimo užduotys, el. pašto adresą arba telefono numerį.
[Settings for Universal Print], galima įvesti „Microsoft 365“ paskyroje naudojamą vartotojo, su kuriuo susietos universaliojo spausdinimo užduotys, el. pašto adresą arba telefono numerį.
 [Network Settings]
[Network Settings]  [Settings for Universal Print], galima įvesti „Microsoft 365“ paskyroje naudojamą vartotojo, su kuriuo susietos universaliojo spausdinimo užduotys, el. pašto adresą arba telefono numerį.
[Settings for Universal Print], galima įvesti „Microsoft 365“ paskyroje naudojamą vartotojo, su kuriuo susietos universaliojo spausdinimo užduotys, el. pašto adresą arba telefono numerį. [Department ID:]
[Department ID:]
Jei naudojate Skyriaus ID valdymą, turite spustelėti „[Department ID Settings...]“ ir iš sąrašo pasirinkti skyriaus ID, kurį priskirsite vartotojui. Pirmiausia sąrašo ekrane, parinktyje „[Register New Department...]“ užregistruokite reikiamus skyrių ID. Jei čia nurodytas skyriaus ID vėliau ištrinamas, nepamirškite pakeisti šio parametro. Skyriaus ID valdymo parametrų konfigūravimas
 [Select Role to Set:]
[Select Role to Set:]
Galima pasirinkti toliau išdėstytas vartotojų teises (vaidmenis). Taip pat šioje srityje galima nurodyti parametrus pridedant administratorių. Galimi parametrų elementai gali skirtis, atsižvelgiant į teises (Parametrai / įregistravimas). Papildomai galite vaidmenis sukurti patys. „ACCESS MANAGEMENT SYSTEM“ (prieigos valdymo sistemos) naudojimas
|
[Administrator]
|
Leidžiama atlikti visas tas pačias operacijas, kaip ir aparato administratoriui.
|
|
[GeneralUser]
|
Suteikia įprastinio vartotojo teises.
|
|
[DeviceAdmin]
|
Suteikia operacijas, pasiekiamas įprastiniams vartotojams, ir galimybę keisti su pagrindinėmis funkcijomis, tokiomis kaip kopijavimas, spausdinimas, siuntimas ir priėmimas, susijusius parametrus.
|
|
[NetworkAdmin]
|
Suetikia operacijas, pasiekiamas įprastiniams vartotojams, ir galimybę keisti su tinklu susijusius parametrus.
|
 [Set expiration for the user account]
[Set expiration for the user account]
Nustatydami paskyros galiojimo laikotarpį, pažymėkite žymės langelį ir įveskite [Expiration] reikšmę.
 [Disable the user account]
[Disable the user account]
Pažymėkite šį žymos langelį, jei norite laikinai išjungti šią paskyrą.
 [User Group Association]
[User Group Association]
Jei norite priskirti vartotoją grupei, pasirinkite registruotą vartotojų grupę iš sąrašo ir spustelėkite [Add]. Šis parametras nerodomas, jei kaip vartotojų grupės naudojami skyriaus ID. Vartotojo prisijungimo metodų ir tapatybės patvirtinimo įrenginių konfigūravimas
7
Spustelėkite [Add].

|
Parametrų konfigūravimas naudojant valdymo skydąVartotojo informaciją taip pat galite registruoti paspaudę
 (Nust./Įreg.) (Nust./Įreg.)  <Valdymo parametrai> <Valdymo parametrai>  <Vartotojų valdymas> <Vartotojų valdymas>  <Autentifikavimo valdymas> <Autentifikavimo valdymas>  <Autentifikavimo vartotojo įregistravimas/redagavimas>. <Autentifikavimo vartotojo įregistravimas/redagavimas> <Autentifikavimo vartotojo įregistravimas/redagavimas>. <Autentifikavimo vartotojo įregistravimas/redagavimas>Vartotojų grupių kūrimasAdresų knygoje esančius adresų sąrašus galima bendrinti su vartotojų grupėje užregistruotais vartotojais. Vartotojų grupių registravimas
|

|
Patikrinkite, ar yra neužregistruotų skyriaus IDJei 4 veiksme parodytame ekrane spustelėsite „[Check Unregistered Department ID...]“, galėsite rasti skyriaus ID, kurie neužregistruoti aparate, palygindami vartotojams priskirtus skyriaus ID su aparate užregistruotais skyriaus ID.
Skyriaus ID grupiniai parametraiJei 4 veiksme parodytame ekrane spustelėsite „[Batch Settings for Department ID...]“, galėsite sukurti naują skyriaus ID ir pritaikyti parametrus visiems vartotojams.
Jei vartotojo vardą sudaro septyni ar mažiau skaitmenų, toks pats numeris priskiriamas tam pačiam vartotojui kaip skyriaus ID. Jei to pačio vartotojo slaptažodis užregistruotas kaip septynių ar mažiau skaitmenų numeris, jis taip pat nustatomas kaip to skyriaus ID PIN.
Jei vartotojo vardas ir slaptažodis neatitinka aukščiau išdėstytų sąlygų, skyriaus ID automatiškai priskiriamas pradedant 0000001, o 0 (nulis) nustatomas kaip PIN.
Skyriaus ID registravimas kaip vartotojo vardasJei 4 veiksme parodytame ekrane spustelėsite „[Add User Using Department ID...]“, bus užregistruotas naujas vartotojas su tokiu pačiu vardu kaip skyriaus ID. Jei naudojamas tapatybės patvirtinimas klaviatūra, tapatybės patvirtinimą atlikti galima tik naudojant įvestį skaitiniais mygtukais.
|
Dviejų dalių autentifikavimo įjungimas
Norėdami padidinti prisijungimo prie „Remote UI“ (nuotolinė vartotojo sąsaja) saugumą, galite naudoti dviejų dalių autentifikavimą, kurį taikant be slaptažodžio, nustatyto pagal procedūrą „Vartotojo informacijos registravimas“, taip pat reikia įvesti vienkartinį slaptažodį.

|
|
Norint gauti vienkartinį slaptažodį, mobiliajame įrenginyje, tokiame kaip išmanusis telefonas arba planšetinis kompiuteris, turi būti įdiegta programėlė („Microsoft Authenticator“ arba „Google Authenticator“). Mobiliojo įrenginio laikas taip pat turi sutapti su aparato laiku.
Dviejų dalių autentifikavimo funkciją galima įjungti tik prijungtai vartotojo paskyrai.
|
1
Paleiskite nuotolinę vartotojo sąsają. „Remote UI“ (Nuotolinio vartotojo sąsaja) paleidimas
2
Portalo puslapyje spustelėkite [Settings/Registration]. Priemonės „Remote UI“ (Nuotolinio vartotojo sąsaja) ekranas
3
Spustelėkite [User Management]  [Authentication Management].
[Authentication Management].
 [Authentication Management].
[Authentication Management].Jei vartotojas turi administratoriaus teises, spustelėkite [Edit] ekrane [User Management].
4
Pasirinkite [Use Two-Factor Authentication] ir spustelėkite [Update].
5
Įjunkite mobiliojo įrenginio programėlę ir ja nuskaitykite QR kodą, rodomą „Remote UI“ (nuotolinės vartotojo sąsajos) ekrane [Enable Two-Factor Authentication].

Jei nepavyksta nuskaityti QR kodo, įveskite raktą, rodomą dalyje [Manual Entry Key:].
6
Ekrane [One-Time Password:] įveskite vienkartinį slaptažodį, rodomą mobiliojo įrenginio programėlėje  spustelėkite [Verify].
spustelėkite [Verify].
 spustelėkite [Verify].
spustelėkite [Verify].

Kai paskyros informacija prarasta arba panaikinta
|
|
Su QR kodu arba raktu galima užregistruoti arba atkurti paskyros informaciją, naudojant bet kurį mobilųjį įrenginį. Rekomenduojama nufotografuoti ekrane rodomą QR kodą ar raktą arba pasidaryti jų ekrano kopijas, kad juos turėtumėte praradę mobilųjį įrenginį arba netyčia panaikinę mobiliojoje programėlėje užregistruotą paskyros informaciją.
QR kodo ar rakto nuotrauką arba ekrano kopiją laikykite saugiai, kad kiti negalėtų jos pamatyti.
|

|
|
Jei praradote mobilųjį įrenginį arba mobiliojoje programėlėje užregistruota paskyros informacija buvo ištrinta ir neturite QR kodo arba rakto nuotraukos ar ekrano kopijos, negalėsite gauti vienkartinio slaptažodžio ir negalėsite prisijungti prie „Remote UI“ (nuotolinė vartotojo sąsaja). Tokiu atveju paprašykite vartotojo su teisėmis Administrator išjungti funkciją [Use Two-Factor Authentication], kad galėtumėte prisijungti prie „Remote UI“ (nuotolinė vartotojo sąsaja).
|