ثبت گواهی امضای کاربر
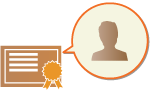
|
کلید و گواهی (گواهی کاربر) مورد نیاز هنگام افزودن امضای کاربر میتواند از طریق Remote UI (واسطه کاربر از راه دور) ثبت شود. یک سرپرست برای ثبت این آیتمها تعیین کنید. پس از ثبت این موارد، کاربرانی که با تأیید اعتبار شخصی وارد سیستم میشوند میتوانند به اسناد اسکنشدهای که در فرمت فایل خاصی ارسال میشوند، امضای دیجیتالی اضافه کنند. افزودن امضای دیجیتالی
|

|
|
ممکن است نتوانید بعضی از انواع کلیدها و گواهیها را ثبت کنید. مشخصات سیستم
گواهی امضای کاربر دیجیتالی دارای تاریخ انقضا است. اگر فایل PDF یا XPS با امضای کاربر دیجیتالی پیش از تاریخ انقضا ایجاد شده باشد و نظارهگر سعی کند پس از انقضای گواهی، تأیید را انجام دهد، امضای کاربر دیجیتالی دیگر معتبر نیست. توصیه میشود زمانبندی تأیید را در نظر بگیرید و گواهی امضای کاربر دیجیتالی جدیدی صادر کنید.
|

|
عملکرد امضای کاربرحالت "امضای کاربر دیجیتالی" با برنامه احراز هویت پیوند داده میشود تا امضای کاربر دیجیتالی ایجادشده از گواهی امضای کاربر دیجیتالی و جفت کلید درون دستگاه را به سندی اضافه کند که به نظارهگر امکان میدهد تأیید کند کدام کاربر آن را امضا کرده است. نظارهگر میتواند کاربر امضاکننده سند و اینکه آیا سند پس از امضا تغییر یافته است یا خیر را تأیید کند.
|
روند اضافه کردن امضای کاربر
برای اضافه کردن امضای کاربر دیجیتالی به فایل PDF یا XPS که بهوسیله دستگاهتان ایجاد شده است، باید ابتدا گواهی امضای کاربر دیجیتالی و جفت کلید صادرشده از مرجع صدور گواهی را در دستگاه نصب کنید. روند عملیات مطابق شکل زیر است.
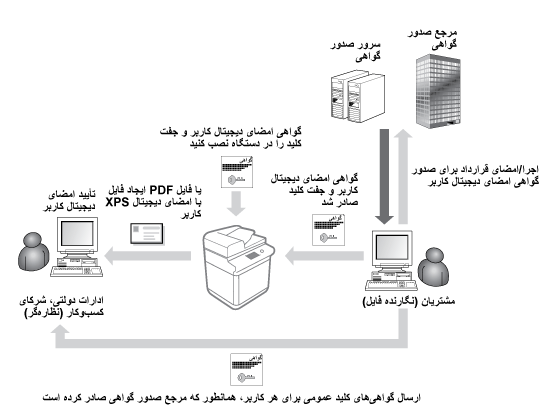
آمادهسازی/ثبت گواهی
1
گواهی امضای کاربر دیجیتالی و جفت کلید صادر شده باشد.
اگر میخواهید یک امضای کاربر دیجیتالی به فایل PDF یا XPS اضافه کنید تا در گسترهای محدود تأیید شود:
برای اضافه کردن امضای کاربر دیجیتالی جهت تأیید اعتبار اسناد در گسترهای محدود (مانند درون یک شرکت)، میتوانید با نصب ماژول IIS (سرویسهای اطلاعات اینترنتی) Microsoft Windows Server OS در رایانهتان، امضای کاربر دیجیتالی و جفت کلید صادر کنید.

نمیتوان از آن برای تأیید نظارهگران خارج از گستره محدود استفاده کرد.
2
Remote UI (واسطه کاربر از راه دور) را راهاندازی کنید. راهاندازی Remote UI (واسطه کاربر از راه دور)
3
در صفحه پورتال، روی [Settings/Registration] کلیک کنید. صفحه Remote UI (واسطه کاربر از راه دور)
4
روی [Device Management]  [User Key and Certificate Settings] کلیک کنید.
[User Key and Certificate Settings] کلیک کنید.
 [User Key and Certificate Settings] کلیک کنید.
[User Key and Certificate Settings] کلیک کنید.5
روی [Install] کلیک کنید.
6
گواهی را ثبت کنید.
|
1
|
روی [انتخاب فایل] کلیک کنید، فایل (گواهی کاربر) را جهت نصب مشخص کنید.
اگر نام فایل بسیار طولانی باشد، ممکن است نتوانید آنرا را مشخص کنید.
|
|
2
|
کلمه عبور کلید خصوصی را وارد کنید.
در [Private Key Password]، کلمه عبور ثبت شده در کلید را وارد کنید.
|
|
3
|
روی [Start Installation] کلیک کنید.
|
7
گواهی کلید عمومی را برای نظارهگر ارسال کنید.
گواهی کلید عمومی صادرشده توسط مرجع صدور گواهی (کلید عمومی موجود در جفت کلید) را به نظارهگری که میخواهید فایل PDF یا XPS دارای امضای کاربر دیجیتالی را برایش بفرستید، ارسال کنید.
8
پس از ارسال کلید عمومی، از نظارهگر بخواهید امضای دیجیتالی را تأیید کند.
نظارهگر فایل PDF یا XPS دارای امضای کاربر دیجیتالی با استفاده از کلید عمومی اعتبار امضای دیجیتالی را تأیید میکند.

برای کسب اطلاعات بیشتر درباره قابل اطمینان بودن گواهی امضای کاربر دیجیتالی و ذخیره آن در فهرست گواهیهای قابل اطمینان و نحوه تأیید امضاها از طرف نظارهگر، راهنمای Adobe Acrobat، Adobe Reader یا Microsoft XPS Viewer را مشاهده کنید.

|
مدیریت کردن کلیدها و گواهیها برای امضای کاربرشما میتوانید تنظیمات دقیق را بررسی کنید یا کلیدها و گواهیها را روی صفحه نمایش داده شده در مرحله 5 حذف کنید.
اگر با امتیازات سرپرست وارد شوید، کلیدها و گواهیهای متعلق به همه امضاهای کاربر نمایش داده میشوند. برای کاربرانی که با امتیازات سرپرست وارد نمیشوند، فقط کلید و گواهی کاربر وارد شده نمایش داده میشوند.
روی یک نام ورود کلیک کنید تا اطلاعات دقیق درباره گواهی نمایش داده شود.
برای حذف یک کلیدها و گواهیها، مواردی که میخواهید حذف کنید را انتخاب نمایید و روی [Delete]
 [OK] کلیک کنید. [OK] کلیک کنید. |