| Ghidul utilizatorului (Manualul produsului) | |
|---|---|
| Ghidul utilizatorului (Manualul produsului) | |
|---|---|
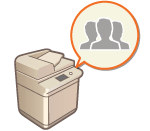
|
Pentru a efectua gestionarea autentificării personale, trebuie să înregistrați mai întâi informațiile utilizatorului în baza de date a aparatului.
|
 [Authentication Management].
[Authentication Management].

 [OK].
[OK].
 [User Name:]/[Password:]/[Confirm:]
[User Name:]/[Password:]/[Confirm:]
 [No Expiry for Password]
[No Expiry for Password]
 [Change Password at Next Login]
[Change Password at Next Login]
 [Displayed As:]
[Displayed As:]
 [E-Mail Address:]
[E-Mail Address:]


 [User Name for Universal Print:]
[User Name for Universal Print:]
 [Network Settings]
[Network Settings]  [Settings for Universal Print] este activată, puteți să introduceți adresa de e-mail sau numărul de telefon utilizat în contul Microsoft 365 al utilizatorului cu care sunt asociate lucrările pentru Universal Print.
[Settings for Universal Print] este activată, puteți să introduceți adresa de e-mail sau numărul de telefon utilizat în contul Microsoft 365 al utilizatorului cu care sunt asociate lucrările pentru Universal Print. [Department ID:]
[Department ID:]
 [Select Role to Set:]
[Select Role to Set:]
|
[Administrator]
|
Permite toate operațiile ca un administrator al aparatului.
|
|
[GeneralUser]
|
Permite privilegii pentru utilizatorii generali.
|
|
[DeviceAdmin]
|
Permite operații care sunt disponibile utilizatorilor generali, împreună cu posibilitatea de a modifica setările legate de funcțiile de bază, cum ar fi copierea, imprimarea, trimiterea și primirea.
|
|
[NetworkAdmin]
|
Permite operații care sunt disponibile pentru utilizatorii generali, împreună cu posibilitatea de a modifica setările legate de rețea.
|
 [Set expiration for the user account]
[Set expiration for the user account]
 [Disable the user account]
[Disable the user account]
 [User Group Association]
[User Group Association]

|
Configurarea setărilor prin intermediul panoului de controlDe asemenea, puteți înregistra informațiile despre utilizator apăsând
 (Setări/Înregistr.) (Setări/Înregistr.)  <Setări administrare> <Setări administrare>  <Administrare utilizator> <Administrare utilizator>  <Gestionare Autentificare> <Gestionare Autentificare>  <Înregistrare/Editare Autentificare utilizator>. <Înregistrare/Editare Autentificare utilizator> <Înregistrare/Editare Autentificare utilizator>. <Înregistrare/Editare Autentificare utilizator>Crearea grupurilor de utilizatoriListele de adrese din Agendă pot fi partajate între utilizatorii înregistrați într-un grup de utilizatori. Înregistrarea grupurilor de utilizatori
|

|
Verificați dacă nu există ID-uri de departamente neînregistrateDacă faceți clic pe [Check Unregistered Department ID...] de pe ecranul afișat la pasul 4, puteți afla ID-urile de departamente care nu sunt înregistrate în aparat verificând ID-urile de departamente alocate utilizatorilor față de ID-urile de departamente înregistrate în aparat.
Setări pe loturi pentru ID-uri de departamenteDacă faceți clic pe [Batch Settings for Department ID...] de pe ecranul afișat la pasul 4, puteți crea noi ID-uri de departamente și puteți aplica setări pentru toți utilizatorii.
Dacă numele de utilizator este format din numere și are șapte cifre sau mai puțin, același număr este asociat aceluiași utilizator ca ID de departament. Dacă parola aceluiași utilizator este înregistrată ca un număr din șapte cifre sau mai puțin, aceasta este setată, de asemenea, ca PIN pentru acel ID de departament.
Dacă numele de utilizator și parola nu îndeplinesc condițiile de mai sus, un ID de departament este asociat automat începând de la 0000001, iar 0 (nimic) este setat pentru PIN.
Înregistrarea ID-ului de departament ca nume de utilizatorDacă faceți clic pe [Add User Using Department ID...] de pe ecranul de la pasul 4, este înregistrat un utilizator nou cu același nume ca ID-ul de departament. Când se utilizează autentificarea de la tastatură, autentificarea poate fi efectuată numai utilizându-se tastele numerice.
|

|
|
Pentru a obține o parolă unică, o aplicație mobilă (Microsoft Authenticator sau Google Authenticator) trebuie să fie instalată pe un dispozitiv mobil, precum un smartphone sau o tabletă. De asemenea, ora dispozitivului mobil trebuie să coincidă cu cea a aparatului.
Autentificarea cu doi factori poate fi activată numai pentru contul de utilizator conectat.
|
 [Authentication Management].
[Authentication Management].
 și faceți clic pe [Verify].
și faceți clic pe [Verify].

Când informațiile de cont s-au pierdut sau au fost șterse
|
|
Un cod QR sau o cheie se poate utiliza pentru a înregistra sau restabili informațiile de cont de la orice dispozitiv mobil. Se recomandă să fotografiați sau să realizați o captură de ecran a codului QR sau a cheii afișate pe ecranul computerului, în cazul pierderii dispozitivului mobil sau al ștergerii accidentale a informațiilor de cont înregistrate în aplicația mobilă.
Păstrați fotografia sau captura de ecran a codului QR sau a cheii cu atenție, pentru a nu fi vizibilă altor persoane.
|

|
|
În caz de pierdere a dispozitivului mobil sau de ștergere a informațiilor de cont înregistrate pe aplicația mobilă, iar dvs. nu aveți o fotografie sau o captură de ecran a codului QR sau a cheii, nu veți putea să obțineți o parolă unică și, implicit, nu vă veți putea conecta la Remote UI (IU la distanță). În acest caz, solicitați unui utilizator cu privilegii de Administrator să deselecteze [Use Two-Factor Authentication] pentru ca dvs. să vă puteți conecta la Remote UI (IU la distanță).
|
