پیکربندی عملکردهای تأیید اعتبار
میتوانید روشهای ورود به سیستم کاربر، دستگاههای تأیید اعتبار و سایر عملکردهای تأیید اعتبار را براساس نیاز و محیط سیستم پیکربندی کنید. همچنین میتوانید نحوه نمایش صفحه ورود به سیستم را تعیین کنید.
پیکربندی روشهای ورود به سیستم کاربر و دستگاههای تأیید اعتبار
روشهای ورود به سیستم کاربر (روش ورود به سیستم) و دستگاههای تأیید اعتبار (دستگاه تأیید اعتبار) را مشخص کنید. توجه داشته باشید که دستگاههای تأیید اعتبار باید قبل از پیکربندی تنظیمات زیر راهاندازی شوند.
1
Remote UI (واسطه کاربر از راه دور) را راهاندازی کنید. راهاندازی Remote UI (واسطه کاربر از راه دور)
2
در صفحه پورتال، روی [Settings/Registration] کلیک کنید. صفحه Remote UI (واسطه کاربر از راه دور)
3
روی [User Management]  [Authentication Management] کلیک کنید.
[Authentication Management] کلیک کنید.
 [Authentication Management] کلیک کنید.
[Authentication Management] کلیک کنید.4
روی [Basic Settings]  [Edit...] کلیک کنید.
[Edit...] کلیک کنید.
 [Edit...] کلیک کنید.
[Edit...] کلیک کنید.5
کادر انتخاب [Use the user authentication function] را علامت بزنید و تنظیمات لازم را مشخص کنید.
روشهای ورود به سیستم مورد نظرتان را برای استفاده انتخاب کنید و تنظیمات دقیق مانند تنظیمات دستگاه تأیید اعتبار را تعیین کنید.
 استفاده از تأیید اعتبار صفحه کلید
استفاده از تأیید اعتبار صفحه کلید
هنگام استفاده از تأیید اعتبار صفحه کلید، تنظیمات زیر را پیکربندی کنید.
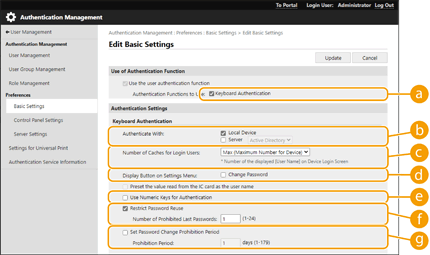
 [Authentication Functions to Use:]
[Authentication Functions to Use:]
کادر انتخاب را برای [Keyboard Authentication] علامت بزنید.
 [Authenticate With:]
[Authenticate With:]
دستگاه تأیید اعتبار کاربر را انتخاب کنید.
اگر از پایگاه داده در این دستگاه برای مدیریت اطلاعات کاربر استفاده میکنید، کادر انتخاب را برای [Local Device] علامت بزنید.
هنگام استفاده از سرور تأیید اعتبار خارجی، [Server] را انتخاب و نوع سرور را مشخص کنید.
 [Number of Caches for Login Users:]
[Number of Caches for Login Users:]
نام کاربرانی را که قبلاً به سیستم وارد شده اند میتوان در فهرست کشویی در صفحه ورود به سیستم دستگاه نمایش داد. برای پنهان کردن سابقه ورود به سیستم، [0] را انتخاب کنید و برای نمایش فقط نام کاربرانی که اخیراً به سیستم وارد شده اند، [1] را انتخاب کنید.
 [Display Button on Settings Menu:]
[Display Button on Settings Menu:]
برای افزودن دکمه <Change Password> به منویی که هنگام فشار دادن  در گوشه بالا راست صفحه ورود به سیستم نمایش داده میشود، کادر انتخاب را علامت بزنید.
در گوشه بالا راست صفحه ورود به سیستم نمایش داده میشود، کادر انتخاب را علامت بزنید.
 در گوشه بالا راست صفحه ورود به سیستم نمایش داده میشود، کادر انتخاب را علامت بزنید.
در گوشه بالا راست صفحه ورود به سیستم نمایش داده میشود، کادر انتخاب را علامت بزنید. [Use Numeric Keys for Authentication]
[Use Numeric Keys for Authentication]
اگر این عملکرد فعال شود و نام کاربر و کلمه عبور فقط از اعداد تشکیل شده باشند، تأیید اعتبار را فقط با ورود کلید عددی میتوان انجام داد.
 [Restrict Password Reuse]
[Restrict Password Reuse]
این کادر انتخاب را علامت بزنید تا استفاده دوباره از کلمه عبوری را که قبلاً استفاده شده است ممنوع کنید. شمارش تاریخچه کلمه عبور نیز باید پیکربندی شود تا با این تنظیم مطابقت داشته باشد.
 [Set Password Change Prohibition Period]
[Set Password Change Prohibition Period]
این کادر انتخاب را علامت بزنید تا مدتزمان ممنوع بودن تغییر کلمه عبور را مشخص کنید. مدتزمان انقضا را نیز مشخص کنید.
 پیکربندی تنظیمات دقیق برای عملکردهای تأیید اعتبار
پیکربندی تنظیمات دقیق برای عملکردهای تأیید اعتبار
میتوانید تنظیمات دقیق را برای عملیاتهای تأیید اعتبار شخصی پیکربندی کنید.

 [Authentication Mode:]
[Authentication Mode:]
حالت تأیید اعتبار را برای استفاده جهت ورود به سیستم Remote UI (واسطه کاربر از راه دور) انتخاب کنید. وقتی [Guest Authentication Mode] انتخاب میشود، کاربران ثبت نشده میتوانند با کلیک کردن روی [Log In (Guest)] نیز به سیستم وارد شوند. [Administrator Authentication Mode] را انتخاب کنید تا فقط کاربرانی مجاز شوند که برای ورود به سیستم امتیاز " سرپرست" دارند.
 [Always Require Two-Factor Authentication:]
[Always Require Two-Factor Authentication:]
میتوانید کابرانی را که وارد سیستم Remote UI (واسطه کاربر از راه دور) میشوند وادار کنید تا از احراز هویت دو مرحلهای استفاده کنند. [All Users] یا [Administrators Only] را بهعنوان کاربرانی که این مورد برای آنها اعمال میشود انتخاب کنید.
 [Web Service Authentication Method:]
[Web Service Authentication Method:]
روش تأیید اعتبار دستگاه محلی را برای استفاده برای ارتباط با برنامههای سرویس "وب" انتخاب کنید.
 [Disable integrated authentication]
[Disable integrated authentication]
تأیید اعتبار یکپارچه عملکردی است که استفاده از اطلاعات تأیید اعتبار به کار برده شده هنگام ورود به سیستم را برای ورود به سیستم در زمانهای دیگر را امکان پذیر میکند. کادر انتخاب را علامت بزنید تا عملکرد تأیید اعتبار یکپارچه غیرفعال شود.
برای غیرفعال کردن عملکرد تأیید اعتبار یکپارچه فقط برای کاربران وارد شده به سیستم که در دستگاه محلی ثبت شده اند، کادر انتخاب را برای [Disable integrated authentication using credentials for local device authentication] علامت بزنید.
برای غیرفعال کردن عملکرد تأیید اعتبار یکپارچه فقط برای کاربران وارد شده به سیستم که در سرویس LDAP ثبت شده اند، کادر انتخاب را برای [Disable integrated authentication using credentials for LDAP server authentication] علامت بزنید.

وقتی تأیید اعتبار یکپارچه غیرفعال میشود، برای دسترسی به پوشهها و کادرهای فهرست شده در زیر، باید نام کاربری و کلمه عبور مجزایی ثبت کرد.
پوشه شخصی
سرور LDAP
پوشه به اشتراک گذاشته شده/سرور FTP/سرور WebDAV
فضای پیشرفته
تأیید اعتبار یکپارچه تا زمانی که جلسه معتبر باشد، معتبر است.
 [Match Case for User Name]
[Match Case for User Name]
اگر این عملکرد تنظیم شود، میتوانید تنظیم کنید که نام کاربران به بزرگی و کوچکی حروف حساس باشند یا نه.

توصیه میشود این مورد همراه با <Function Settings>  <Print>
<Print>  <Match Case for User Name> تنظیم شود.
<Match Case for User Name> تنظیم شود.
 <Print>
<Print>  <Match Case for User Name> تنظیم شود.
<Match Case for User Name> تنظیم شود. [Allow Use of @ in User Name]
[Allow Use of @ in User Name]
انتخاب کنید که آیا اجازه استفاده از "@" در نامهای کاربری وجود خواهد داشت یا خیر.
 [Use department ID as user group]
[Use department ID as user group]
برای استفاده از شناسههای بخش بهعنوان گروههای کاربر (ثبت اطلاعات کاربر در دستگاه محلی) که کاربران در آنها ثبت شده اند، کادر انتخاب را علامت بزنید.
 [Automatically set the department ID at user registration]
[Automatically set the department ID at user registration]
هنگام ثبت/ویرایش کاربر از طریق Remote UI (واسطه کاربر از راه دور)، کادر انتخاب را برای تخصیص شناسه بخش علامت بزنید. اگر شناسه بخشی از قبل تخصیص داده شده باشد، شناسه بخش جدیدی اختصاص داده نمیشود. این تنظیم را فقط از Remote UI (واسطه کاربر از راه دور) میتوان مشخص کنید.

اگر نام کاربر از اعداد تشکیل شده باشد و هفت رقم یا کمتر داشته باشد، همان عدد بهعنوان شناسه بخش به همان کاربر اختصاص داده میشود. اگر کلمه عبور همان کاربر به صورت عددی که هفت رقم یا کمتر دارد ثبت شود، بهعنوان پین برای شناسه بخش نیز تنظیم میشود.
اگر نام کاربر و کلمه عبور شرایط بالا را نداشته باشند، شناسه بخش به طور خودکار از 0000001 اختصاص داده میشود و 0 (هیچ) برای پین تنظیم میشود.
در موارد زیر، شناسه بخش به طور خودکار ثبت نمیشود.
اگر کاربری از پانل کنترل دستگاه ثبت شود
اگر از قبل 1,000 شناسه بخش ثبت شده باشد
اگر از قبل 1,001 کاربر یا بیشتر ثبت شده باشد
 [Automatically Delete Department ID at User Deletion]
[Automatically Delete Department ID at User Deletion]
اگر این کادر انتخاب علامت زده شده باشد، وقتی کاربری حذف میشود، شناسه بخش اختصاص داده شده به کاربر به طور خودکار حذف میشود. اطلاعات شمارنده اختصاص داده شده به شناسه بخش مربوطه نیز حذف میشود. اگر چند کاربر برای شناسه بخش ثبت شده باشند، به طور خودکار حذف نمیشود.
 [Default Role When Registering User:]
[Default Role When Registering User:]
نقشی را انتخاب کنید که میخواهید در مواقعی مثل زمانی که هیچ امتیازی تنظیم نشده به کاربران اعمال شود.
 [Allow e-mail address settings]
[Allow e-mail address settings]
کادر انتخاب را علامت بزنید تا به کاربران بدون امتیازهای "سرپرست" امکان دهید، آدرسهای ایمیل خودشان را در حسابهای کاربری مشخص کنند.
 [Functions to Restrict:]
[Functions to Restrict:]
کادر انتخاب را برای عملکردهایی که نمیتوان هنگام فعال شدن مدیریت تأیید اعتبار شخصی استفاده کرد، علامت بزنید.
 [Delete users that have not logged in for the specified period]
[Delete users that have not logged in for the specified period]
کادر انتخاب را علامت بزنید تا کاربران ثبت شده در دستگاه محلی را که برای مدت زمان مشخصی به سیستم وارد نشده اند، حذف کنید. همچنین حتماً تعداد روزهای قبل از حذف خودکار و زمان انجام آن را مشخص کنید.

اگر [Auto Delete After:] را روی [0] تنظیم کنید، همه حسابها به جز حساب سرپرست در زمان تنظیم شده در [Auto Delete Time:]، حذف میشوند.
اگر چون دستگاه خاموش است یا کاملاً در حالت "خواب" قرار دارد، حسابها را در زمان مشخص شده نمیتوان حذف کرد، حسابها در زمان بعدی که دستگاه راهاندازی شود حذف میشوند.
اگر کاربری تا به حال هرگز به سیستم وارد نشده باشد، تاریخ و زمانی که کاربر ثبت شده است بهعنوان زمانی که کاربر آخرین بار به سیستم وارد شده است، نمایش داده میشوند.
 [Communication Mode for Kerberos Authentication:]
[Communication Mode for Kerberos Authentication:]
روش ارتباطی مورد استفاده در تأیید هویت Kerberos را انتخاب کنید.
6
روی [Update] کلیک کنید.
7
دستگاه را دوباره راهاندازی کنید. راهاندازی مجدد دستگاه
تعیین زمان نمایش صفحه ورود به سیستم
میتوانید زمان نمایش صفحه ورود به سیستم را با انتخاب "هنگام شروع استفاده از دستگاه" یا "بعد از اینکه دکمه عملکرد فشار داده شد"، تعیین کنید. اگر "بعد از اینکه دکمه عملکردی فشار داده میشود" را انتخاب کنید، میتوانید عملکردهایی را که به ورود به سیستم کاربر نیاز دارند مشخص نمایید. عملکردهایی که مشخص نشده اند، برای کاربران ثبت نشده دردسترس هستند.
1
Remote UI (واسطه کاربر از راه دور) را راهاندازی کنید. راهاندازی Remote UI (واسطه کاربر از راه دور)
2
در صفحه پورتال، روی [Settings/Registration] کلیک کنید. صفحه Remote UI (واسطه کاربر از راه دور)
3
روی [User Management]  [Authentication Management] کلیک کنید.
[Authentication Management] کلیک کنید.
 [Authentication Management] کلیک کنید.
[Authentication Management] کلیک کنید.4
روی [Control Panel Settings]  [Edit...] کلیک کنید.
[Edit...] کلیک کنید.
 [Edit...] کلیک کنید.
[Edit...] کلیک کنید.5
در صورت نیاز تنظیمات را پیکربندی کنید.
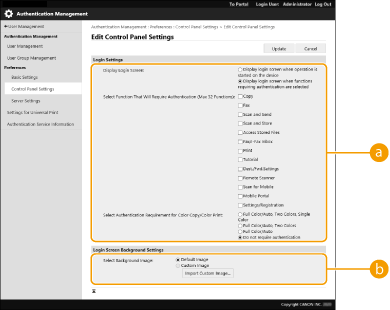
 [Login Settings]
[Login Settings]
در [Display Login Screen:]، زمان نمایش صفحه ورود به سیستم را انتخاب کنید.
اگر [Display login screen when functions requiring authentication are selected] را انتخاب کنید، باید همچنین عملکردهایی را که میخواهید صفحه ورود به سیستم برای آنها نمایش داده شود انتخاب کنید.
اگر [Display login screen when functions requiring authentication are selected] را انتخاب کنید، باید همچنین عملکردهایی را که میخواهید صفحه ورود به سیستم برای آنها نمایش داده شود انتخاب کنید.

اگر این تنظیم را تغییر دهید، ممکن است <Restrict Access to Other User Jobs> روی <On> تنظیم شود. رابطه بین تنظیمات در زیر نشان داده شده است. <Restrict Access to Other User Jobs>
وقتی کادر انتخاب [Display login screen when operation is started on the device] علامت زده شود:
<Copy/Print>، <Send> و <Store> در <Restrict Access to Other User Jobs> روی <On> تنظیم میشوند
<Copy/Print>، <Send> و <Store> در <Restrict Access to Other User Jobs> روی <On> تنظیم میشوند
وقتی کادر انتخاب [Display login screen when functions requiring authentication are selected] علامت زده شود و کادر انتخاب [Copy]، [Access Stored Files] یا [Print] در [Select Function That Will Require Authentication] انتخاب شود:
<Copy/Print> در <Restrict Access to Other User Jobs> روی <On> تنظیم میشود
<Copy/Print> در <Restrict Access to Other User Jobs> روی <On> تنظیم میشود
وقتی کادر انتخاب [Display login screen when functions requiring authentication are selected] علامت زده شود و کادر انتخاب [Fax] یا [Scan and Send] در [Select Function That Will Require Authentication] انتخاب شود:
<Send> در <Restrict Access to Other User Jobs> روی <On> تنظیم میشود
<Send> در <Restrict Access to Other User Jobs> روی <On> تنظیم میشود
وقتی کادر انتخاب [Display login screen when functions requiring authentication are selected] علامت زده شود و کادر انتخاب [Scan and Store] در [Select Function That Will Require Authentication] انتخاب شود:
<Store> در <Restrict Access to Other User Jobs> روی <On> تنظیم میشود
<Store> در <Restrict Access to Other User Jobs> روی <On> تنظیم میشود
اگر میخواهید <Restrict Access to Other User Jobs> را روی <Off> تنظیم کنید، آن را بعد از تکمیل این تنظیم روی <Off> تنظیم کنید.
 [Login Screen Background Settings]
[Login Screen Background Settings]
میتوانید تصویر پس زمینهای برای صفحه ورود به سیستم تعیین کنید.
6
روی [Update] کلیک کنید.