רישום פרטי משתמש בהתקן מקומי
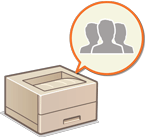
|
כדי לבצע ניהול אימות בהתאמה אישית, תחילה יש לבצע רישום של פרטי המשתמש בבסיס הנתונים של המכשיר.
|
רישום פרטי משתמש
1
הפעל את Remote UI (ממשק משתמש מרוחק). הפעלת ממשק המשתמש המרוחק
2
לחץ על [Settings/Registration] בדף הפורטל. מסך ממשק המשתמש המרוחק
3
לחץ על [User Management]  [Authentication Management].
[Authentication Management].
 [Authentication Management].
[Authentication Management].
השבתת "Administrator"
המשתמש בעל שם המשתמש "Administrator" רשום כברירת מחדל בתור המשתמש בעל הרשאות המנהל. לא ניתן למחוק משתמש "Administrator" זה אך כן ניתן להשבית אותו לאחר הוספת משתמש אחר בעל הרשאות "Administrator". אם המשתמש "Administrator" מושבת, לא ניתן יהיה לשנות הגדרות אשר רק משתמש "Administrator" יכול לקבוע את תצורתן, בלוח הבקרה של המכונה.
4
לחץ על [Add User].

כדי לערוך פרטי משתמש
לחץ על [Edit] עבור פרטי המשתמש שברצונך לערוך, בצע את השינויים הדרושים, ולחץ על [Update].
כדי למחוק פרטי משתמש
סמן את תיבת הסימון של פרטי המשתמש שברצונך למחוק ולחץ על [Delete]  [OK].
[OK].
 [OK].
[OK].5
הזן את המידע הנחוץ.
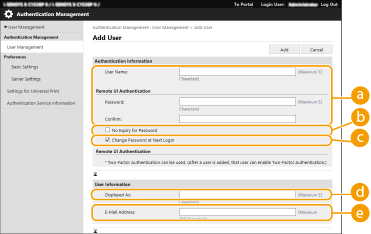
 [User Name:] / [Password:] / [Confirm:]
[User Name:] / [Password:] / [Confirm:]
הזן את שם המשתמש והסיסמה. לאישור, הזן שוב את הסיסמה ב- [Confirm:]. ניתן להשתמש בבית בודד או בבית כפול לקביעת שם המשתמש.

כאשר מוגדרת מדיניות סיסמאות מפורטת, הזן את הסיסמה התואמת למדיניות הסיסמאות. הגדרת מדיניות סיסמה
 [No Expiry for Password]
[No Expiry for Password]
סמן את תיבת הסימון כדי להגדיר את הסיסמה של המשתמש המיועד לרישום ללא תאריך תפוגה. ניתן להגדיר הגדרה זאת כאשר ההגדרה [Set password validity period] מוגדרת לאפשרות [Off] תחת [Password Settings Policy] תחת [Authentication] תחת [Security Policy Settings].
 [Change Password at Next Login]
[Change Password at Next Login]
בחר בתיבת סימון זו כדי לאלץ משתמשים רשומים לשנות את הסיסמאות שלהם בפעם הראשונה שהם נכנסים. לאחר שמשתמש שינה את הסיסמה שלו, תיבת הסימון נמחקת אוטומטית.
 [Displayed As:]
[Displayed As:]
הזן את שמו של המשתמש. שם התצוגה מוצג כשם המשתמש עבור השהייה מאולצת של ההדפסה.
 [E-Mail Address:]
[E-Mail Address:]
הזן את כתובת הדוא"ל שמשמשת את המשתמש בעת שימוש בהתקנים כגון מחשבים.

משתמשים כלליים יכולים גם לשנות את הסיסמה שלהם.
סימון תיבת הסימון [Allow e-mail address settings] מאפשר למשתמשים כלליים לשנות את כתובות הדוא"ל שלהם. קביעת התצורה של שיטות הכניסה למשתמש והתקני האימות
6
ציין הגדרות אחרות הנדרשות.
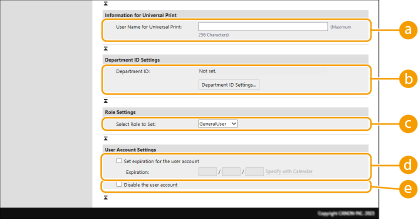
 [User Name for Universal Print:]
[User Name for Universal Print:]
אם ההגדרות [Settings/Registration]  [Network Settings]
[Network Settings]  [Settings for Universal Print] מופעלות, ניתן להזין את כתובת הדוא"ל או את מספר הטלפון המשמשים את חשבון Microsoft 365 של המשתמש שאליו משויכות משימות הדפסה אוניברסליות.
[Settings for Universal Print] מופעלות, ניתן להזין את כתובת הדוא"ל או את מספר הטלפון המשמשים את חשבון Microsoft 365 של המשתמש שאליו משויכות משימות הדפסה אוניברסליות.
 [Network Settings]
[Network Settings]  [Settings for Universal Print] מופעלות, ניתן להזין את כתובת הדוא"ל או את מספר הטלפון המשמשים את חשבון Microsoft 365 של המשתמש שאליו משויכות משימות הדפסה אוניברסליות.
[Settings for Universal Print] מופעלות, ניתן להזין את כתובת הדוא"ל או את מספר הטלפון המשמשים את חשבון Microsoft 365 של המשתמש שאליו משויכות משימות הדפסה אוניברסליות. [Department ID:]
[Department ID:]
בעת שימוש בניהול מזהה מחלקה, יש ללחוץ על [Department ID Settings...] ולבחור את מזהה המחלקה מהרשימה לשם הקצאתו למשתמש. ראשית, רשום את מזהי המחלקה הדרושים ב- [Register New Department...] במסך הרשימה. אם מזהה המחלקה שציינת כאן יימחק מאוחר יותר, הקפד לשנות הגדרה זו. קביעת התצורה של הגדרות ניהול מזהה המחלקות.
 [Select Role to Set:]
[Select Role to Set:]
ניתן לבחור את הרשאות המשתמש (תפקידים) אשר נמנות בהמשך. פריטי ההגדרה הזמינים משתנים בהתאם להרשאות (הגדרות/רישום).
|
[Administrator]
|
מאפשר את כל הפעולות בתור מנהל המכשיר.
|
|
[GeneralUser]
|
מאפשר הרשאות של משתמש כללי.
|
 [Set expiration for the user account]
[Set expiration for the user account]
בעת קביעת תקופת התוקף של החשבון, סמן את תיבת הסימון והזן את הערך עבור [Expiration].
 [Disable the user account]
[Disable the user account]
סמן את תיבת הסימון להשבתה זמנית של החשבון.
7
לחץ על [Add].

|
ייבוא באצווה/ייצוא באצווהניתן לייבא/לייצא הגדרות אלה מול מודלים שתומכים בייבוא אצווה של הגדרות אלה. ייבוא/ייצוא של נתוני ההגדרות
הגדרה זו כלולה בתוך [Settings/Registration Basic Information] בעת ייצוא אצווה. ייבוא/ייצוא כל ההגדרות
|

|
חפש מזהי מחלקה שאינם רשומיםבאמצעות לחיצה על [Check Unregistered Department ID...] במסך אשר מוצג בשלב 4, ניתן לאתר מזהי מחלקה שאינם רשומים במכשיר על ידי חיפוש מזהי מחלקה שהוקצו עבור המשתמשים אל מול מזהי המחלקה הרשומים במכשיר.
הגדרות אצווה של מזהי מחלקותבאמצעות לחיצה על [Batch Settings for Department ID...] במסך אשר מוצג בשלב 4, ניתן ליצור מזהי מחלקה חדשים ולהחיל את ההגדרות עבור כל המשתמשים.
אם שם המשתמש מורכב ממספרים ואורכו שבעה תווים או פחות, אותו מספר מוקצה לאותו משתמש בתור מזהה מחלקה. אם הסיסמה של אותו משתמש רשומה בתור מספר שמורכב משבעה תווים או פחות, הוא גם יוגדר בתור PIN עבור מזהה המחלקה.
אם שם המשתמש והסיסמה לא ממלאים אחר התנאים לעיל, מזהה מחלקה המתחיל ב- 0000001 מוקצה אוטומטית והספרה 0 (אף אחת) מוגדרת עבור ה-PIN.
רישום מזהה המחלקה בתור שם משתמשבאמצעות לחיצה על [Add User Using Department ID...] במסך המוצג בשלב 4, יירשם משתמש חדש עם שם זהה בתור מזהה מחלקה. כאשר נעשה שימוש באימות באמצעות מקלדת, ניתן יהיה לבצע אימות על ידי שימוש במקלדת נומרית בלבד.
|
הפעלת אימות דו-גורמי
אתה יכול להשתמש באימות דו-גורמי כדי להגביר את האבטחה של הכניסה ל Remote UI (ממשק משתמש מרוחק) על ידי דרישת סיסמה חד פעמית בנוסף לסיסמה שהוגדרה ב"רישום פרטי משתמש".

|
|
כדי לקבל סיסמה חד פעמית, אפליקציה לנייד (Microsoft Authenticator אוֹ Google Authenticator) חייב להיות מותקן במכשיר נייד כגון סמארטפון או טאבלט. גם הזמן של המכשיר הנייד חייב להתאים לזמן ההתקן.
ניתן להפעיל אימות דו-שלבי רק עבור חשבון המשתמש המחובר.
|
1
הפעל את Remote UI (ממשק משתמש מרוחק). הפעלת ממשק המשתמש המרוחק
2
לחץ על [Settings/Registration] בדף הפורטל. מסך ממשק המשתמש המרוחק
3
לחץ על [User Management]  [Authentication Management].
[Authentication Management].
 [Authentication Management].
[Authentication Management].עבור משתמש עם הרשאות מנהל, לחץ [Edit] על המסך [User Management].
4
בחר [Use Two-Factor Authentication] ולחץ על [Update].
5
הפעל את האפליקציה לנייד והשתמש בה כדי לסרוק את קוד ה-QR המוצג במסך [Enable Two-Factor Authentication] של Remote UI (ממשק משתמש מרוחק).

אם אינך יכול לסרוק את קוד ה-QR, הזן את המפתח המוצג ב-[Manual Entry Key:].
6
על המסך [One-Time Password:], הזן את הסיסמה החד-פעמית המוצגת באפליקציה לנייד  הקש [Verify].
הקש [Verify].
 הקש [Verify].
הקש [Verify].

כאשר פרטי החשבון אבדו או נמחקו
|
|
ניתן להשתמש בקוד QR או במפתח כדי לרשום או לשחזר את פרטי החשבון מכל מכשיר נייד. מומלץ לצלם תמונה או צילום מסך של קוד ה-QR או המפתח המוצג על מסך המחשב, למקרה שהמכשיר הסלולרי אבד או פרטי החשבון הרשום באפליקציה לנייד יימחקו בטעות.
אחסן בזהירות את התמונה או צילום המסך של קוד ה-QR או המפתח כך שאחרים לא יוכלו לראות אותם.
|

|
|
אם המכשיר הסלולרי אבד או פרטי החשבון שנרשמו באפליקציה לנייד נמחקו ואין ברשותכם תמונה או צילום מסך של קוד ה-QR או מפתח, לא תוכלו לקבל סיסמה חד פעמית ולכן לא תוכלו להתחבר להרשאות לבטל את הבחירה Remote UI (ממשק משתמש מרוחק). במקרה זה, שאל משתמש עם Administrator הרשאות לבטל את הבחירה [Use Two-Factor Authentication] כך שתוכל להיכנס ל Remote UI (ממשק משתמש מרוחק).
|