| Panduan Pengguna | |
|---|---|
| Panduan Pengguna | |
|---|---|
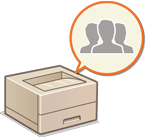 | Untuk melakukan pengurusan pengesahan peribadi, anda mesti mendaftarkan maklumat pengguna dalam pangkalan data mesin terlebih dahulu. |
 [Authentication Management].
[Authentication Management].

 [OK].
[OK].
 [User Name:] / [Password:] / [Confirm:]
[User Name:] / [Password:] / [Confirm:]
 [No Expiry for Password]
[No Expiry for Password] [Change Password at Next Login]
[Change Password at Next Login] [Displayed As:]
[Displayed As:] [E-Mail Address:]
[E-Mail Address:]
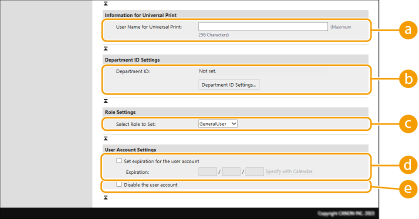
 [User Name for Universal Print:]
[User Name for Universal Print:] [Network Settings]
[Network Settings]  [Settings for Universal Print] diaktifkan, anda boleh memasukkan alamat e-mel atau nombor telefon yang digunakan dalam akaun Microsoft 365 pengguna yang dikaitkan dengan kerja Cetakan Universal.
[Settings for Universal Print] diaktifkan, anda boleh memasukkan alamat e-mel atau nombor telefon yang digunakan dalam akaun Microsoft 365 pengguna yang dikaitkan dengan kerja Cetakan Universal. [Department ID:]
[Department ID:] [Select Role to Set:]
[Select Role to Set:][Administrator] | Membenarkan semua operasi sebagai pentadbir mesin. |
[GeneralUser] | Membenarkan keutamaan pengguna umum. |
 [Set expiration for the user account]
[Set expiration for the user account] [Disable the user account]
[Disable the user account] |
Mengimport/mengeksport kelompokTetapan ini boleh diimport/dieksport dengan model yang menyokong pengimportan kelompok tetapan ini. Mengimport/Mengeksport Data Tetapan Tetapan ini termasuk dalam [Settings/Registration Basic Information] apabila mengeksport kelompok. Mengimport/Mengeksport Semua Tetapan |
 |
Semak ID Jabatan yang tidak berdaftarJika anda klik [Check Unregistered Department ID...] pada skrin yang dipaparkan dalam langkah 4, anda boleh menemui Jabatan ID yang tidak berdaftar di dalam mesin dengan menyemak ID Jabatan yang diberikan kepada pengguna terhadap ID Jabatan yang didaftarkan di dalam mesin. Tetapan kelompok untuk ID JabatanJika anda klik [Batch Settings for Department ID...] pada skrin yang dipaparkan dalam langkah 4, anda boleh mencipta ID Jabatan baharu dan menggunakan tetapannya untuk semua pengguna. Jika nama pengguna terdiri daripada nombor dan tujuh digit atau kurang, nombor yang sama diberikan kepada pengguna yang sama dengan ID Jabatan. Jika kata laluan pengguna yang sama didaftarkan sebagai nombor tujuh digit atau kurang, ia juga ditetapkan sebagai PIN untuk ID Jabatan tersebut. Jika nama pengguna dan kata laluan tidak perlu memenuhi syarat di atas, ID Jabatan diberikan secara automatik bermula daripada 0000001 dan 0 (tiada) ditetapkan untuk PIN. Mendaftarkan ID Jabatan sebagai Nama PenggunaJika anda klik [Add User Using Department ID...] pada skrin dalam langkah 4, pengguna baharu dengan nama yang sama seperti ID Jabatan didaftarkan. Apabila pengesahan papan kekunci digunakan, pengesahan hanya dapat dilakukan dengan menggunakan kemasukan kekunci angka sahaja. |
 |
Untuk mendapatkan kata laluan sekali, aplikasi mudah alih (Microsoft Authenticator or Google Authenticator) mesti dipasang pada peranti mudah alih seperti telefon pintar atau tablet. Masa peranti mudah alih juga mesti sepadan dengan masa mesin. Pengesahan dua faktor hanya boleh didayakan untuk akaun pengguna yang dilog masuk. |
 [Authentication Management].
[Authentication Management].
 klik [Verify].
klik [Verify]. Apabila maklumat akaun telah hilang atau dipadamkan |
Kod QR atau kekunci boleh digunakan untuk mendaftar atau memulihkan maklumat akaun daripada mana-mana peranti mudah alih. Anda disyorkan agar mengambil foto atau tangkapan skrin kod QR atau kekunci yang dipaparkan pada skrin komputer, sekiranya peranti mudah alih hilang atau maklumat akaun yang didaftarkan dalam aplikasi mudah alih dipadamkan secara tidak sengaja. Simpan foto atau tangkapan skrin kod QR atau kekunci dengan berhati-hati supaya tidak dapat dilihat oleh orang lain. |
 |
Jika peranti mudah alih hilang atau maklumat akaun yang didaftarkan pada aplikasi mudah alih dipadamkan dan anda tidak mempunyai foto atau tangkapan skrin kod QR atau kekunci, anda tidak akan dapat memperoleh kata laluan sekali dan oleh itu tidak dapat log masuk ke UI Kawalan Jauh. Dalam keadaan ini, minta pengguna dengan keutamaan Administrator untuk menyahpilih [Use Two-Factor Authentication] supaya anda boleh log masuk ke UI Kawalan Jauh. |
