Updating the Firmware
When functions are added or the software version is upgraded, the firmware is updated.
Check the firmware version and update the firmware of the machine. you can configure the settings to update the firmware of the machine automatically when the firmware is updated.
Check the firmware version and update the firmware of the machine. you can configure the settings to update the firmware of the machine automatically when the firmware is updated.

If the machine can be connected to the Internet, you can download the latest version of the firmware of the machine from Canon's distribution server.
IMPORTANT
Points to Note During Update
The machine restarts several times.
Do not perform the following while update is being processed. Otherwise, a serious error may occur.
Turning OFF the machine
Disconnect the LAN cable
Communicate to the machine from another computer or application (such as for printing)
If any jobs remain, the update process will be interrupted.
NOTE
In case any problem occurs during the firmware update, back up the settings and data saved on the machine.
Checking the Firmware Version
Check the version of the firmware before and after the update to see if the update was performed correctly.
This section describes how to check this information using Remote UI from a computer.
On the control panel, select [ ] in the [Home] screen or other screen, and then select [Device Info./Other]
] in the [Home] screen or other screen, and then select [Device Info./Other]  [Check Device Configuration] to check this information.
[Check Device Configuration] to check this information.
On the control panel, select [
 ] in the [Home] screen or other screen, and then select [Device Info./Other]
] in the [Home] screen or other screen, and then select [Device Info./Other]  [Check Device Configuration] to check this information.
[Check Device Configuration] to check this information.1
Log in to Remote UI. Starting Remote UI
2
On the Portal page of Remote UI, click [Status Monitor/Cancel]. Remote UI Portal Page
3
Click [Device Information].
The [Device Information] screen is displayed.
4
Check the version shown for [Controller] of [Version Information].
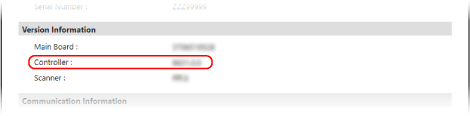
Updating the Firmware Manually
Update the firmware version manually using Remote UI from a computer. You cannot use the control panel to update the firmware version manually.
Administrator privileges are required. The machine must be restarted after the update is complete.
Administrator privileges are required. The machine must be restarted after the update is complete.
Required Preparations
Download the latest firmware from the Canon website for your country/region to the computer that performs the update.
IMPORTANT
Do not close the web browser until the update process is complete. In addition, do not allow the computer to go into sleep mode. If the computer goes into sleep mode, the firmware update may not be processed properly.
1
Log in to Remote UI as an administrator. Starting Remote UI
2
On the Portal page of Remote UI, click [Settings/Registration]. Remote UI Portal Page
3
Click [License/Other]  [Register/Update Software]
[Register/Update Software]  [Manual Update].
[Manual Update].
 [Register/Update Software]
[Register/Update Software]  [Manual Update].
[Manual Update].The [Manual Update] screen is displayed.
4
Click [Choose File], and specify the firmware file you want to update.
5
Click [Update]  [Yes].
[Yes].
 [Yes].
[Yes].The firmware update starts.
The screen switches several times during the update process. It may take some time for one screen to switch to another.
The screen switches several times during the update process. It may take some time for one screen to switch to another.
6
When [The firmware is updated. Restart the device.] is displayed, restart the machine. Restarting the Machine
Updating the Firmware Automatically When It Is Updated
You can configure the settings to regularly access the firmware distribution server and check whether the firmware has been updated. If the firmware has been updated, the machine automatically downloads the new version and performs the update.
This section describes how to configure the settings using Remote UI from a computer.
On the control panel, select [ Settings/Registration] in the [Home] screen or other screen, and then select [Management Settings] to configure the settings. [Register/Update Software]
Settings/Registration] in the [Home] screen or other screen, and then select [Management Settings] to configure the settings. [Register/Update Software]
Administrator privileges are required.
On the control panel, select [
 Settings/Registration] in the [Home] screen or other screen, and then select [Management Settings] to configure the settings. [Register/Update Software]
Settings/Registration] in the [Home] screen or other screen, and then select [Management Settings] to configure the settings. [Register/Update Software]Administrator privileges are required.
1
Log in to Remote UI as an administrator. Starting Remote UI
2
On the Portal page of Remote UI, click [Settings/Registration]. Remote UI Portal Page
3
Click [License/Other]  [Register/Update Software]
[Register/Update Software]  [Scheduled Update Settings].
[Scheduled Update Settings].
 [Register/Update Software]
[Register/Update Software]  [Scheduled Update Settings].
[Scheduled Update Settings].The [Scheduled Update Settings] screen is displayed.
4
Click [Edit].
The scheduled update settings screen is displayed.
5
Select the [Enable scheduled update settings] checkbox.
6
Set the time to check the firmware update and the time to execute the update process on the machine.
[Confirm]
Select an interval to check whether the firmware has been updated ([Biweekly] or [Weekly]), and select the day and time to perform the check. The time is displayed in 24-hour format.
The machine starts downloading the firmware automatically if it has been updated.
It may take around three hours for the machine to finish checking for and downloading the update.
[Apply at]
Select the time at which to perform the firmware update.
If the firmware download is not completed by the specified time, the update will not be performed. The update will be performed at the specified time on the next day.
When the update is complete, the machine restarts automatically.
7
Configure a notification e-mail, as needed.
Configure the e-mail notification settings when you want to receive e-mail notifications about the update status from the distribution server.
[E-Mail]
Enter an e-mail address as the destination to notify.
[Comments]
Enter the comment to be added to the e-mail notification. For example, if you enter the model name of the machine, the receiver can identify the model to which the message applies.
8
Click [Set]  [Yes].
[Yes].
 [Yes].
[Yes].The automatic update is set.
9
Log out from Remote UI.
NOTE
If the firmware downloaded in the past was not updated, the next automatic update will not be executed.
Updating the Firmware Downloaded from the Distribution Server  [Europe]
[Europe]
If the machine can be connected to the Internet, you can download the latest version of the firmware of the machine from Canon's distribution server. Both automatic and manual update options are available, and you can download the latest version at a specified time or as soon as it becomes available, which provides you with more flexibility and convenience than other update methods.
Updating the Firmware Downloaded from the Distribution Server Automatically
This section describes how to configure the settings using Remote UI from a computer.
On the control panel, select [ Settings/Registration] in the [Home] screen or other screen, and then select [Management Settings] to configure the settings.
Settings/Registration] in the [Home] screen or other screen, and then select [Management Settings] to configure the settings.
On the control panel, select [
 Settings/Registration] in the [Home] screen or other screen, and then select [Management Settings] to configure the settings.
Settings/Registration] in the [Home] screen or other screen, and then select [Management Settings] to configure the settings.* Depending on the country or region, this function may not be available.
Administrator privileges are required.
1
Log in to Remote UI as an administrator. Starting Remote UI
2
On the Portal page of Remote UI, click [Settings/Registration]. Remote UI Portal Page
3
Click [License/Other]  [Register/Update Software].
[Register/Update Software].
 [Register/Update Software].
[Register/Update Software].4
Perform a communication test.
Test whether the machine can access the distribution server via the network.
1
Click [Display Logs/Communication Test].
2
Click [Communication Test]  [Yes].
[Yes].
 [Yes].
[Yes].The communication test result is displayed.
If [Could not connect to distribution server. Check the distribution server and network.] appears, check whether the LAN cable is connected and the network settings are configured correctly. Configuring the Default Settings (Setup Guide)
Click [Distributed Update]  [Confirm New Firmware].
[Confirm New Firmware].
 [Confirm New Firmware].
[Confirm New Firmware].You can configure the settings, as needed.
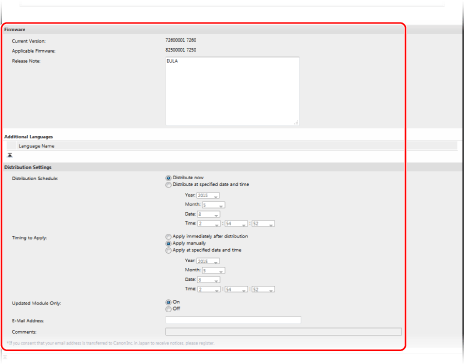
[Current Version] and [Applicable Firmware]
You can check the current firmware version and the new firmware version individually.
[Release Note]
Shows important information. Be sure to read and understand the details.
[Distribution Schedule]
To download the firmware immediately, select [Distribute now]. To download the firmware at a specified date and time, select [Distribute at specified date and time] and set the date and time for [Year], [Month], [Date], and [Time]. You can schedule within one week in advance.
[Timing to Apply]
To automatically apply the firmware immediately after downloading is complete, select [Apply immediately after distribution]. To automatically apply the firmware at a specified date and time, select [Apply at specified date and time] and specify the date and time in [Year], [Month], [Date], and [Time]. You can also select [Apply manually] to manually apply the firmware.
[Updated Module Only]
When you select [On], differential update (download only the difference between the current firmware version and the new firmware version) will be performed. To download the entire firmware, select [Off]. Some firmware versions are not support for differential update. Please be aware of this.
[E-Mail Address]
Enter an e-mail address. The distribution server will send the update status information to the e-mail address entered here.
[Comments]
Enter the explanation or note to be added to an e-mail. When multiple machines are managed, enter the device name so that the update receipt status can be identified easily.
7
Click [Execute]  [OK].
[OK].
 [OK].
[OK].If the license agreement screen appears, check the content and then click [I Agree].
If you have selected [Apply immediately after distribution] or [Apply at specified date and time] in Step 6, the machine restarts automatically immediately after the firmware has been applied. If you have selected [Apply manually], you need to apply the downloaded firmware manually. Updating the Firmware Downloaded from the Distribution Server Manually
IMPORTANT
If you change the distribution update settings again, the downloaded firmware may be deleted or the schedule settings may be aborted.
NOTE
Canceling a Distribution Schedule
On the screen displayed in Step 5, click [Delete Scheduled Distribution]  [Yes].
[Yes].
 [Yes].
[Yes].Checking for a New Firmware Automatically (Scheduled Update)
In Step 5, you can click [Scheduled Update Settings]  [Edit] to configure the settings to access the distribution server for a new firmware version regularly. When a new firmware version is available, it will be downloaded automatically and the firmware on the machine will be updated.
[Edit] to configure the settings to access the distribution server for a new firmware version regularly. When a new firmware version is available, it will be downloaded automatically and the firmware on the machine will be updated.
 [Edit] to configure the settings to access the distribution server for a new firmware version regularly. When a new firmware version is available, it will be downloaded automatically and the firmware on the machine will be updated.
[Edit] to configure the settings to access the distribution server for a new firmware version regularly. When a new firmware version is available, it will be downloaded automatically and the firmware on the machine will be updated.Updating the Firmware Downloaded from the Distribution Server Manually
Required Preparations
Download the latest firmware from the distribution server to the computer performing the update. Updating the Firmware Downloaded from the Distribution Server Automatically
This section describes how to configure the settings using Remote UI from a computer.
On the control panel, select [ Settings/Registration] in the [Home] screen or other screen, and then select [Management Settings] to configure the settings.
Settings/Registration] in the [Home] screen or other screen, and then select [Management Settings] to configure the settings.
On the control panel, select [
 Settings/Registration] in the [Home] screen or other screen, and then select [Management Settings] to configure the settings.
Settings/Registration] in the [Home] screen or other screen, and then select [Management Settings] to configure the settings.Administrator privileges are required.
1
Log in to Remote UI as an administrator. Starting Remote UI
2
On the Portal page of Remote UI, click [Settings/Registration]. Remote UI Portal Page
3
Click [License/Other]  [Register/Update Software].
[Register/Update Software].
 [Register/Update Software].
[Register/Update Software].4
Click [Distributed Update]  [Apply Firmware]
[Apply Firmware]  [OK].
[OK].
 [Apply Firmware]
[Apply Firmware]  [OK].
[OK].As soon as the firmware has been applied, the machine restarts automatically.