Registering the Machine for the Cloud Service
This section describes how to register the machine for the cloud-based authentication and management service, Microsoft Entra ID, and set the members or groups that will use the machine.
Step 1: Registering the Machine for Microsoft Entra ID
This section describes how to register the machine for Azure Active Directory using Remote UI from a computer.
On the control panel, press [ Settings/Registration]
Settings/Registration]  [Preferences] on the [Home] screen or other screen to perform registration. However, the control panel can only be used to configure the Use Universal Print setting and check the registration status. [Universal Print Settings]
[Preferences] on the [Home] screen or other screen to perform registration. However, the control panel can only be used to configure the Use Universal Print setting and check the registration status. [Universal Print Settings]
Administrator or NetworkAdmin privileges are required.
On the control panel, press [
 Settings/Registration]
Settings/Registration]  [Preferences] on the [Home] screen or other screen to perform registration. However, the control panel can only be used to configure the Use Universal Print setting and check the registration status. [Universal Print Settings]
[Preferences] on the [Home] screen or other screen to perform registration. However, the control panel can only be used to configure the Use Universal Print setting and check the registration status. [Universal Print Settings]Administrator or NetworkAdmin privileges are required.
1
Log in to Remote UI as an administrator. Starting Remote UI
2
On the Portal page of Remote UI, click [Settings/Registration]. Remote UI Portal Page
3
Click [Network Settings]  [Settings for Universal Print].
[Settings for Universal Print].
 [Settings for Universal Print].
[Settings for Universal Print].The [Settings for Universal Print] screen is displayed.
4
In [Basic Settings], click [Edit].
The [Edit Basic Settings] screen is displayed.
5
Select the [Use Universal Print] checkbox.
6
Select whether to verify the certificate when performing TLS encrypted communication with the server.
To verify the certificate, select the [Verify Server Certificate] checkbox.
To add a Common Name (CN) to the verification items, also select the [Add CN to Verification Items] checkbox.
7
Enter the printer name.
For [Printer Name], enter a name to identify the machine, using alphanumeric characters.
8
Change the application ID and/or the Microsoft Entra ID URL according to your usage environment.

Normally, you do not need to make changes to [Application ID], [Microsoft Entra ID Authentication URL], or [Microsoft Entra ID Registration URL]. Changes need to be made only when you are using specific cloud environments.
To return [Application ID], [Microsoft Entra ID Authentication URL], or [Microsoft Entra ID Registration URL] to the default values, click [Initial Settings] for each item, or manually enter the default values indicated below.
[Application ID]: f9fc375c-c7ba-4e5c-b213-23affd792cc1
[Microsoft Entra ID Authentication URL]:
https://login.microsoftonline.com/organizations/oauth2/v2.0
https://login.microsoftonline.com/organizations/oauth2/v2.0
[Microsoft Entra ID Registration URL]:
https://register.print.microsoft.com/api/v1.0/register
https://register.print.microsoft.com/api/v1.0/register
9
Click [OK].
The [Settings for Universal Print] screen is displayed again.
10
In [Registration Status], click [Register]  [OK].
[OK].
 [OK].
[OK].The [Information for Registration] screen is displayed.
11
Wait for several seconds, and then click [ ].
].
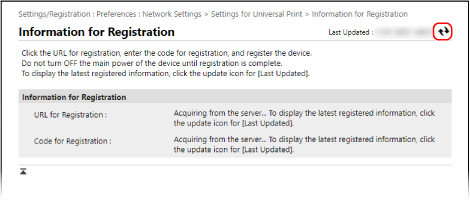
12
Click the link displayed next to [URL for Registration], and register the machine according to the instructions on the screen.
13
When the registration is completed, click [Settings for Universal Print] at the top of the Remote UI screen.
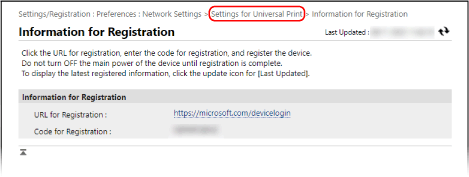
The [Settings for Universal Print] screen is displayed.
14
Wait for several minutes, and then click [ ].
].
15
Check that [Registered] is displayed for [Registration Status].
16
Log out from Remote UI.
NOTE
Canceling the Registration
On the [Settings for Universal Print] screen, click [Unregister] in [Registration Status]  [OK].
[OK].
 [OK].
[OK].Once you have canceled the registration, open the Microsoft Entra ID device management screen in a web browser, select the machine, and click [Delete].
Step 2: Setting the Members and Groups That Will Use the Machine
1
Display the Universal Print management screen of Microsoft Entra ID in the web browser on the computer.
2
Select the machine, and click [Share Printer].
To change the name of the machine displayed on the computer, change [Printer Share Name].
3
Click [Members]  [Add].
[Add].
 [Add].
[Add].4
Select the members and groups who will use the machine from the list.