Printing
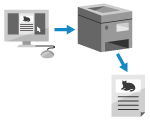
You can print documents from a computer using a printer driver.
By changing the settings on the printer driver, you can print according to the document and purpose, such as by using 2-sided printing or adjusting the image quality.
By changing the settings on the printer driver, you can print according to the document and purpose, such as by using 2-sided printing or adjusting the image quality.
* You can also preview the document on the machine before printing or print the document at a specified time.
This section describes the general procedure for this operation. Check the manual of the application you are using for detailed operations on how to use it.
Required Preparations
Install the printer driver on the computer, and configure the settings according to your usage environment. Preparing to Print Data Using a Driver
If the document or paper to print is a non-standard size, register the size to the printer driver. Registering Non-standard Size Paper on the Computer (Custom Size)
When Using Windows
1
On your computer, open the document you want to print.
2
From the menu in the application used to open the document, select the print command.
3
Select the printer driver of the machine, and click [More settings] or [Properties].
The [Printing Preferences] screen of the printer driver is displayed.
4
In [Page Size] on the [Basic Settings] tab, select the paper size of the document.
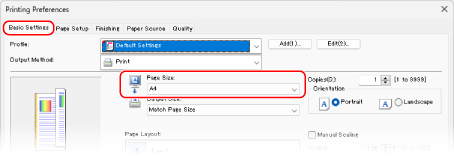
When Printing on Paper of a Size Different from [Page Size]
For [Output Size], select the paper size to print on. The document is enlarged or reduced to match the paper size specified for [Output Size].
5
Configure the other print settings, as needed.
You can adjust the image quality and configure 2-sided printing and other settings to suit your document and purpose. For details, click [Help] on the [Printing Preferences] screen to display help.
6
Click [OK], and click [Print] or [OK].
Printing starts.
You can cancel printing on the printing screen or from the printer icon in the Windows notification area. Canceling Printing from a Computer
Use [ Status Monitor] on the control panel to view the print job status and log. Viewing the Print Job Status and Log
Status Monitor] on the control panel to view the print job status and log. Viewing the Print Job Status and Log
 Status Monitor] on the control panel to view the print job status and log. Viewing the Print Job Status and Log
Status Monitor] on the control panel to view the print job status and log. Viewing the Print Job Status and LogNOTE
When the machine is configured not to print data sent from a computer straight away, you need to operate the machine to perform printing. Printing Documents in Forced Hold State
When Using macOS
1
On your computer, open the document you want to print.
2
From the menu in the application used to open the document, click [Print].
The printing dialog box is displayed.
3
For [Printer], select the printer driver of the machine.
4
For [Paper Size], select the paper size of the document.
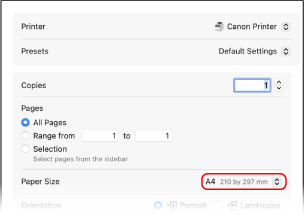
When Printing on Paper of a Size Different from [Paper Size]

1
Click [Paper Handling].
2
Turn on [Scale to fit paper size] and select the paper size to print on for [Destination Paper Size].
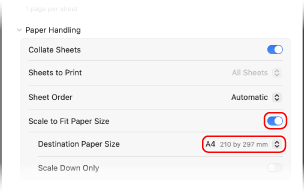
The document is enlarged or reduced to match the paper size specified for [Destination Paper Size].
5
Configure the other print settings, as needed.
You can adjust the image quality and configure 2-sided printing and other settings to suit your document and purpose. For more information, click [ ] in the printing dialog box to display help.
] in the printing dialog box to display help.
6
Click [Print].
Printing starts.
You can cancel printing from the printer icon in the Dock. Canceling Printing from a Computer
Use [ Status Monitor] on the control panel to view the print job status and log. Viewing the Print Job Status and Log
Status Monitor] on the control panel to view the print job status and log. Viewing the Print Job Status and Log
 Status Monitor] on the control panel to view the print job status and log. Viewing the Print Job Status and Log
Status Monitor] on the control panel to view the print job status and log. Viewing the Print Job Status and LogNOTE
When the machine is configured not to print data sent from a computer straight away, you need to operate the machine to perform printing. Printing Documents in Forced Hold State