Scanning from a Computer (Windows Only)
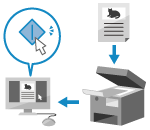
You can scan an original and save the scanned data to a computer connected to the machine.
You can set the format and save location when scanning from a computer. This method lets you see the scanned data immediately on the computer screen so you can check the image quality and make adjustments.
You can set the format and save location when scanning from a computer. This method lets you see the scanned data immediately on the computer screen so you can check the image quality and make adjustments.
You can scan using the supplied Color Network ScanGear 2 scanner driver or WSD, which comes standard with Windows.
Using the Scanner Driver
You can also use image processing software, document software, and other applications that support TWAIN*1 or WIA*2. Scanned data is imported directly to the application for immediate editing and processing.
Check the manual of the application you are using to see if it supports TWAIN or WIA.
Check the manual of the application you are using to see if it supports TWAIN or WIA.
*1TWAIN is a standard for connecting a scanner or other image input device to a computer.
*2WIA is a function that comes standard in Windows.
Using WSD
WSD is a protocol that enables automatic detection of network-connected printers and scanners in a Windows environment. By using WSD, you can scan without installing a scanner driver.
Check the manual of the application you are using to see if it supports WSD.
Check the manual of the application you are using to see if it supports WSD.
Scanning Using the Scanner Driver
After placing an original on the machine, start Color Network ScanGear 2 from a TWAIN- or WIA-supported application.
This section describes the general procedure for this operation. Check the manual of the application you are using for detailed operations on how to use it.
This section describes the general procedure for this operation. Check the manual of the application you are using for detailed operations on how to use it.
Required Preparations
Install the scanner driver (Color Network ScanGear 2) to a computer, and register the machine. Preparing to Scan Data from a Computer (Windows)
1
Place the original on the machine. Placing Originals
2
On the control panel, press [Scanner] in the [Home] screen. [Home] Screen
The [Scanner] screen is displayed.
3
Press [Online].
The machine turns online (scan standby mode).
If the settings are configured to turn the machine online by simply pressing [Scanner], you can skip this step. Proceed to Step 4. [Auto Online]
When the machine turns online, you can no longer use the copy and other functions.
On the computer, start the application used to import the scanned data.
5
In the application, select the command to start the scanning operation.
6
Select the scanner driver (Color Network ScanGear 2) of the machine.
Color Network ScanGear 2 starts.
7
Configure the scan settings on the Color Network ScanGear 2 screen.
For more information, click [Help]  [Color Network ScanGear 2 Help] on the Color Network ScanGear 2 screen to display help.
[Color Network ScanGear 2 Help] on the Color Network ScanGear 2 screen to display help.
 [Color Network ScanGear 2 Help] on the Color Network ScanGear 2 screen to display help.
[Color Network ScanGear 2 Help] on the Color Network ScanGear 2 screen to display help.8
Click [Scan].
Scanning of the original starts.
When scanning is completed, the scanned data is imported to the application.
When scanning is completed, the scanned data is imported to the application.
9
When scanning of all originals is complete, on the control panel, press [Offline] in the [Scanner] screen.
NOTE
You can configure the machine to go offline automatically after a certain period of time has elapsed online. [Auto Offline]
Scanning Using WSD
After placing an original on the machine, scan using a WSD-supported application.
This section describes the Windows Fax and Scan procedure as an example. Check the manual of the application you are using for detailed operations on how to use it.
This section describes the Windows Fax and Scan procedure as an example. Check the manual of the application you are using for detailed operations on how to use it.
Required Preparations
Set the machine to enable scanning using WSD. Using LPD, RAW, and WSD
Register the machine to a computer. Registering the Machine to a Computer as a WSD Scanner
IMPORTANT
In the following cases, you cannot use WSD to scan:
When ACCESS MANAGEMENT SYSTEM is enabled Using ACCESS MANAGEMENT SYSTEM
When using DepartmentID Authentication for the login service of user authentication Changing the Login Service for User Authentication
You can use WSD to scan originals up to A4 or LTR size. Scanning is performed at A4 or LTR size even when an original larger than A4 or LTR size is placed.
1
Place the original on the machine. Placing Originals
2
On the control panel, press [WSD Scan] in the [Home] screen. [Home] Screen
The [WSD Scan] screen is displayed.
3
Press [Allow Remote Scan].
Scanning can be performed from a computer using WSD.
4
On a computer, click [ ] (Start)
] (Start)  [Settings]
[Settings]  [System]
[System]  [Optional features]
[Optional features]  [View features] for [Add an optional feature].
[View features] for [Add an optional feature].
 [Settings]
[Settings]  [System]
[System]  [Optional features]
[Optional features]  [View features] for [Add an optional feature].
[View features] for [Add an optional feature].5
Select the [Windows Fax and Scan] checkbox, and click [Next].
6
Click [Add].
7
On a computer, click [ ] (Start)
] (Start)  [All apps]
[All apps]  [Windows Tools]
[Windows Tools]  double-click [Windows Fax and Scan].
double-click [Windows Fax and Scan].
 [All apps]
[All apps]  [Windows Tools]
[Windows Tools]  double-click [Windows Fax and Scan].
double-click [Windows Fax and Scan].The [Windows Fax and Scan] screen is displayed.
8
Click [New Scan].
The [New Scan] screen is displayed.
If the [Select Device] screen is displayed, select the machine, and then click [OK].
9
In [Source], select the location where the original was placed.
If the original was placed on the platen glass, select [Flatbed].
If the original was placed in the feeder, select [Feeder (Scan one side)].
10
Configure other scan settings, as needed.
When adjusting the image quality, select the original type from [Profile].
When scanning an original with large volumes of text, select [Document].
When scanning a photo, select [Photo (Default)].
Select the scanned data file format with [File type].
To see a preview image of the scanned data, click [Preview].
11
Click [Scan].
Scanning of the original starts.
When scanning is completed, the scanned data is saved to the [Scanned Documents] folder in [Documents] and displayed in the list of files in the [Windows Fax and Scan] screen.
When scanning is completed, the scanned data is saved to the [Scanned Documents] folder in [Documents] and displayed in the list of files in the [Windows Fax and Scan] screen.
NOTE
Registering Frequently Used Settings
You can use the following procedure to register frequently used scan settings as profiles, and then call up these settings as needed when scanning.
On the [New Scan] screen, select [Add profile] in [Profile]  set the details to be registered
set the details to be registered  enter a name in [Profile name]
enter a name in [Profile name]  click [Save Profile].
click [Save Profile].
 set the details to be registered
set the details to be registered  enter a name in [Profile name]
enter a name in [Profile name]  click [Save Profile].
click [Save Profile].Scanning Only with the Machine
You can also save scanned data to a WSD-supported computer connected to the machine by simply following the procedure below.
On the control panel, press [WSD Scan] in the [Home] screen  select the computer to be used as the save location from the list*1
select the computer to be used as the save location from the list*1  press [Start].
press [Start].
 select the computer to be used as the save location from the list*1
select the computer to be used as the save location from the list*1  press [Start].
press [Start].When scanning is completed, the [Windows Fax and Scan] screen and folder are opened on the computer used as the save location, and the scanned data is displayed.
*1Up to 40 computers can be displayed in the list.