Registering User Information to a Local Device
To use local device authentication, you must register the user information to the database of the machine.
User information can be registered for one user at a time, or user information can be saved to a file and imported to the machine to register multiple users at a time (Import). In addition, you can save the registered user information to a computer by exporting it to a CSV file (Export).
User information can be registered for one user at a time, or user information can be saved to a file and imported to the machine to register multiple users at a time (Import). In addition, you can save the registered user information to a computer by exporting it to a CSV file (Export).
NOTE
Disabling the "Administrator" User
By default, the user name of the administrator is registered as "Administrator." This user cannot be deleted. To disable this user, add a user with Administrator privileges, and then disable the "Administrator" user.
Registering User Information
Register user information to the local device for one user at a time.
This section describes how to register user information using Remote UI from a computer.
On the control panel, select [ Settings/Registration] in the [Home] screen or other screen, and then select [Management Settings] to register this information. [Register/Edit Authentication User]
Settings/Registration] in the [Home] screen or other screen, and then select [Management Settings] to register this information. [Register/Edit Authentication User]
Administrator privileges are required.
On the control panel, select [
 Settings/Registration] in the [Home] screen or other screen, and then select [Management Settings] to register this information. [Register/Edit Authentication User]
Settings/Registration] in the [Home] screen or other screen, and then select [Management Settings] to register this information. [Register/Edit Authentication User]Administrator privileges are required.
1
Log in to Remote UI as an administrator. Starting Remote UI
2
On the Portal page of Remote UI, click [Settings/Registration]. Remote UI Portal Page
3
Click [User Management]  [Authentication Management].
[Authentication Management].
 [Authentication Management].
[Authentication Management].The [User Management] screen is displayed.
4
Click [Add User].
The [Add User] screen is displayed.
5
Enter the user name in [User Name].
6
Configure the authentication information according to the login method you want to use.
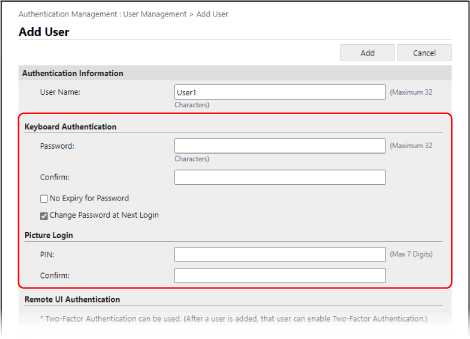
When Logging In with Keyboard Authentication
In [Keyboard Authentication], configure the password to enter when logging in. Enter the same password in [Password] and [Confirm].
To set the password never to expire, select the [No Expiry for Password] checkbox.
To force the user to change the password at first login, select the [Change Password at Next Login] checkbox. When the user changes the password, the checkbox is cleared automatically.
7
Specify the Department ID.

You can skip this step when not using Department ID Management. Proceed to Step 8.
1
Click [Department ID Settings].
The [Department ID Settings] screen is displayed.
2
Select the Department ID from the list.
To register a new Department ID, click [Register New Department], enter the Department ID and PIN, and click [Add]. Registering a Department ID and PIN
3
Click [OK].
* If the Department ID assigned to a user is deleted, the settings need to be changed. Assigning a Department ID to a User
Enter the user information and configure other settings, as needed. [Add User] and [Edit User Information] Screen
To set user privileges (roles), select the privileges under [Role Settings]. If you do not select privileges, the default role is assigned to the user.
* The default role is "GeneralUser." You can change the default role. [Default Role When Registering User]
To enable or disable a user, configure the items in [User Account Settings].
9
Click [Add].
The user information is registered.
10
Log out from Remote UI.
NOTE
Changing User Information of a General User After Logging In
A user with GeneralUser privileges can change the following information after logging in to Remote UI and clicking [Settings/Registration]  [User Management]
[User Management]  [Authentication Management]:
[Authentication Management]:
 [User Management]
[User Management]  [Authentication Management]:
[Authentication Management]:[Password] / [PIN]
[E-Mail Address]
* In the authentication function settings, [Setting Changes by Users Without Administrator Privileges] in [Other Settings] needs to be set to allow users to configure e-mail address settings. [Edit Basic Settings] Screen
Exporting User Information
You can export user information that is registered to the local device to a CSV file in User Authentication format. You can then edit the exported CSV file and use this to import user information.
Export user information using Remote UI from a computer. You cannot use the control panel to export it.
Administrator privileges are required.
Administrator privileges are required.
1
Log in to Remote UI as an administrator. Starting Remote UI
2
On the Portal page of Remote UI, click [Settings/Registration]. Remote UI Portal Page
3
Click [User Management]  [Authentication Management].
[Authentication Management].
 [Authentication Management].
[Authentication Management].The [User Management] screen is displayed.
4
Click [Export].
5
Select the file format.
6
Click [Start Export] and save the CSV file to the computer.
7
Log out from Remote UI.
NOTE
Follow the description rules of the CSV file when editing the exported file. Editing User Information Using a CSV File
Preparing the File to Use to Import User Information
Before importing user information from a file, you must prepare the file in the appropriate format according to the import method.
File Format
You can use a file with the User Authentication format to regularly import user information automatically.
You can use any of the following three file formats to import user information manually:
You can use any of the following three file formats to import user information manually:
User Authentication format (*.csv)
This format is used to save user information created in a file format usable with User Authentication.
When you export user information registered in the machine, it is saved to a CSV file in this format. Exporting User Information
You can directly edit the CSV file and use it to import user information. Editing User Information Using a CSV File
Simple Device Login format (*.ldif)
This format is used to save user information exported from a Canon multifunction machine using SSO-H local device authentication.
User Access Control for Advanced Space format (*.csv)
This format is used to save user information exported from a Canon multifunction machine using Advanced Space user management.
Differences in Descriptions According to Input Method
Specify either of the following import methods when configuring how to import user information. Pay attention to the contents of the file being prepared according to the specified import method.
Differential Import
Compares the user information registered in the local device and imports only the user information with changes.
Full Import
Imports all user information listed in the file to be imported.
If a user listed in the file matches the user registered in the local device, the imported user information overwrites the user information in the local device.
Users not listed in the imported file are deleted from the local device.
* "Administrator" and user information registered by default as "-----" are not deleted even when not listed in the imported file.
NOTE
If there is duplicate information in the imported CSV file, the first imported information is given priority and registered.
Importing User Information Automatically on a Regular Basis
You can regularly import a file with stored user information automatically to add users to the local device and to change and delete registered user information. After you have configured regular import, user information can be updated automatically when the file is updated.
Configure regular import using Remote UI from a computer. You cannot use the control panel to configure the setting.
Administrator privileges are required.
Administrator privileges are required.
Required Preparations
Prepare the file to be imported. Preparing the File to Use to Import User Information
Determine the store location of the prepared file and save it.
* After you have configured regular import, update the file.
1
Log in to Remote UI as an administrator. Starting Remote UI
2
On the Portal page of Remote UI, click [Settings/Registration]. Remote UI Portal Page
3
Click [User Management]  [Authentication Management]
[Authentication Management]  [Import]
[Import]  [Auto Import Settings].
[Auto Import Settings].
 [Authentication Management]
[Authentication Management]  [Import]
[Import]  [Auto Import Settings].
[Auto Import Settings].The [Auto Import Settings] screen is displayed.
4
Select the [Use auto import] checkbox.
5
Specify the file to be imported.
1
Specify the store location of the file to be imported.
In [Host Name], enter the host name or IP address of the file store location.
In [File Path], enter the path to the folder where the file is stored.
Specify the path that requires authentication by including it in [Host Name].
Input example:
\\192.168.1.21\share
Input example:
\\192.168.1.21\share
2
Enter the user name and password.
In [User Name] and [Password], enter the user name and password for logging in to the file store location.
3
Click [Test Connection] to test the connection to the specified file.
6
Specify the interval in minutes at which to check the file to be imported in [File Update Confirmation Interval].
7
Select the import method.
To import the file immediately after configuring the settings, select the [Auto import at the same time settings are updated] checkbox.
9
Click [Update].
The file will be imported automatically according to the settings.
* The file is imported immediately after you click [Update] when the [Auto import at the same time settings are updated] checkbox is selected in Step 8.
* If the file cannot be imported at the specified time because the power of the machine is OFF or the machine is in Sleep Mode, the file will be imported after the machine is turned ON or has recovered from Sleep Mode.
10
Log out from Remote UI.
IMPORTANT
If you are using a server that does not support SMB v3.0 encryption communication, please be aware that user information is sent and received unencrypted.
Importing User Information Manually
You can manually import a file with stored user information to add users to the local device and to change and delete registered user information.
Import user information using Remote UI from a computer. You cannot use the control panel to import it.
Administrator privileges are required.
Administrator privileges are required.
Required Preparations
Prepare the file to be imported. Preparing the File to Use to Import User Information
1
Log in to Remote UI as an administrator. Starting Remote UI
2
On the Portal page of Remote UI, click [Settings/Registration]. Remote UI Portal Page
3
Click [User Management]  [Authentication Management]
[Authentication Management]  [Import]
[Import]  [Manual Import Settings].
[Manual Import Settings].
 [Authentication Management]
[Authentication Management]  [Import]
[Import]  [Manual Import Settings].
[Manual Import Settings].The [Manual Import Settings] screen is displayed.
4
Click [Choose File] in [File Path], and specify the path of the file to be imported.
5
Select the format of the file to be imported in [File Format].
6
Select the import method.
7
Select when to import the file in [Application Timing].
If you selected [Specify the date and time], select [Specify Date & Time] or [Specify Time Only] and enter the date and/or time to import the file.
Specify the time in 24-hour format.
8
Click [Start Import].
The file is imported according to the settings.
* If the file cannot be imported at the specified time because the power of the machine is OFF or the machine is in Sleep Mode, the file will be imported after the machine is turned ON or has recovered from Sleep Mode.
9
After the import is completed, log out from Remote UI.
NOTE
If the imported CSV file contains Department IDs (dept_id) which is not registered in the machine, the [Check Unregistered Department ID] button is displayed after the import is completed. Click this button to register Department IDs.