Configure this setting using Remote UI from a computer. You cannot use the control panel to configure the setting.
Administrator privileges are required.
Replicating and Backing Up Data on the Server Machine
Click [Synchronize Custom Settings (Server)] on the Portal page of Remote UI to send replicated data to a Canon multifunction machine on the network on a regular basis and back up the latest data on the server machine.
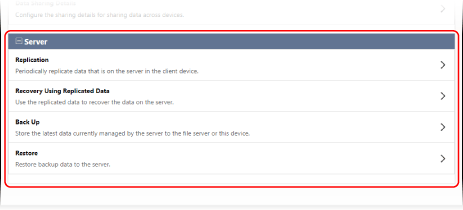
You can replicate and back up data on the server machine in case of an accident.
Data Replication
This function regularly replicates the data on a server machine and sends it to a Canon multifunction machine on the same network specified as the replication destination, automatically updating the data.
Data Backup
This function saves the latest data managed by the database on the server machine. In addition to the storage space on the server machine, data can also be saved to an SMB server on the network.
* Data cannot be backed up or restored while the replication function is executing. Stop replication before you back up or restore data.
Replicating Data
Specify the replication destination and time for updating the replicated data. You can use the replicated data to recover the database of the server machine if any trouble occurs.
Starting the Replication
1
Log in to Remote UI as an administrator. Starting Remote UI
2
On the Portal page of Remote UI, click [Synchronize Custom Settings (Server)]. Remote UI Portal Page
The [Synchronize Custom Settings (Server)] screen is displayed.
3
In [Server], click [Replication].
The [Replication] screen is displayed.
4
Specify the replication destination.
Enter the IP address, login user name, and password for the replication destination.
In [Interval], select the interval at which to execute replication.
6
Click [Start Replication]  [Yes].
[Yes].
 [Yes].
[Yes].Replication starts, and the first replication is executed.
* An error message appears if replication does not start correctly. Error Messages When Starting Replication
7
Log out from Remote UI.
8
Regularly check that data is being replicated correctly.
Check a message displayed on the [Replication] screen.
When Data Is Replicated Correctly
The message shown below is displayed.
[Waiting for replication... To change the [Destination Device for Replication], first perform [Stop Replication], then change device. Last Replication : <yyyy/mm/dd hh:mm>]
[Waiting for replication... To change the [Destination Device for Replication], first perform [Stop Replication], then change device. Last Replication : <yyyy/mm/dd hh:mm>]
When Data Is Not Replicated Correctly
The message shown below is displayed. Follow the instructions of the displayed message to fix the problem.
[Could not perform replication after <yyyy/mm/dd hh:mm> because an error occurred. Check the settings for [Destination Device for Replication] and the status of the destination device.]
[Could not perform replication after <yyyy/mm/dd hh:mm> because an error occurred. Check the settings for [Destination Device for Replication] and the status of the destination device.]
NOTE
The backup and restore functions are unavailable while the replication function is executing.
If the updated data exceeds the limit or the client machine is restarted, replication is executed regardless of the interval specified in Step 5.
Recovering the Database of the Server Machine with Replicated Data
You can use the replicated data at the replication destination (replication data) to recover the database of the server machine.
* It is recommended that you stop replication before you start recovering the database of the server machine.
Recover the database of the server machine using Remote UI from a computer. You cannot use the control panel to recover the database.
Administrator privileges are required.
Administrator privileges are required.
1
Log in to Remote UI as an administrator. Starting Remote UI
2
On the Portal page of Remote UI, click [Synchronize Custom Settings (Server)]. Remote UI Portal Page
The [Synchronize Custom Settings (Server)] screen is displayed.
3
In [Server], click [Recovery Using Replicated Data].
The [Recovery Using Replicated Data] screen is displayed.
4
Enter the information of the replication destination.
Enter the IP address, login user name, and password for the replication destination.
5
Click [Recover].
The replication date and time of the replication data is displayed.
6
Check that there is recovery data, and click [Yes].
The database of the server machine is recovered.
7
Log out from Remote UI.
Backing Up and Restoring Data
Specify the store location of the backup data and perform backup.
You can use the backup data to restore the database of the server machine if any trouble occurs.
You can use the backup data to restore the database of the server machine if any trouble occurs.
IMPORTANT
When Backup Data Is Saved to a Storage Space on the Server Machine
After you back up the data, the stored backup data is deleted when any of the following operations are performed:
When the next backup is performed
When backup data is restored
When replication is started
When replication data is restored
Backup data cannot be restored if the storage space on the server machine malfunctions.
Backing Up Data
Perform backup using Remote UI from a computer. You cannot use the control panel to perform backup.
Administrator privileges are required.
Administrator privileges are required.
1
Log in to Remote UI as an administrator. Starting Remote UI
2
On the Portal page of Remote UI, click [Synchronize Custom Settings (Server)]. Remote UI Portal Page
The [Synchronize Custom Settings (Server)] screen is displayed.
3
In [Server], click [Back Up].
The [Back Up] screen is displayed.
4
In [Location], select the store location of the backup data.
To save the data to a storage space on the server machine, select [Device].
To save the data to an SMB server on the network, select [Network] and enter the path to the folder in which to store the backup data, along with the user name, domain name, and password used to log in to the SMB server.
5
Click [Execute]  [Yes].
[Yes].
 [Yes].
[Yes].The backup of the data is executed.
6
Check the backup result and click [OK].
If an error occurs during the backup, an error message and error code is displayed. You can check the possible cause using the displayed error code. Error Codes During Backup and Restoration
7
Log out from Remote UI.
Restoring the Database of the Server Machine with Backup Data
You can use the backup data to restore the database of the server machine.
Perform the restoration using Remote UI from a computer. You cannot use the control panel to perform the restoration.
Administrator privileges are required.
Administrator privileges are required.
1
Log in to Remote UI as an administrator. Starting Remote UI
2
On the Portal page of Remote UI, click [Synchronize Custom Settings (Server)]. Remote UI Portal Page
The [Synchronize Custom Settings (Server)] screen is displayed.
3
In [Server], click [Restore].
The [Restore] screen is displayed.
4
In [Location], select the store location of the backup data to be restored.
If you select [Network], enter the path to the store location of the backup data, along with the user name, domain name, and password used to log in to the SMB server.
5
Click [Execute]  [Yes].
[Yes].
 [Yes].
[Yes].The database of the server machine is restored.
6
Check the result of the restoration and click [OK].
If an error occurs during the restoration, an error message and error code is displayed. You can check the possible cause using the displayed error code. Error Codes During Backup and Restoration
7
Log out from Remote UI.