Using Multiple Canon Multifunction Machines with the Same Settings (Synchronizing Personalized Data)
You can synchronize personalized data of multiple Canon multifunction machines on a network. This enables the login user to seamlessly use the same settings on any multifunction machine. For example, a user can use the Address Book or Personal button registered on one multifunction machine with the other machines. Settings That Can Be Personalized
Among the multifunction machines to be synchronized, the machine that stores the data you want to synchronize is the server machine. The other machines are the client machines.
Up to 10 machines, including the server machine, can be synchronized. The personalized data for a maximum of 1,000 users can be managed on the server machine.
Up to 10 machines, including the server machine, can be synchronized. The personalized data for a maximum of 1,000 users can be managed on the server machine.
Server Machine
The server machine centrally manages the client machine settings. As these settings are managed separately from the server machine settings, they are not reflected to the server machine if the client function has not been started on the server machine. If you also want to synchronize the server machine settings, enable both the server function and the client function.
Client Machine
The settings managed on the server machine are reflected to the client machines. The same user can use their settings on any client machine after logging in.
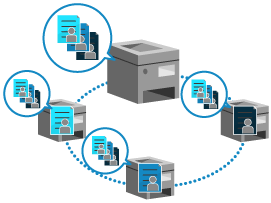
Synchronized Data and Restricting Operations
Synchronization can be performed only for multifunction machines with the same user authentication and group management settings. When using Department ID Management to manage groups, use the same Department ID for each multifunction machine.
Data to Be Synchronized
When the data to be synchronized exists on both the server machine and client machines, the data on the client machines is deleted and overwritten with the data on the server machine.
To use the data on the client machines, delete the applicable data from the server machine before starting the synchronization. (The data is deleted when synchronization is enabled on the server machine.)
To use the data on the client machines, delete the applicable data from the server machine before starting the synchronization. (The data is deleted when synchronization is enabled on the server machine.)
If a user's data exists on multiple client machines but not on the server machine, the data of the client machine that connects first to the server machine will be registered.
Example of data registered to the server machine

When data of user 1 exists on both client machine A and client machine B, and client machine A connects first to the server machine, the data on client machine A will be registered to the server machine.
Registration data on client machine A (the client machine that connected first to the server machine)

 : Data of user 1
: Data of user 1 : Data of user 2
: Data of user 2Registration data on client machine B

 : Different data of user 1
: Different data of user 1 : Data of user 3
: Data of user 3Data registered to the server machine

 : Data of user 1 on client machine A
: Data of user 1 on client machine A : Data of user 2 on client machine A
: Data of user 2 on client machine A : Data of user 3 on client machine B
: Data of user 3 on client machine BTo correctly use the information related to Advanced Space or a file server on another machine on the network included in the keychain, the order that the connection destinations are registered must be the same on all machines. Preparations for Using Another Machine or Server on the Network
Settings Other Than Personalized Data That Can Be Synchronized
The following settings cannot be personalized, but the settings can be shared between multiple Canon multifunction machines using the personalized data synchronization function:
Public view settings for user group address lists Configuring the Public Destination of a User Group Address List
[Home] screen setting for users who are not logged in Customizing the [Home] Screen
Restricted Operations and Settings
When you start data synchronization with a client machine, you can no longer import or export data for synchronization including the Address Book. It is recommended to export the data for synchronization before starting synchronization.
When the maximum number of users using the personalization function is reached, the oldest user settings are deleted.
* [Action When Maximum Number of Users Exceeded] is set to [Delete Oldest User Settings] and can no longer be changed. [Action When Maximum Number of Users Exceeded]
If one or more client machines are operating, the server machine will not enter Sleep Mode. Even if only the server machine is operating, when the client function "localhost" is connected via a proxy server, the server machine will not enter Sleep Mode.
IMPORTANT
Depending on the options and device configuration of the multifunction machine, synchronized data may not be reflected.
If the version of the firmware of the multifunction machine is old, the registered shortcuts and keychain may not be synchronized.
If the server machine or a client machine has malfunctioned during synchronization, data whose sharing range is set to [Device-Specific (Not Shared)] on the malfunctioning multifunction machine cannot be recovered and will be reset to the default setting.
Synchronization Procedure
To synchronize personalized data, follow the procedure below:
Step 1 | Check that the multifunction machines to be synchronized are properly connected to the network. It is recommended to export the personalized data for backup purposes. |

Step 2 | Enable the synchronization function on the server machine, and configure the data to be synchronized. |

Step 3 | On each client machine, enable the the synchronization function, configure the settings to connect to the server machine, and start synchronization. |

Step 4 | Check the synchronization status on the server machine. |
NOTE
Regularly Replicating and Backing Up Data on the Server Machine
You can save replicated data to another machine and back up the latest data to the storage space on the server machine or an SMB server. Replicating and Backing Up Data on the Server Machine
Changing the Canon Multifunction Machines to Synchronize
You can replace or change the server and client machines after starting synchronization. Changing the Canon Multifunction Machines to Synchronize