Press [Store in Mail Box], select the Mail Box to be registered to the group, and press [OK].
You can register only one Mail Box per group.
Registering Groups to the Address Book (Control Panel)
You can use the control panel to group multiple destinations in the same address list and register them to the Address Book or one-touch buttons.
You can register up to 256 destinations per group.
You can register different types of destinations to the same group. In addition to registering destinations such as e-mail addresses, you can also register a Mail Box of the machine to the group.
For example, if you register an e-mail address destination and a Mail Box together in a group, you can specify that group as a destination for sending scanned data, so that the data sent by e-mail is automatically stored in the Mail Box for backup.
You can register up to 256 destinations per group.
You can register different types of destinations to the same group. In addition to registering destinations such as e-mail addresses, you can also register a Mail Box of the machine to the group.
For example, if you register an e-mail address destination and a Mail Box together in a group, you can specify that group as a destination for sending scanned data, so that the data sent by e-mail is automatically stored in the Mail Box for backup.
Registering Groups to the Address Book
Required Preparations
Before you register destinations to a group, all of the destinations need to be registered to the Address Book of the machine. Registering Destinations to the Address Book
When you register file store locations (shared folder, file server, or Advanced Box) to a group, disable the setting for displaying the confirmation screen. Shared Folder, File Server, and Advanced Box Destination Settings
* If you register a destination that is configured to display the confirmation screen to the group, you will not be able to specify the group as a destination and send data to it.
1
Log in to the machine, as needed. Logging In to the Machine
To group destinations that are registered in a personal address list or user group address list, you first need to log in. Address List Types
2
On the [Home] screen of the control panel, press [Dest./Fwd. Settings]. [Home] Screen
On the scan (Scan and Send) or fax screen, you can press [Address Book] to register a group from the Address Book screen.
3
Press [Register Destinations].
If you register a group from the Address Book screen, this step is not required. Proceed to Step 4.
If the PIN input screen appears, enter the PIN set for the Address Book, and press [OK].
Press [Register New Destination]  [Group].
[Group].
 [Group].
[Group].5
Enter the name of the group.
You can register a group without entering a name. However, if you enter a name, you can search for the group by its initial or name when you specify destinations.
1
Press [Name].
2
Enter the name, and press [OK].
6
Select the address list in which the destinations to be grouped are registered.
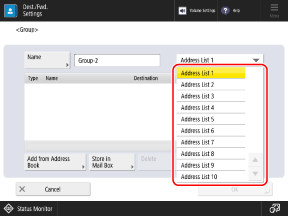
* The items that appear on the screen vary depending on the model and options.
You can only group destinations that are registered in the selected address list.
The created group will be registered in the address list selected here.
7
Specify the destinations to be registered to the group.
1
Press [Add from Address Book].
2
Select the checkboxes of the destinations to be registered to the group, and press [OK].
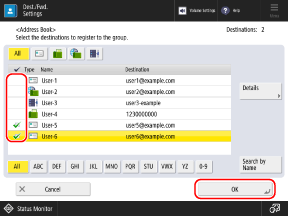
You can filter the destinations displayed in the list by selecting the index at the top or bottom of the screen, or [Search by Name]. Address Book Screen
You can select checkboxes of multiple destinations at the same time.
To display destinations that are configured with an access number, press [Access No.] and enter the access number.
If you want to check the destination information, select the destination and press [Details].
Registering a Mail Box to a Group
* You cannot register a Mail Box to a group in a personal address list or user group address list.
8
Press [OK].
The group is registered to the Address Book.
If destinations are managed with access numbers, press [Next], enter the access number to display the group to be registered, and press [OK].
Registering Groups to One-Touch Buttons
Required Preparations
Before you register destinations to a group, all of the destinations need to be registered to the one-touch buttons of the machine. Registering Destinations to One-Touch Buttons
When you register file store locations (shared folder, file server, or Advanced Box) to a group, disable the setting for displaying the confirmation screen. Shared Folder, File Server, and Advanced Box Destination Settings
* If you register a destination that is configured to display the confirmation screen to the group, you will not be able to specify the group as a destination and send data to it.
1
On the [Home] screen of the control panel, press [Dest./Fwd. Settings]. [Home] Screen
You can also register groups to one-touch buttons from the scan (Scan and Send) or fax screen.
To register a group from the scan screen, press [One-Touch]  [Register].
[Register].
 [Register].
[Register].To register a group from the fax screen, press [ ].
].
 ].
].2
Press [Register One-Touch].
If you register a group from the scan or fax screen, this step is not required. Proceed to Step 3.
If the PIN input screen appears, enter the PIN set for the Address Book, and press [OK].
Select the button to which to register the group, and press [Register/Edit]  [Group].
[Group].
 [Group].
[Group].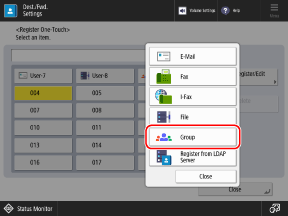
Three-digit numbers (001 to 200) are assigned to one-touch buttons. You can also press [ ] and enter a three-digit number to select a button.
] and enter a three-digit number to select a button.
 ] and enter a three-digit number to select a button.
] and enter a three-digit number to select a button.If you select a button to which a group is already registered, the registered information is overwritten.
4
Enter the name of the group.
You can register a group without entering a name. However, if you enter a name, you can search for the group by its initial or name when you specify destinations from the Address Book.
* Groups registered to one-touch buttons are also registered and displayed in the Address Book (One-Touch Address List), and you can select them when you specify destinations from the Address Book.
1
Press [Name].
2
Enter the name, and press [OK].
5
Enter the name of the button.
You can register a button without entering a name. However, if you enter a name, it is displayed on the one-touch button.
1
Press [One-Touch Button Name].
2
Enter the name, and press [OK].
6
Specify the destinations to be registered to the group.
1
Press [Add from One-Touch].
2
Select the button to which to register the group, and press [OK].
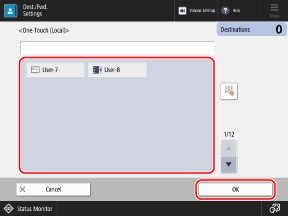
Three-digit numbers (001 to 200) are assigned to one-touch buttons. You can also press [ ] and enter a three-digit number to select a button.
] and enter a three-digit number to select a button.
 ] and enter a three-digit number to select a button.
] and enter a three-digit number to select a button.You can select multiple buttons at the same time.
Registering a Mail Box to a Group
Press [Store in Mail Box], select the Mail Box to be registered to the group, and press [OK].
You can register only one Mail Box per group.
You can register only one Mail Box per group.
7
Press [OK].
The group is registered to the one-touch button.