You can register destinations to the Address Book and one-touch buttons using the control panel.
You can use the following methods to register e-mail addresses, file store locations, and fax numbers:
Registering Destinations to the Address Book (Control Panel)
Registering destinations by directly entering the destination information
Registering destinations by using the TX Log
Registering destinations by searching for user information managed with an LDAP server
NOTE
If a Store Location Registered as a Destination Is Changed or Deleted
Change the registered details of the destination, or delete the destination and register it again as a new destination. Editing and Deleting Destinations in the Address Book (Control Panel)
Registering Destinations to the Address Book
Required Preparations
If you are using an LDAP server, register the LDAP server information in the machine. Registering LDAP Servers
1
Log in to the machine, as needed. Logging In to the Machine
To register destinations to a personal address list or user group address list, you first need to log in. Address List Types
2
On the [Home] screen of the control panel, press [Dest./Fwd. Settings]. [Home] Screen
On the scan (Scan and Send) or fax screen, you can press [Address Book] to register a destination from the Address Book screen.
Registering Destinations by Using the TX Log 

1
On the [Home] screen of the control panel or other location, press [ Status Monitor]. [Home] Screen
Status Monitor]. [Home] Screen
 Status Monitor]. [Home] Screen
Status Monitor]. [Home] ScreenThe [Status Monitor] screen appears.
2
Press [TX]  [Job Log].
[Job Log].
 [Job Log].
[Job Log].3
Select the destination to be registered to the Address Book, and press [Register Destinations].
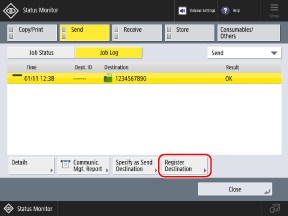
4
Press [Address Book] and proceed to Step 6.
If the PIN input screen appears, enter the PIN set for the Address Book, and press [OK].
3
Press [Register Destinations].
If you register a destination from the Address Book screen, this step is not required. Proceed to Step 4.
If the PIN input screen appears, enter the PIN set for the Address Book, and press [OK].
Press [Register New Destination].
5
Select the type of destination.
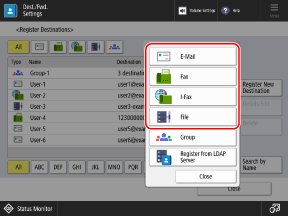
When you register file store locations (shared folder, file server, or Advanced Box), select [File].
When you register group destinations, see the following:
Registering Destinations by Using User Information from an LDAP Server 

1
Press [Register from LDAP Server].
By default, searching starts automatically according to the registered conditions.
If the authentication screen appears, enter the user name and password of the machine that are registered in the LDAP server, and press [OK].
2
Search for users by conditions or name, as needed.
If you register destinations by selecting users that are currently displayed in the list, this step is not required. Proceed to Step 3.
If multiple LDAP servers are registered, select which LDAP server to search in the pulldown menu, and search for the users.
When searching by conditions
Press [Search by Conditions], specify the search conditions, and press [Start Searching].
Example of specifying search conditions: When searching for users with an e-mail address containing the word "example"
In the search conditions pulldown menu, select [E-Mail] and [Contains]. Press [Set], enter "example," and press [OK].
In the search conditions pulldown menu, select [E-Mail] and [Contains]. Press [Set], enter "example," and press [OK].
You can press [Add Search Condition] and specify multiple (up to four) search conditions.
To search for users who meet any of the specified conditions, select [or].
To search for users who meet all of the specified conditions, select [and].
To search for users who meet any of the specified conditions, select [or].
To search for users who meet all of the specified conditions, select [and].
You can also add attributes for the search target. [Register/Edit LDAP Search Attribute]
When searching by name
Press [Search by Name], enter the name for which to search, and press [OK].
By default, the "cn" attribute is set as the target, and the search finds names that start with the search string. [Settings for Search by Name When Using LDAP Server]
By default, the "cn" attribute is set as the target, and the search finds names that start with the search string. [Settings for Search by Name When Using LDAP Server]
If the search cannot find users
If the search cannot find any users even though the information (user name and password) for authenticating the LDAP server is correct, check the time set for the LDAP server and the machine. The search cannot be performed if the time setting of the LDAP server differs from the time setting of the machine by five minutes or more.
You cannot search from the control panel and Remote UI at the same time.
3
Select the checkboxes of the users to register in the Address Book.
You can select checkboxes for multiple users (up to 256 users) and register them together. To select the checkboxes for all displayed users, press [All (Max 256)].
To register an e-mail address destination as an I-Fax destination, press the [Register E-Mail Address as I-Fax] button so that the button is selected.
4
Press [Next].
The name, e-mail address, and fax number information is retrieved.
If you selected checkboxes for multiple users in Step 3
Select the address list in which to register the destinations. Address List Types
If destinations are managed with access numbers, enter the access number to display the destinations to be registered.
Press [OK] to register the destinations to the Address Book.
If destinations are managed with access numbers, enter the access number to display the destinations to be registered.
Press [OK] to register the destinations to the Address Book.
If you register multiple destinations together, you can skip the remaining steps.
Configure the information other than the name, e-mail address, and fax number by editing the destination registered in the Address Book. Editing and Deleting Destinations in the Address Book (Control Panel)
Enter the name of the destination.
You can register a destination without entering a name. However, if you enter a name, you can search for the destination by its initial or name when you specify destinations.
1
Press [Name].
2
Enter the name, and press [OK].
7
Select the address list in which to register the destination. Address List Types
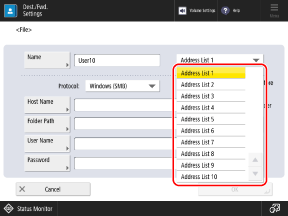
* The items that appear on the screen vary depending on the model and options.
8
Set the destination information according to the type of destination.
9
Press [OK].
The destination is registered to the Address Book.
If destinations are managed with access numbers, press [Next], enter the access number to display the destination to be registered, and press [OK].
Registering Destinations to One-Touch Buttons
Required Preparations
If you are using an LDAP server, register the LDAP server information in the machine. Registering LDAP Servers
1
On the [Home] screen of the control panel, press [Dest./Fwd. Settings]. [Home] Screen
You can also register destinations to one-touch buttons from the scan (Scan and Send) or fax screen.
To register a destination from the scan screen, press [One-Touch]  [Register].
[Register].
 [Register].
[Register].To register a destination from the fax screen, press [ ].
].
 ].
].Registering Destinations by Using the TX Log 

1
On the [Home] screen of the control panel or other location, press [ Status Monitor]. [Home] Screen
Status Monitor]. [Home] Screen
 Status Monitor]. [Home] Screen
Status Monitor]. [Home] ScreenThe [Status Monitor] screen appears.
2
Press [TX]  [Job Log].
[Job Log].
 [Job Log].
[Job Log].3
Select the destination to be registered to the one-touch button, and press [Register Destinations].
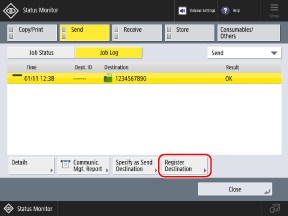
4
Press [One-Touch].
If the PIN input screen appears, enter the PIN set for the Address Book, and press [OK].
5
Select the one-touch button to which to register the destination.
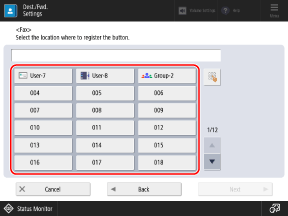
Three-digit numbers (001 to 200) are assigned to one-touch buttons. You can also press [ ] and enter a three-digit number to select a button.
] and enter a three-digit number to select a button.
 ] and enter a three-digit number to select a button.
] and enter a three-digit number to select a button.If you select a button with a destination that is already registered, the registered information is overwritten.
6
Press [Next] and proceed to Step 5.
2
Press [Register One-Touch].
If you register a destination from the scan or fax screen, this step is not required. Proceed to Step 3.
If the PIN input screen appears, enter the PIN set for the Address Book, and press [OK].
Select the button to which to register the destination, and press [Register/Edit].
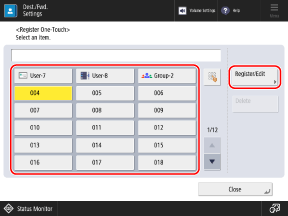
Three-digit numbers (001 to 200) are assigned to one-touch buttons. You can also press [ ] and enter a three-digit number to select a button.
] and enter a three-digit number to select a button.
 ] and enter a three-digit number to select a button.
] and enter a three-digit number to select a button.When you select a button with a destination that is already registered, the registered information is overwritten.
4
Select the type of destination.
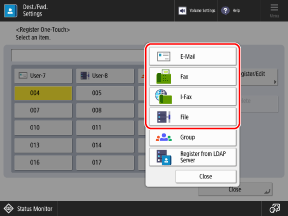
When you register file store locations (shared folder, file server, or Advanced Box), select [File].
When you register group destinations, see the following:
Registering Destinations by Using User Information from an LDAP Server 

1
Press [Register from LDAP Server].
By default, searching starts automatically according to the registered conditions.
If the authentication screen appears, enter the user name and password of the machine that are registered in the LDAP server, and press [OK].
2
Search for users by conditions or name, as needed.
If you register destinations by selecting users that are currently displayed in the list, this step is not required. Proceed to Step 3.
If multiple LDAP servers are registered, select which LDAP server to search in the pulldown menu, and search for the users.
When searching by conditions
Press [Search by Conditions], specify the search conditions, and press [Start Searching].
Example of specifying search conditions: When searching for users with an e-mail address containing the word "example"
In the search conditions pulldown menu, select [E-Mail] and [Contains]. Press [Set], enter "example," and press [OK].
In the search conditions pulldown menu, select [E-Mail] and [Contains]. Press [Set], enter "example," and press [OK].
You can press [Add Search Condition] and specify multiple (up to four) search conditions.
To search for users who meet any of the specified conditions, select [or].
To search for users who meet all of the specified conditions, select [and].
To search for users who meet any of the specified conditions, select [or].
To search for users who meet all of the specified conditions, select [and].
You can also add attributes for the search target. [Register/Edit LDAP Search Attribute]
When searching by name
Press [Search by Name], enter the name for which to search, and press [OK].
By default, the "cn" attribute is set as the target, and the search finds names that start with the search string. [Settings for Search by Name When Using LDAP Server]
By default, the "cn" attribute is set as the target, and the search finds names that start with the search string. [Settings for Search by Name When Using LDAP Server]
If the search cannot find users
If the search cannot find any users even though the information (user name and password) for authenticating the LDAP server is correct, check the time set for the LDAP server and the machine. The search cannot be performed if the time setting of the LDAP server differs from the time setting of the machine by five minutes or more.
You cannot search from the control panel and Remote UI at the same time.
3
Select the checkbox of the user to be registered to the one-touch button.
To register an e-mail address destination as an I-Fax destination, press the [Register E-Mail Address as I-Fax] button so that the button is selected.
4
Press [Next].
The name, e-mail address, and fax number information is retrieved.
Enter the name of the destination.
You can register a destination without entering a name. However, if you enter a name, you can search for the destination by its initial or name when you specify destinations from the Address Book.
* Destinations registered to one-touch buttons are also registered and displayed in the Address Book (One-Touch Address List), and you can select them when you specify destinations from the Address Book.
1
Press [Name].
2
Enter the name, and press [OK].
6
Enter the name of the button.
You can register a button without entering a name. However, if you enter a name, it is displayed on the one-touch button.
1
Press [One-Touch Button Name].
2
Enter the name, and press [OK].
7
Set the destination information according to the type of destination.
8
Press [OK].
The destination is registered to the one-touch button.