Gradation can be calibrated in two ways: Quick Adjust or Full Adjust.
First, try Quick Adjust for simple calibration. If you do not see an improvement, perform Full Adjust to calibrate more accurately.
Calibrating the Gradation
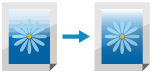
Gradation is the gradual changing of the color depth and brightness. If the gradation is not reproduced correctly and the printed data greatly differs from the source data or original, calibrate the gradation (calibration).
You cannot perform calibration while printing or scanning or when there is insufficient toner.
You cannot perform calibration while printing or scanning or when there is insufficient toner.
IMPORTANT
Toner is used during calibration.
Performing frequent calibration may affect the lifetime of the toner.
If the symptoms do not improve even after performing calibration, the remaining amount of toner may be low. It is recommended to check the remaining amount of toner, and replace any toner containers, as needed.
Simple Calibration (Quick Adjust)
Use the control panel to perform calibration (Quick Adjust). You cannot perform calibration (Quick Adjust) using Remote UI from a computer.
1
On the control panel, press [ Settings/Registration] in the [Home] screen or other screen. [Home] Screen
Settings/Registration] in the [Home] screen or other screen. [Home] Screen
 Settings/Registration] in the [Home] screen or other screen. [Home] Screen
Settings/Registration] in the [Home] screen or other screen. [Home] ScreenThe [Settings/Registration] screen is displayed.
Press [Adjustment/Maintenance]  [Adjust Image Quality]
[Adjust Image Quality]  [Auto Adjust Gradation].
[Auto Adjust Gradation].
 [Adjust Image Quality]
[Adjust Image Quality]  [Auto Adjust Gradation].
[Auto Adjust Gradation].The [Auto Adjust Gradation] screen is displayed.
Select the paper type to calibrate.
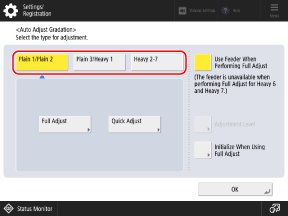
You can skip this step if the paper type is not displayed. Proceed to Step 4. In this case, calibration will be applied to all paper types.
Press [Quick Adjust].
The [Quick Adjust] screen is displayed.
5
Press [Start].
Calibration is performed.
When calibration is complete, [Adjustment is complete.] is displayed.
If the result after performing Quick Adjust is not satisfactory, perform Full Adjust. Calibrating More Accurately (Full Adjust)
When calibration is complete, [Adjustment is complete.] is displayed.
If the result after performing Quick Adjust is not satisfactory, perform Full Adjust. Calibrating More Accurately (Full Adjust)
NOTE
You can configure the settings to perform Quick Adjust automatically at regular periods. [Time Settings for Auto Adjust Gradation]
You can use [Adjustment Level] on the screen in Step 2 to set the range to apply Quick Adjust. By default, [By Paper Type Group] is set, and you can make calibrations for each paper type selected in Step 3. When you select [Simple], calibration is applied to all paper types and calibration accuracy decreases, but the time it takes for calibration becomes shorter. Administrator privileges or DeviceAdmin privileges are required to configure the setting.
* If you do not perform Full Adjust after changing the settings, the color balance may deteriorate.
Calibrating More Accurately (Full Adjust)
Scan the test page printed with the machine on the feeder or platen glass to calibrate the gradation more accurately.
The result calibrated here is used until Full Adjust is performed next time.
The result calibrated here is used until Full Adjust is performed next time.
Paper Sizes and Types Usable for Calibration
Size: A3, A4, 11" x 17", LTR
Type: Plain 1 to Plain 3, Heavy 1 to Heavy 7
Use the control panel to perform calibration (Full Adjust). You cannot perform calibration (Full Adjust) using Remote UI from a computer.
1
On the control panel, press [ Settings/Registration] in the [Home] screen or other screen. [Home] Screen
Settings/Registration] in the [Home] screen or other screen. [Home] Screen
 Settings/Registration] in the [Home] screen or other screen. [Home] Screen
Settings/Registration] in the [Home] screen or other screen. [Home] ScreenThe [Settings/Registration] screen is displayed.
Press [Adjustment/Maintenance]  [Adjust Image Quality]
[Adjust Image Quality]  [Auto Adjust Gradation].
[Auto Adjust Gradation].
 [Adjust Image Quality]
[Adjust Image Quality]  [Auto Adjust Gradation].
[Auto Adjust Gradation].The [Auto Adjust Gradation] screen is displayed.
3
Configure the calibration settings.
If you do not select [Use Feeder When Performing Full Adjust], scan the printed test page one sheet at a time using the platen glass.
If you select [On] for [Initialize When Using Full Adjust], the previous Full Adjust data is initialized and calibrated.
* If you do not perform Full Adjust after changing the calibration settings, the color balance may deteriorate.
Select the paper type to calibrate.
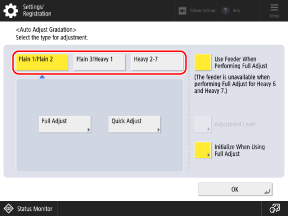
You can skip this step if the paper type is not displayed. Proceed to Step 5. In this case, calibration will be applied to all paper types.
Press [Full Adjust].
The [Select Paper] screen is displayed.
6
Select the paper source with the loaded usable paper, and press [OK].
7
Press [Start Printing].
A test page is printed.
8
Scan the test page to perform calibration.
If the test page was printed on Heavy 6 or Heavy 7, use the platen glass to scan.
Using the Feeder to Scan (C7100 Series)

1
Follow the instructions on the screen to load the test page in the feeder.
2
Press [Start Scanning].
3
Press [Start Printing].
4
Follow the instructions on the screen to load the test page in the feeder.
5
Press [Start Scanning].
The test page is scanned, and adjustment is performed.
When calibration is complete, [Adjustment is complete.] is displayed.
When calibration is complete, [Adjustment is complete.] is displayed.
Using the Platen Glass to Scan

1
Open the feeder.
2
Follow the instructions on the screen to place the test page on the platen glass.
3
Gently close the feeder.
4
Press [Start Scanning].
Test page 1 is scanned.
5
Press [Start Printing].
Test page 2 is printed.
6
Remove test page 1 from the platen glass.
7
Repeat Steps 2 to 6 to finish scanning all the test pages.
Calibration is performed after all the test pages are scanned.
For C7100 Series, scan four sheets of test pages.
When calibration is complete, [Adjustment is complete.] is displayed.
8
Remove the test page from the platen glass.
NOTE
When Changing the Calibration Level
You can use [Adjustment Level] on the screen in Step 2 to set the range to apply Quick Adjust. By default, [By Paper Type Group] is set, and you can make calibrations for each paper type selected in Step 4. When you select [Simple], calibration is applied to all paper types and calibration accuracy decreases, but the time it takes for calibration becomes shorter. Administrator privileges or DeviceAdmin privileges are required to configure the setting.
* If you do not perform Full Adjust after changing the settings, the color balance may deteriorate.