Printing was canceled, or an error occurred.
If a three-digit number starting with "#" is displayed in [Error Code], you can check the cause and solution using the error code. An Error Code Is Displayed (#xxx)
Viewing the Print Job Status and Log
Processes handled by the machine, including printing, are managed as jobs. By checking the status and log of jobs, you can determine whether a print job was performed correctly and the causes of errors present (if any).
* If the log is set to not be displayed, you can only check the print job status. [Display Job Log]
NOTE
You can restrict other users from performing operations on the jobs of the login user. [Restrict Access to Other User Jobs]
Viewing the Print Job Status
This section describes how to check the job status using the control panel.
You can also use Remote UI from a computer to check this information. Checking the Usage and Logs Using Remote UI
You can also use Remote UI from a computer to check this information. Checking the Usage and Logs Using Remote UI
1
On the control panel, press [ Status Monitor] in the [Home] screen or other screen. [Home] Screen
Status Monitor] in the [Home] screen or other screen. [Home] Screen
 Status Monitor] in the [Home] screen or other screen. [Home] Screen
Status Monitor] in the [Home] screen or other screen. [Home] ScreenThe [Status Monitor] screen is displayed.
2
Press [Copy/Print]  [Job Status].
[Job Status].
 [Job Status].
[Job Status].3
From the pulldown menu at the top right of the screen, select [Print].
Check the jobs being processed or waiting to be processed.
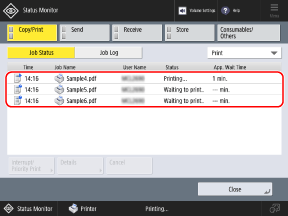
5
Select the job you want to check the details and press [Details].
The job details are displayed.
6
Check the file name, the number of printed pages, and other information.
When you press [Paper Feed], you can force the machine to print the data remaining unprinted on the machine.
When you press [Skip Error], you can continue to print by skipping the error that is present.
NOTE
Immediately Performing a Waiting Job
In Step 4, select the job, press [Interrupt/Priority Print], and press [Interrupt and Print] or [Priority Print].
When you press [Interrupt and Print], the preceding job in progress is paused, and the selected job is immediately executed.
* If the preceding job is an interrupting print job, the selected job will be executed after the preceding job is completed.
When you press [Priority Print], the selected job is placed at the top of the waiting queue. The selected job is executed after the preceding job in progress is completed.
Checking the Log
This section describes how to check the job status using the control panel.
You can also use Remote UI from a computer to check this information. Checking the Usage and Logs Using Remote UI
You can also use Remote UI from a computer to check this information. Checking the Usage and Logs Using Remote UI
1
On the control panel, press [ Status Monitor] in the [Home] screen or other screen. [Home] Screen
Status Monitor] in the [Home] screen or other screen. [Home] Screen
 Status Monitor] in the [Home] screen or other screen. [Home] Screen
Status Monitor] in the [Home] screen or other screen. [Home] ScreenThe [Status Monitor] screen is displayed.
2
Press [Copy/Print]  [Job Log].
[Job Log].
 [Job Log].
[Job Log].3
From the pulldown menu at the top right of the screen, select [Printer].
To check the log when a file in a storage space (e.g., Mail Box) was printed, select [Local Print].
4
Check the completed print jobs.
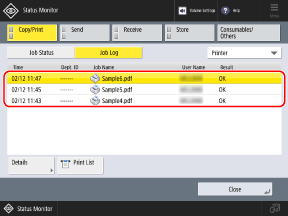
You can press [Print List] to print the print log list.
5
Select the job you want to check the details and press [Details].
The job details are displayed.
6
Check the file name, the number of printed pages, and other information.
If [NG] Is Displayed for [Result]