Wysyłanie zeskanowanych danych
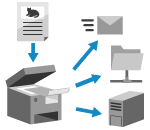
Zeskanuj oryginał i wyślij zeskanowane dane do następujących miejsc docelowych:
E-mail
Folder udostępniony na komputerze
Serwer plików (serwer FTP, serwer Windows itp.)
Można wybrać wiele typów odbiorców jednocześnie.
Na przykład, wysyłając zeskanowane dane jednocześnie na adres e-mail i do folderu współdzielonego, można wykonać kopię zapasową danych przesłanych pocztą e-mail, wysyłając je jednocześnie do folderu współdzielonego.
Na przykład, wysyłając zeskanowane dane jednocześnie na adres e-mail i do folderu współdzielonego, można wykonać kopię zapasową danych przesłanych pocztą e-mail, wysyłając je jednocześnie do folderu współdzielonego.
Aby zeskanować i wysłać oryginały, możesz wysłać je za pomocą funkcji Łatwe skanowanie i wysyłanie/Łatwe skanowanie lub skonfigurować szczegółowe ustawienia podczas wysyłania.
Za pomocą funkcji Łatwe skanowanie i wysyłanie/Łatwe skanowanie możesz skonfigurować podstawowe funkcje, takie jak określone miejsca docelowe i ustawienia kolorów, wykonując proste operacje na przyciskach.
UWAGA
Jeśli podczas wysyłania skonfigurujesz szczegółowe ustawienia, możesz także wysyłać do następujących miejsc docelowych:
Skrzynka pocztowa lub przestrzeń Zaawansowana przestrzeń
Odbiorca faksu [Wyświetl Funkcje Faksu]
Wysyłanie przy użyciu opcji Łatwe skanowanie i wysyłanie/Łatwe skanowanie
Wymagane czynności przygotowawcze
Poczyń przygotowania zgodnie z odbiorcą wysyłania zeskanowanych danych. Przygotowanie do wysłania i zapisania zeskanowanych danych
1
Umieść oryginał. Umieszczanie oryginałów
Jeśli zostanie wyświetlony ekran wyboru grubości oryginału, wybierz grubość umieszczonego oryginału.
2
Na panelu sterowania naciśnij [Łatwe skanowanie i wysyłanie]/[Łatwe skanowanie] na ekranie [Strona główna]. Ekran [Strona główna]
Wyświetlony zostanie ekran Łatwe skanowanie i wysyłanie (Europa i Ameryka)/Łatwe skanowanie (Azja/Oceania).
3
Wybierz odbiorcę.
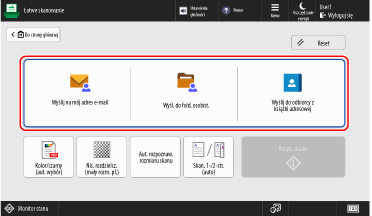
Aby określić adres e-mail zalogowanego użytkownika jako adresata, naciśnij przycisk [Wyślij na mój adres e-mail].
Aby określić folder zalogowanego użytkownika (folder osobisty) jako odbiorcę, naciśnij [Wyśl. do fold. osobist.].
* Opcja [Wyśl. do fold. osobist.] jest wyświetlana tylko wtedy, gdy opcja [Metoda ustawiania folderu osobistego] jest ustawiona na wartość [Folder domowy] lub [Użyj serwera logowania]. [Metoda ustawiania folderu osobistego]
* Jeśli opcja [Wyśl. do fold. osobist.] nie jest wyświetlana, użyj opcję [Skanuj i wyślij], aby podczas wysyłania określić Folder osobisty jako miejsce docelowe. Konfigurowanie szczegółowych ustawień podczas wysyłania
Aby określić odbiorcę z książki adresowej, naciśnij przycisk [Wyślij do odbiorcy z książki adresowej].
Podczas określania wielu miejsc docelowych

Naciśnij przycisk [Dodaj] w obszarze wyświetlania miejsca docelowego i wybierz adres, który ma zostać dodany.
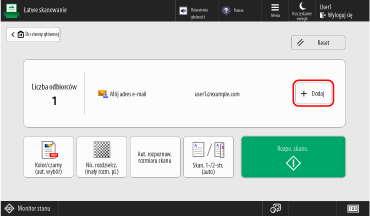
Można określić maksymalnie 10 miejsc docelowych na raz.
Podczas usuwania określonego miejsca docelowego

1
Naciśnij obszar wyświetlania miejsc docelowych.
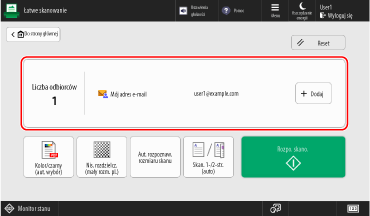
2
Wybierz adres, który chcesz usunąć i naciśnij przycisk [Usuń].
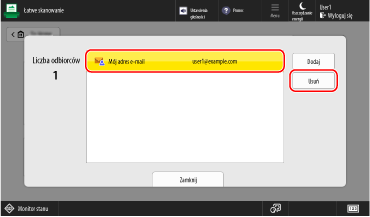
3
Naciśnij [Zamknij].
4
Skonfiguruj ustawienia skanowania.
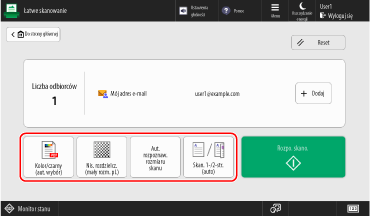
Aby anulować zmiany ustawień i powrócić do ustawień domyślnych, naciśnij [Reset].
Wybieranie koloru podczas skanowania

Naciśnij przycisk ustawiania koloru i wybierz kolor.
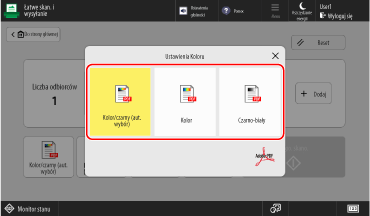
[Kolor/czarny (aut. wybór)]
Automatycznie wykrywa kolor oryginału. Oryginały wykonane w trybie kolorowym są skanowane w kolorze, a oryginały wykonane w trybie czarno-białym są skanowane w skali szarości.
* Kolorowe oryginały mogą zostać rozpoznane jako czarno-białe, w zależności od stanu oryginału, np. gdy tylko krawędzie oryginału są kolorowe. W takim przypadku wybierz [Kolor].
[Kolor]
Skanowanie w kolorze, niezależnie od koloru oryginału.
* Po ustawieniu opcji [Kolor] oryginały czarno-białe są również liczone jako skany kolorowe.
[Czarno-biały]
Skanuje w odcieniach szarości od bieli do czerni, niezależnie od koloru oryginału.
Ustawianie rozdzielczości

Naciśnij przycisk ustawiania rozdzielczości i wybierz rozdzielczość.
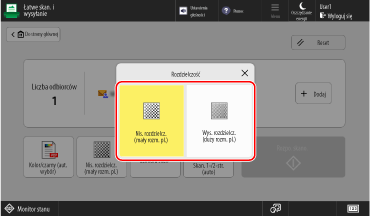
Zwiększ rozdzielczość, jeśli chcesz dokładniej zeskanować oryginały, i zmniejsz rozdzielczość, aby uzyskać mniejszy rozmiar pliku.
Ustawianie rozmiaru skanowania

Naciśnij przycisk ustawiania rozmiaru skanowania i wybierz rozmiar skanowania.
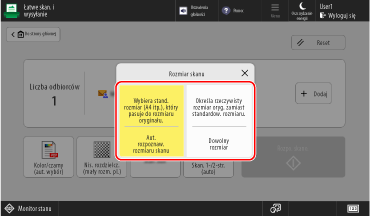
[Aut. rozpoznaw. rozmiaru skanu]
Wybierz tę opcję, jeśli chcesz, aby urządzenie automatycznie rozpoznało rozmiar oryginału.
[Dowolny rozmiar]
Wybierz tę opcję, jeśli skanujesz oryginał o niestandardowym rozmiarze.
* Jeśli wybrano opcję [Dowolny rozmiar], oryginał można umieścić wyłącznie w podajniku.
* Jeśli wybrano opcję [Dowolny rozmiar], oryginał można umieścić wyłącznie w podajniku.
Skanowanie obu stron oryginału

Naciśnij przycisk ustawień skanowania 2-stronnego i wybierz opcję 1-stronne lub 2-stronne.
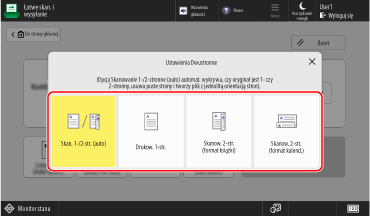
[Skan. 1-/2-str. (auto)]
Skanuje oryginały w następujący sposób:
Urządzenie automatycznie rozpoznaje, czy oryginał jest 1- czy 2-stronny.
Urządzenie automatycznie usuwa (pomija) strony uznane za puste.
Urządzenie wykonuje rpzetwarzanie OCR podczas skanowania oryginału i tworzy plik PDF z możliwością wyszukiwania.
Urządzenie wykrywa orientację tekstu w oryginale i tworzy plik o tej samej orientacji.
[Drukow. 1-str.]
Skanuje oryginały dwustronne, jedna strona na raz.
[Skanow. 2-str. (format książki)]
Wybierz tę opcję, jeśli górna i dolna orientacja przedniej i tylnej strony umieszczonego oryginału są zgodne.
[Skanow. 2-str. (format kalend.)]
Wybierz tę opcję, jeśli górna i dolna orientacja przedniej i tylnej strony umieszczonego oryginału są przeciwne.
5
Kliknij [ Rozpo. skano.].
Rozpo. skano.].
 Rozpo. skano.].
Rozpo. skano.].Rozpocznie się skanowanie oryginału.
Aby anulować skanowanie, naciśnij [Anuluj]  [Tak]. Anulowanie skanowania
[Tak]. Anulowanie skanowania
 [Tak]. Anulowanie skanowania
[Tak]. Anulowanie skanowaniaGdy skanowanie oryginału zostanie zakończone, zeskanowane dane zostaną wysłane. Użyj opcji [ Monitor stanu], aby wyświetlić stan wysyłania i dziennik. Sprawdzanie stanu wysyłania lub zapisywania oraz dziennika zeskanowanych danych
Monitor stanu], aby wyświetlić stan wysyłania i dziennik. Sprawdzanie stanu wysyłania lub zapisywania oraz dziennika zeskanowanych danych
 Monitor stanu], aby wyświetlić stan wysyłania i dziennik. Sprawdzanie stanu wysyłania lub zapisywania oraz dziennika zeskanowanych danych
Monitor stanu], aby wyświetlić stan wysyłania i dziennik. Sprawdzanie stanu wysyłania lub zapisywania oraz dziennika zeskanowanych danychGdy pojawi się [Skanuj następny oryginał] 

Po umieszczeniu oryginału na szybie ekspozycyjnej i jego zeskanowaniu wyświetlany jest ekran skanowania dodatkowych oryginałów.
1
Aby kontynuować skanowanie oryginałów, umieść następny oryginał i naciśnij przycisk [Skanuj następny oryginał].
Następny oryginał zostaje zeskanowany i wyświetlony zostanie ten sam ekran.
Powtarzaj ten proces aż do zakończenia skanowania wszystkich oryginałów.
Powtarzaj ten proces aż do zakończenia skanowania wszystkich oryginałów.
2
Naciśnij [Rozp. wysył.].
Zeskanowane dane zostały wysłane.
Gdy wyświetlony zostaje ekran wprowadzania nazwy użytkownika i hasła oraz ekran potwierdzenia
Wprowadź nazwę użytkownika i hasło, a następnie potwierdź je, postępując zgodnie z instrukcjami wyświetlanymi na ekranie.
Gdy pojawi się [Do Monitora stanu] 

Aby wyświetlić stan i dziennik wysyłania, naciśnij [Do Monitora stanu]. Sprawdzanie stanu wysyłania lub zapisywania oraz dziennika zeskanowanych danych
Naciśnij [Zamknij], aby powrócić do ekranu Łatwe skanowanie i wysyłanie/Łatwe skanowanie.
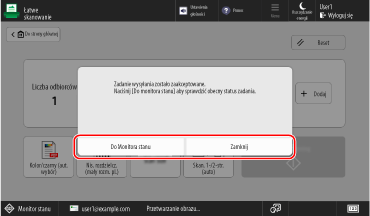
UWAGA
Gdy podczas skanowania zostanie podanych wiele oryginałów i nastąpi anulowanie operacji (wykrycie podania wielu arkuszy)
Na ekranie jest wyświetlany komunikat. Usuń zablokowany oryginał, postępując zgodnie z instrukcjami zawartymi w komunikacie. Zacięcia papieru i zszywek
Po usunięciu zablokowanego oryginału zostanie wyświetlony ekran umożliwiający wznowienie operacji.
Jeśli wykryte zostało nieprawidłowe podawanie wielu arkuszy, naciśnij [Nie wykrywaj pod. wielofunk.], aby wznowić skanowanie.
Po usunięciu zablokowanego oryginału zostanie wyświetlony ekran umożliwiający wznowienie operacji.
Jeśli wykryte zostało nieprawidłowe podawanie wielu arkuszy, naciśnij [Nie wykrywaj pod. wielofunk.], aby wznowić skanowanie.
Zmień ustawienia domyślne, aby zapobiec wykrywaniu podawania wielu arkuszy. [Ust. wykry. podaj. poda. wielu rodz. ark. jako domyśl.]
Konfigurowanie szczegółowych ustawień podczas wysyłania
Wymagane czynności przygotowawcze
Poczyń przygotowania zgodnie z odbiorcą wysyłania zeskanowanych danych. Przygotowanie do wysłania i zapisania zeskanowanych danych
1
Umieść oryginał. Umieszczanie oryginałów
Jeśli zostanie wyświetlony ekran wyboru grubości oryginału, wybierz grubość umieszczonego oryginału.
2
Na panelu sterowania naciśnij [Skanuj i wyślij] na ekranie [Strona główna]. Ekran [Strona główna]
Zostanie wyświetlony ekran skanowania.
3
Wybierz odbiorcę. Określanie odbiorców
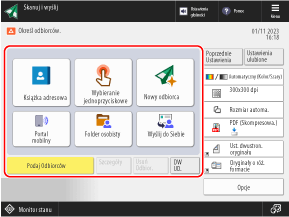
Aby określić folder zalogowanego użytkownika (folder osobisty) jako odbiorcę, naciśnij [Folder osobisty].
Aby określić adres e-mail zalogowanego użytkownika jako odbiorcy, naciśnij [Wyślij do Siebie].
Podczas określania adresu e-mail jako odbiorcy DW lub UDW

1
Naciśnij [DW UD.].
2
Naciśnij [DW] lub [UDW].
3
Naciśnij przycisk [Podaj Odbiorców] i określ miejsce docelowe. Określanie odbiorców
Aby zmienić typ (Do, DW lub UDW) określonego odbiorcy, naciśnij [Do/UDW|DW] lub [Do/DW|DDW], określ odbiorcę do zmiany w DW lub UDW i naciśnij [OK].
4
Naciśnij [OK].
4
Skonfiguruj ustawienia skanowania. Ustawienia skanowania

Po zarejestrowaniu „Ulubionych ustawień” można je wywołać, naciskając przycisk [Ustawienia ulubione]. Rejestrowanie i przywoływanie ulubionych ustawień
Podczas przywoływania poprzednich ustawień (historia ustawień)

Można nacisnąć przycisk [Poprzednie Ustawienia], aby wywołać ustawienia użyte do wysłania zeskanowanych danych w przeszłości. Wraz z tym ustawieniem możesz także zastosować miejsce docelowe używane do wysyłania danych.
Po wywołaniu historii ustawień określone miejsca docelowe i ustawienia skanowania zostaną nadpisane.
Po wywołaniu historii ustawień określone miejsca docelowe i ustawienia skanowania zostaną nadpisane.
* Nie można korzystać z historii ustawień podczas zarządzania miejscem docelowym za pomocą kodu dostępu. Ukrywanie miejsc docelowych (zarządzanie kodami dostępu)
Na ekranie [Poprzednie Ustawienia] wybierz historię, którą chcesz przywołać, i naciśnij przycisk [OK].
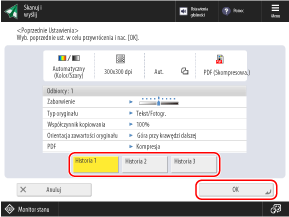
Można zmienić wywoływane miejsce docelowe i ustawienia skanowania oraz wysłać zeskanowane dane.
Każdy zalogowany użytkownik może wybrać własną historię ustawień.
W przypadku użytkowników niezalogowanych lub gości można wybrać historię ustawień wspólną dla nieautoryzowanych użytkowników.
W przypadku użytkowników niezalogowanych lub gości można wybrać historię ustawień wspólną dla nieautoryzowanych użytkowników.
Jeśli wprowadzanie nowych odbiorców jest ograniczone, historia ustawień jest wyczyszczona niezależnie od typu ograniczonego odbiorcy. Wysyłanie tylko do zarejestrowanych odbiorców
5
Kliknij [ Start].
Start].
 Start].
Start].Rozpocznie się skanowanie oryginału.
Aby anulować skanowanie, naciśnij [Anuluj]  [Tak]. Anulowanie skanowania
[Tak]. Anulowanie skanowania
 [Tak]. Anulowanie skanowania
[Tak]. Anulowanie skanowaniaGdy skanowanie oryginału zostanie zakończone, zeskanowane dane zostaną wysłane. Użyj opcji [ Monitor stanu], aby wyświetlić stan wysyłania i dziennik. Sprawdzanie stanu wysyłania lub zapisywania oraz dziennika zeskanowanych danych
Monitor stanu], aby wyświetlić stan wysyłania i dziennik. Sprawdzanie stanu wysyłania lub zapisywania oraz dziennika zeskanowanych danych
 Monitor stanu], aby wyświetlić stan wysyłania i dziennik. Sprawdzanie stanu wysyłania lub zapisywania oraz dziennika zeskanowanych danych
Monitor stanu], aby wyświetlić stan wysyłania i dziennik. Sprawdzanie stanu wysyłania lub zapisywania oraz dziennika zeskanowanych danychGdy pojawi się [Nac. klaw. [Start] aby zeskanować następny oryginał.] 

Po umieszczeniu oryginału na szybie ekspozycyjnej i jego zeskanowaniu lub wykonaniu skanowania przy użyciu trybu Budowania zadania wyświetlany jest ekran skanowania dodatkowych oryginałów.
1
Aby kontynuować skanowanie oryginałów, umieść następny oryginał i naciśnij [ Start].
Start].
 Start].
Start].Następny oryginał zostaje zeskanowany i wyświetlony zostanie ten sam ekran.
Powtarzaj ten proces aż do zakończenia skanowania wszystkich oryginałów.
Powtarzaj ten proces aż do zakończenia skanowania wszystkich oryginałów.
Umieszczając oryginały w podajniku w celu zeskanowania, wyjmij zeskanowany oryginał (oryginał wyrzucony na tacę wyprowadzania oryginałów) przed umieszczeniem kolejnego oryginału.
Zmiana ustawień skanowania dla każdego oryginału
Na ekranie z wyświetlonym komunikatem naciśnij [Zmiana ustawień]. Można zmienić następujące ustawienia:
[Wybierz Kolor]
[Rozmiar skanu]
[Współczynnik kopiowania]
[Dwustronny oryginał]
[Zabarwienie]
[Typ oryginału]
Na przykład podczas skanowania 2-stronnego oryginału po zeskanowaniu 1-stronnego oryginału naciśnij [Zmiana ustawień] i ustaw [Dwustronny oryginał].
2
Naciśnij [Rozp. wysył.].
Zeskanowane dane zostały wysłane.
Gdy wyświetlony zostaje ekran wprowadzania nazwy użytkownika i hasła oraz ekran potwierdzenia
Wprowadź nazwę użytkownika i hasło, a następnie potwierdź je, postępując zgodnie z instrukcjami wyświetlanymi na ekranie.
Gdy pojawi się [Do Monitora stanu] 

Aby wyświetlić stan i dziennik wysyłania, naciśnij [Do Monitora stanu]. Sprawdzanie stanu wysyłania lub zapisywania oraz dziennika zeskanowanych danych
Naciśnij [Zamknij], aby powrócić do ekranu skanowania.
Naciśnij [Zamknij], aby powrócić do ekranu skanowania.
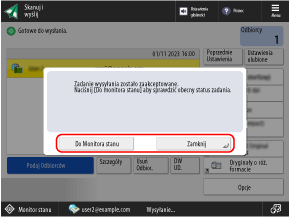
UWAGA
Gdy podczas skanowania zostanie podanych wiele oryginałów i nastąpi anulowanie operacji (wykrycie podania wielu arkuszy)
Na ekranie jest wyświetlany komunikat. Usuń zablokowany oryginał, postępując zgodnie z instrukcjami zawartymi w komunikacie. Zacięcia papieru i zszywek
Po usunięciu zablokowanego oryginału zostanie wyświetlony ekran umożliwiający wznowienie operacji.
Jeśli wykryte zostało nieprawidłowe podawanie wielu arkuszy, naciśnij [Nie wykrywaj pod. wielofunk.], aby wznowić skanowanie.
Po usunięciu zablokowanego oryginału zostanie wyświetlony ekran umożliwiający wznowienie operacji.
Jeśli wykryte zostało nieprawidłowe podawanie wielu arkuszy, naciśnij [Nie wykrywaj pod. wielofunk.], aby wznowić skanowanie.
Aby zapobiec wykrywaniu podawania wielu arkuszy, skonfiguruj jedno z następujących ustawień:
Na ekranie skanowania naciśnij [Opcje]  [Wykryj podajnik pod. wielofunk.] przy każdym skanowaniu, aby anulować wykrywanie podawania wielu arkuszy.
[Wykryj podajnik pod. wielofunk.] przy każdym skanowaniu, aby anulować wykrywanie podawania wielu arkuszy.
 [Wykryj podajnik pod. wielofunk.] przy każdym skanowaniu, aby anulować wykrywanie podawania wielu arkuszy.
[Wykryj podajnik pod. wielofunk.] przy każdym skanowaniu, aby anulować wykrywanie podawania wielu arkuszy.Zmień ustawienia domyślne, aby zapobiec wykrywaniu podawania wielu arkuszy. [Ust. wykry. podaj. poda. wielu rodz. ark. jako domyśl.]
Podgląd zawartości przed wysłaniem
Istnieje możliwość wyświetlenia ekranu podglądu, aby sprawdzić zawartość przed wysłaniem zeskanowanych danych. Na ekranie podglądu można też zmienić kolejność stron i usunąć żądane strony. Sprawdzanie zeskanowanych danych i porządkowanie stron (podgląd)
Zwiększanie poziomu bezpieczeństwa zeskanowanych danych
Istnieje możliwość zwiększenia bezpieczeństwa zeskanowanych danych, szyfrując plik PDF lub dodając podpis cyfrowy do pliku PDF lub XPS. Zwiększanie bezpieczeństwa skanowanych danych