Zapisywanie dokumentów w skrzynce pocztowej
Można zapisywać dokumenty zeskanowane za pomocą urządzenia jako dane, a także zapisywać w urządzeniu pliki przesłane ze sterownika drukarki komputera.
Zapisywanie dokumentów zeskanowanych za pomocą urządzenia
Na panelu sterowania zeskanuj dokument za pomocą urządzenia z poziomu funkcji [Skanuj i zapisz] na ekranie [Strona główna] i zapisz zeskanowane dane w skrzynce pocztowej. Zapisywanie zeskanowanych danych
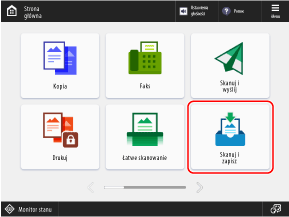
* Możesz także zeskanować dokument za pomocą funkcji [Kopia], [Skanuj i wyślij] lub [Dostęp do zapisanych plików] na ekranie [Strona główna] i zapisać dane w skrzynce pocztowej.
Użycie opcji [Kopia] do zapisania danych jest przydatne jeżeli chcesz jednocześnie wydrukować zeskanowane dane. Przechowywanie danych oryginałów
Użycie [Skanuj i wyślij] do zapisania danych jest przydatne, jeśli chcesz jednocześnie wysłać zeskanowane dane na adres e-mail lub do innego odbiorcy. Wysyłanie zeskanowanych danych
Użycie opcji [Dostęp do zapisanych plików] do zapisania danych jest przydatne, jeśli chcesz edytować zapisany plik bezpośrednio przed jego wydrukowaniem lub wysłaniem. Operowanie i edytowanie plików w skrzynce pocztowej
Wysyłanie plików z komputera do urządzenia w celu zapisania
Możesz wysyłać pliki z komputera do urządzenia za pośrednictwem sterownika drukarki i zapisywać je w skrzynce pocztowej.
Jeśli zmienisz ustawienia sterownika drukarki podczas wysyłania plików, ustawienia drukowania, takie jak drukowanie dwustronne, zostaną również zapisane, co pozwala uniknąć kłopotów związanych z koniecznością ponownej konfiguracji ustawień podczas drukowania za pomocą urządzenia lub wielokrotnego drukowania za pomocą urządzenia to samo ustawienie.
Jeśli zmienisz ustawienia sterownika drukarki podczas wysyłania plików, ustawienia drukowania, takie jak drukowanie dwustronne, zostaną również zapisane, co pozwala uniknąć kłopotów związanych z koniecznością ponownej konfiguracji ustawień podczas drukowania za pomocą urządzenia lub wielokrotnego drukowania za pomocą urządzenia to samo ustawienie.
W tym rozdziale opisano ogólną procedurę tej operacji. Sprawdź instrukcję obsługi aplikacji, której używasz, by dowiedzieć się, jak z niej korzystać.
Wymagane czynności przygotowawcze
Zainstaluj sterownik drukarki na komputerze. Instalowanie oprogramowania i sterowników na komputerze
Gdy używasz systemu Windows
1
Otwórz na swoim komputerze dokument, który wysyłasz na skrzynkę pocztową.
2
W aplikacji użytej do otwarcia dokumentu wybierz polecenie drukowania.
3
Wybierz sterownik drukarki urządzenia, a następnie kliknij [Więcej ustawień] lub [Właściwości].
Wyświetlony zostanie ekran [Preferencje drukowania] sterownika drukarki.
4
W [Metoda druku] wybierz [Zapisywanie].
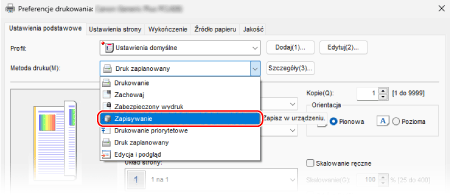
Zostanie wyświetlony ekran [Informacje].
5
Kliknij [Tak].
Zostanie wyświetlony ekran [Szczegóły zapisywania].
Określ nazwę pliku po zapisaniu i skrzynkę pocztową, która będzie używana jako miejsce zapisu.
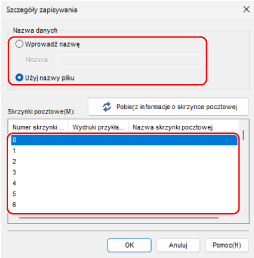
[Nazwa danych]
Jeśli wybierzesz opcję [Użyj nazwy pliku], plik zostanie zapisany pod tą nazwą na komputerze.
Jeśli chcesz zmienić nazwę pliku podczas zapisywania, wybierz opcję [Wprowadź nazwę] i wprowadź nazwę pliku.
Jeśli chcesz zmienić nazwę pliku podczas zapisywania, wybierz opcję [Wprowadź nazwę] i wprowadź nazwę pliku.
[Skrzynki pocztowe]
Wybierz skrzynkę pocztową, która ma być miejscem zapisu.
Możesz wybrać wiele skrzynek pocztowych, naciskając klawisz [Ctrl] lub [Shift] na klawiaturze podczas dokonywania wyboru, zapisując w ten sposób ten sam plik w każdej skrzynce pocztowej.
Możesz kliknąć przycisk [Uzyskaj informacje o skrzynce], aby wyświetlić zarejestrowane nazwy skrzynek pocztowych.
7
Kliknij [OK].
Ponownie wyświetlony zostanie ekran [Preferencje drukowania].
8
W razie potrzeby skonfiguruj ustawienia drukowania.
Skonfiguruj drukowanie dwustronne i dostosuj jakość obrazu oraz inne ustawienia do swojego dokumentu i celu. Aby uzyskać więcej informacji, kliknij na [Pomoc] na ekranie [Preferencje drukowania], aby wyświetlić pomoc.
Skonfigurowane tutaj ustawienia drukowania są zapisywane w pliku.
9
Kliknij na [OK], a następnie kliknij na [Drukuj] lub [OK].
Plik zostanie zapisany w skrzynce pocztowej określonej w punkcie 6.
Korzystanie z systemu macOS
1
Otwórz na swoim komputerze dokument, który wysyłasz na skrzynkę pocztową.
2
W menu aplikacji użytej do otwarcia dokumentu kliknij na [Drukuj].
Otworzy się okno dialogowe drukowania.
3
W [Drukarka ] wybierz sterownik drukarki urządzenia.
4
Kliknij [Opcję drukarki]  [Special Features].
[Special Features].
 [Special Features].
[Special Features].
5
W [Job Processing] wybierz [Store], a następnie kliknij [OK].
6
W razie potrzeby skonfiguruj ustawienia drukowania.
Skonfiguruj drukowanie dwustronne i dostosuj jakość obrazu oraz inne ustawienia do swojego dokumentu i celu. Aby uzyskać więcej informacji, kliknij [ ] w oknie dialogowym drukowania w celu wyświetlenia pomocy.
] w oknie dialogowym drukowania w celu wyświetlenia pomocy.
Skonfigurowane tutaj ustawienia drukowania są zapisywane w pliku.
7
Kliknij [Drukuj].
Zostanie wyświetlony ekran [Store Destination].
Określ nazwę pliku po zapisaniu i skrzynkę pocztową, która będzie używana jako miejsce zapisu.
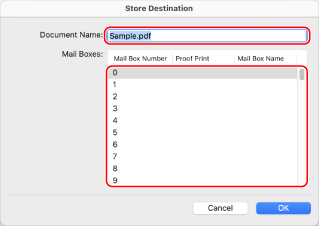
[Document Name]
Wprowadź nazwę pliku podczas zapisywania w skrzynce pocztowej.
[Box]
Wybierz skrzynkę pocztową, która ma być miejscem zapisu.
Możesz wybrać wiele skrzynek pocztowych, naciskając klawisz [polecenie] na klawiaturze podczas dokonywania wyboru, zapisując w ten sposób ten sam plik w każdej skrzynce pocztowej.
Możesz wybrać wiele skrzynek pocztowych, naciskając klawisz [polecenie] na klawiaturze podczas dokonywania wyboru, zapisując w ten sposób ten sam plik w każdej skrzynce pocztowej.
9
Kliknij [OK].
Plik zostanie zapisany w skrzynce pocztowej określonej w punkcie 8.