Imprimir um documento com PIN (impressão segura)
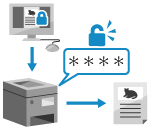
Com a impressão protegida, pode definir um PIN para um documento no computador e enviar esse documento para a máquina para ser impresso. A impressão é realizada após o PIN ser introduzido na máquina.
A impressão segura pode evitar que documentos impressos sejam deixados sem vigilância ou roubados.
A impressão segura pode evitar que documentos impressos sejam deixados sem vigilância ou roubados.
Os dados de impressão enviados com um PIN (dados seguros) são guardados temporariamente na memória da máquina. Se a impressão não for efetuada após um período de tempo definido, os dados seguros são eliminados da memória automaticamente e deixa de os poder imprimir.
NOTA
Pode alterar o período de armazenamento dos dados seguros. Alterar o período de armazenamento de documentos em espera
Passo 1: Enviar dados seguros a partir de um computador
Pode definir a função impressão segura nas programações de impressão do controlador e enviar os dados seguros para a máquina.
Se utilizar Windows
Esta secção descreve como enviar dados seguros regulares.
* Ao usar o Windows, também pode encriptar e enviar dados seguros (com a impressão segura encriptada). Ao encriptar dados seguros, pode reduzir os riscos de escuta e adulteração de dados durante a comunicação.
Os dados encriptados da impressão segura são encriptados com uma palavra-passe alfanumérica em vez de um PIN.
Para obter detalhes sobre o envio de dados seguros usando a função impressão segura encriptada, consulte o manual do controlador no site do manual online.
1
Aceda ao ecrã [Printing Preferences] do controlador da impressora. Imprimir
2
Em [Método de Saída], selecione [Impressão Protegida].
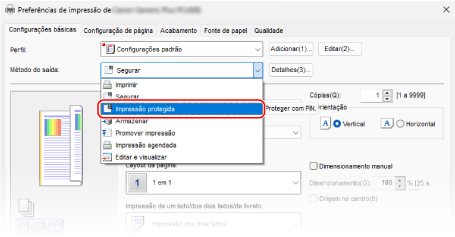
Aparece o ecrã [Informações].
3
Clique em [Yes].
Aparece o ecrã [Detalhes de Impressão Protegida].
4
Introduza o nome de utilizador e o PIN e clique em [OK].
É novamente apresentado o ecrã [Printing Preferences].
5
Configure as outras definições de impressão conforme for necessário.
É possível ajustar a qualidade da imagem e programar a impressão frente e verso, e outras definições, em função do seu documento e finalidade. Para obter mais detalhes, clique em [Ajuda] no ecrã [Printing Preferences] para visualizar a ajuda.
6
Clique em [OK] e clique em [Print] ou [OK].
Os dados seguros são enviados para a máquina.
Quando o envio estiver concluído, avance para o passo 2. Passo 2: Imprimir dados seguros introduzindo um PIN ou uma palavra-passe
Quando o envio estiver concluído, avance para o passo 2. Passo 2: Imprimir dados seguros introduzindo um PIN ou uma palavra-passe
Se utilizar macOS
Preparativos necessários
Ative a função de impressão de segurança no controlador de impressora. Passo 4: Ativação da função de impressão de segurança no controlador de impressora
1
Apresente a caixa de diálogo de impressão e selecione o controlador da impressora da máquina. Imprimir
2
Clique em [Printer Options]  [Special Features].
[Special Features].
 [Special Features].
[Special Features].
3
Em [Job Processing], selecione [Secured Print] e clique em [OK].
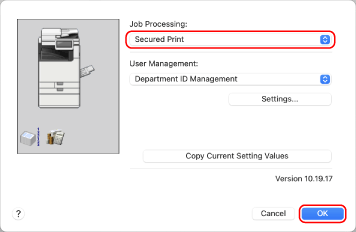
A caixa de diálogo de impressão é exibida novamente.
4
Configure as outras definições de impressão conforme for necessário.
É possível ajustar a qualidade da imagem e programar a impressão frente e verso, e outras definições, em função do seu documento e finalidade. Para obter mais informações, clique em [ ] na caixa de diálogo de impressão para visualizar a ajuda.
] na caixa de diálogo de impressão para visualizar a ajuda.
5
Clique em [Print].
Aparece o ecrã [Secured Print].
6
Introduza o nome do documento, o nome de utilizador e o PIN e clique em [OK].
Os dados seguros são enviados para a máquina.
Quando o envio estiver concluído, avance para o passo 2. Passo 2: Imprimir dados seguros introduzindo um PIN ou uma palavra-passe
Quando o envio estiver concluído, avance para o passo 2. Passo 2: Imprimir dados seguros introduzindo um PIN ou uma palavra-passe
Passo 2: Imprimir dados seguros introduzindo um PIN ou uma palavra-passe
Imprima os dados seguros enviados para a máquina. Também pode verificar o conteúdo seguro dos dados ou alterar as programações de impressão ao imprimir.
1
No painel de controlo, prima [Imprimir] no ecrã [Início]. Ecrã [Início]
O ecrã da impressão é exibido.
Selecione os dados protegidos que pretende imprimir.
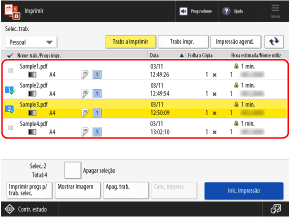
Pode selecionar e imprimir de cada vez até 100 ficheiros de dados seguros com o mesmo PIN ou palavra-passe.
* Quando vários ficheirosde dados seguros são selecionados, são impressos na ordem em que foram selecionados (ordem dos números das caixas de seleção).
No ecrã de impressão, também pode verificar o conteúdo dos dados seguros ou alterar as programações de impressão ao realizar a impressão. Ecrã Imprimir
3
Carregue em [Inic. impressão].
4
Introduza o PIN ou palavra-passe e prima [OK].
A impressão é iniciada.
Quando selecionou vários ficheiros de dados seguros na etapa 2 acima, apenas aqueles que correspondem ao PIN ou palavra-passe são impressos.
Para cancelar a impressão, faça-o a partir do painel de controlo. Cancelar a impressão utilizando o painel de controlo.
Utilize [ Contr. estado] para ver o estado e o registo do trabalho de impressão. Visualizar o estado e o registo do trabalho de impressão
Contr. estado] para ver o estado e o registo do trabalho de impressão. Visualizar o estado e o registo do trabalho de impressão
 Contr. estado] para ver o estado e o registo do trabalho de impressão. Visualizar o estado e o registo do trabalho de impressão
Contr. estado] para ver o estado e o registo do trabalho de impressão. Visualizar o estado e o registo do trabalho de impressão