Adicionar uma assinatura digital aos dados lidos
A adição de uma assinatura digital aos dados lidos ao enviá-los como um ficheiro PDF ou XPS pode garantir o autor do ficheiro e provar que o documento não foi adulterado.
Para adicionar uma assinatura digital aos dados lidos, tem de gerar e registar previamente uma chave e um certificado de acordo com o tipo de assinatura digital.
Para adicionar uma assinatura digital aos dados lidos, tem de gerar e registar previamente uma chave e um certificado de acordo com o tipo de assinatura digital.
NOTA
Adicionar uma assinatura digital durante a leitura
Para obter informações sobre como adicionar uma assinatura digital durante a leitura, consulte o seguinte:
Verificar uma assinatura digital do lado do visualizador
Para obter informações sobre a verificação de um certificado e o respetivo registo numa lista de certificados fidedignos, consulte o manual das aplicações a utilizar para visualizar os dados lidos.
Tipos de assinatura digital
Quando a máquina adiciona uma assinatura digital a um ficheiro pode optar por uma assinatura de dispositivo ou uma assinatura de utilizador.
* Não é possível adicionar uma assinatura de utilizador ao encaminhar um I-Fax recebido da máquina.
Assinatura do dispositivo
Adiciona uma assinatura utilizando uma chave e um certificado para provar ao visualizador o dispositivo que foi utilizado para criar os dados lidos. O visualizador pode confirmar se o documento foi adulterado.
Para adicionar uma assinatura de dispositivo, tem de gerar e registar previamente na máquina uma chave e um certificado (certificado do dispositivo) a utilizar para a assinatura de dispositivo. Gerar e registar uma chave e um certificado de assinatura do dispositivo
Para adicionar uma assinatura de dispositivo, tem de gerar e registar previamente na máquina uma chave e um certificado (certificado do dispositivo) a utilizar para a assinatura de dispositivo. Gerar e registar uma chave e um certificado de assinatura do dispositivo
Assinatura do utilizador
Adiciona uma assinatura após efetuar a autenticação do utilizador para provar ao visualizador a pessoa que criou os dados lidos. Tal como no caso de uma assinatura de dispositivo, uma assinatura de utilizador permite que o visualizador também confirme se o documento foi adulterado depois de ter sido assinado.
Para adicionar uma assinatura de utilizador, tem de gerar uma chave e um certificado (certificado do utilizador) previamente emitidos e registá-los na máquina.
Para adicionar uma assinatura de utilizador, tem de gerar uma chave e um certificado (certificado do utilizador) previamente emitidos e registá-los na máquina.
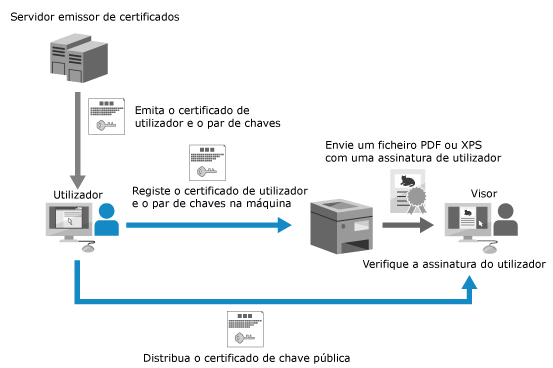
O certificado do utilizador tem uma data de expiração. Se uma assinatura de utilizador tiver sido adicionada antes da data de expiração e o visualizador tentar verificar a assinatura após o certificado expirar, a assinatura de utilizador já não será válida. Recomenda-se a emissão de um novo certificado de utilizador tendo em conta quando será efetuada a verificação da assinatura.
NOTA
Apresentar uma assinatura digital (assinaturas visíveis) (apenas ficheiros PDF)
Ao programar uma assinatura visível ao adicionar uma assinatura digital, pode apresentar as informações da assinatura na primeira página, para que seja fácil verificar que uma assinatura digital foi adicionada ao ficheiro PDF. Adicionar uma assinatura digital aos dados lidos
Ao adicionar várias assinaturas
Uma assinatura de dispositivo e uma assinatura de utilizador são adicionadas por esta ordem.
Apenas a última assinatura adicionada é válida para verificação. Todas as outras assinaturas são processadas como tendo sido modificadas quando outra assinatura é adicionada.
Gerar e registar uma chave e um certificado de assinatura do dispositivo
Pode gerar e registar na máquina a chave e o certificado (certificado do dispositivo) a utilizar para uma assinatura de dispositivo. Após registar um certificado de dispositivo, poderá adicionar o nome da máquina como assinatura a um documento lido.
* Só é possível registar uma chave e um certificado para a assinatura do dispositivo.
Esta secção descreve como gerar e registar um certificado através da Remote UI (Interface Remota) a partir de um computador.
No painel de controlo, selecione [ Programações/Grav.] no ecrã [Início] ou noutro ecrã e, em seguida, selecione [Progs de gestão] para gerar e registar um certificado. [Programações do certificado]
Programações/Grav.] no ecrã [Início] ou noutro ecrã e, em seguida, selecione [Progs de gestão] para gerar e registar um certificado. [Programações do certificado]
São necessários privilégios de administrador.
No painel de controlo, selecione [
 Programações/Grav.] no ecrã [Início] ou noutro ecrã e, em seguida, selecione [Progs de gestão] para gerar e registar um certificado. [Programações do certificado]
Programações/Grav.] no ecrã [Início] ou noutro ecrã e, em seguida, selecione [Progs de gestão] para gerar e registar um certificado. [Programações do certificado]São necessários privilégios de administrador.
1
Inicie sessão como administrador na Remote UI (Interface Remota). Iniciar a Remote UI (Interface Remota)
2
Na página do portal da Remote UI (Interface Remota), clique em [Settings/Registration]. Página do portal da Remote UI (Interface Remota)
3
Clique em [Device Management]  [Key and Certificate Settings].
[Key and Certificate Settings].
 [Key and Certificate Settings].
[Key and Certificate Settings].Aparece o ecrã [Key and Certificate Settings].
4
Clique em [Generate Key]  [Device Signature].
[Device Signature].
 [Device Signature].
[Device Signature].Aparece o ecrã [Device Signature].
5
Clique em [Generate/Update]  [OK].
[OK].
 [OK].
[OK].A chave e o certificado gerados são registados com o nome "chave de assinatura do dispositivo" na lista de chaves e certificados no ecrã [Key and Certificate Settings].
6
Termine sessão na Remote UI (Interface Remota).
NOTA
Quando o ícone da chave de assinatura do dispositivo é exibido como [ ]
]
 ]
]A chave está corrompida ou inválida. Repita o procedimento acima para atualizar a chave e o certificado.
Confirmar e verificar um certificado gerado
Clique no nome da chave (ou no ícone do certificado) na lista de chaves e certificados no ecrã [Key and Certificate Settings] para exibir os detalhes do certificado.
* Pode usar [Certificate Thumbprint] no ecrã de detalhes do certificado para confirmar as informações do remetente que o visualizador do ficheiro pode utilizar para confirmar a fiabilidade do certificado ao combiná-lo com o número do resumo da mensagem SHA-1.
Pode clicar em [Verify Certificate] no ecrã de detalhes do certificado para verificar a validade do certificado.
Adicionar sempre uma assinatura de dispositivo ao enviar
É possível configurar as definições para adicionar sempre uma assinatura de dispositivo quando os dados lidos forem enviados como um ficheiro PDF ou XPS, independentemente das definições utilizadas durante a leitura. Além disso, ao definir restrições para permitir apenas o envio de ficheiros PDF ou XPS, é possível garantir que ficheiros sem assinatura de dispositivo não possam ser enviados. [Adicionar sempre assinatura dispos. a enviar]
Registar uma chave de assinatura de utilizador e certificado
É possível registar a chave e o certificado (certificado de utilizador) na máquina para usar na assinatura do utilizador e enviar o certificado de chave pública ao visualizador. Depois de registar a chave e o certificado, pode adicionar o nome de utilizador de início de sessão como assinatura para um documento digitalizado.
Registe o certificado com a Remote UI (Interface Remota) a partir de um computador. Não é possível utilizar o painel de controlo para registar o certificado.
Preparativos necessários
Verifique as condições da chave e do certificado que podem ser utilizados com a máquina. Especificações da função de gestão e segurança
Prepare o ficheiro da chave e certificado para a assinatura do utilizador.
Quando quiser adicionar uma assinatura digital que só pode ser usada como prova num âmbito limitado (como dentro de uma empresa), pode gerar a chave e o certificado para a assinatura do utilizador através da instalação do módulo Internet Information Services (IIS) de um servidor Windows no computador.
* Esta assinatura digital não pode ser usada como prova para um visualizador fora do âmbito.
Verifique a palavra-passe da chave privada definida no ficheiro da chave e do certificado.
1
Inicie sessão na Remote UI (Interface Remota). Iniciar a Remote UI (Interface Remota)
2
Na página do portal da Remote UI (Interface Remota), clique em [Settings/Registration]. Página do portal da Remote UI (Interface Remota)
3
Clique em [Device Management]  [User Key and Certificate Settings].
[User Key and Certificate Settings].
 [User Key and Certificate Settings].
[User Key and Certificate Settings].Aparece o ecrã [User Key and Certificate Settings].
4
Clique em [Install].
Aparece o ecrã [Install User Key and Certificate].
5
Clique em [Escolher Arquivo] e especifique o ficheiro a instalar.
6
Introduza a palavra-passe privada e clique em [Start Installation].
A chave e o certificado instalados são registados na lista de chaves e certificados no ecrã [User Key and Certificate Settings].
7
Termine sessão na Remote UI (Interface Remota).
8
Envie um certificado de chave pública para o visualizador.
Pode enviar antecipadamente para o visualizador um certificado de chave pública que possa ser usado para verificar uma assinatura de utilizador adicionada aos dados lidos.
NOTA
Visualizar e verificar informações detalhadas de um certificado registado
Pode verificar os detalhes de um certificado ao clicar no nome de início de sessão (ou ícone do certificado) na lista de chaves e de certificados no ecrã [User Key and Certificate Settings].
* Quando o utilizador tem sessão iniciada como administrador, são exibidas todas as chaves e certificados para as assinaturas de utilizador registadas na máquina. Quando o utilizador não tem sessão iniciada como administrador, só são exibidas as chaves e os certificados para o utilizador de início de sessão.
No ecrã de detalhes do certificado, clique em [Verify Certificate] para verificar se o certificado é válido.